آیا به دنبال راهی آسان برای اشتراکگذاری تقویم خود در Microsoft Outlook هستید؟ چه بر روی یک پروژه تیمی کار می کنید یا نیاز به هماهنگی با شخص دیگری دارید، این راهنما به شما نشان می دهد که چگونه آن را انجام دهید. ما به شما یاد خواهیم داد که چگونه با استفاده از نسخه های دسکتاپ و وب Outlook، یک تقویم را در Outlook به اشتراک بگذارید. و به عنوان یک امتیاز، نکاتی در مورد مدیریت مجوزهای تقویم خود دریافت خواهید کرد.
نحوه اشتراک گذاری تقویم Outlook با استفاده از یک برنامه ویندوز
اگر از Microsoft Outlook برای ویندوز استفاده کنید، اشتراکگذاری تقویم بسیار آسان خواهد بود. این مراحل را دنبال کنید:
1. Outlook را در رایانه شخصی خود باز کنید.
2. نماد تقویمرا در گوشه پایین سمت چپ پیدا کنید.
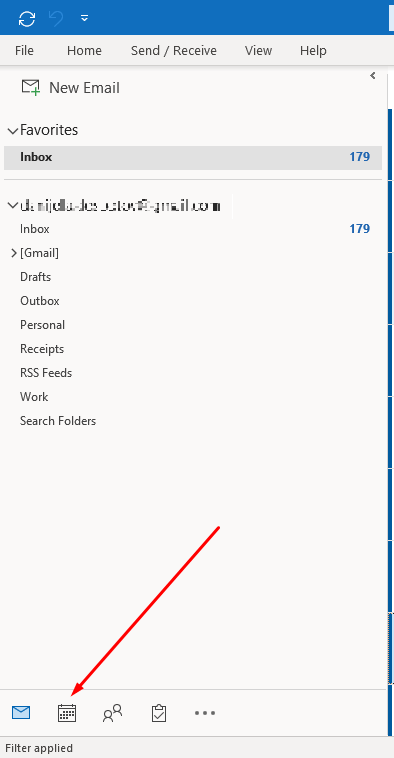
3. در برگه صفحه اصلیاشتراک گذاری تقویمرا در سمت راست بالای نوار ابزار انتخاب کنید.
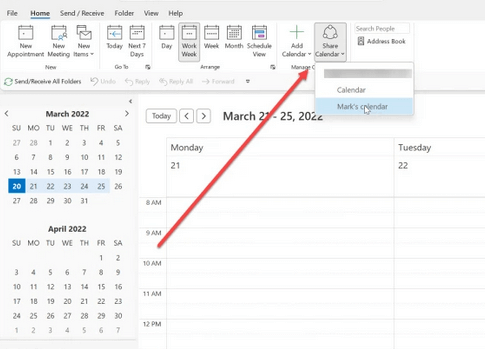
4. Outlook لیستی از تقویم های قابل اشتراک گذاری را به شما ارائه می دهد. به یاد داشته باشید که همه تقویم هایی که در Outlook پیکربندی می کنید نمی توانند به اشتراک گذاشته شوند.
5. برای انتخاب تقویمی که می خواهید به اشتراک بگذارید، روی آن کلیک کنید.
6. یک کادر محاوره ای جدید با ویژگی های تقویم باز می شود. برای افزودن کاربران، افزودنرا انتخاب کنید.
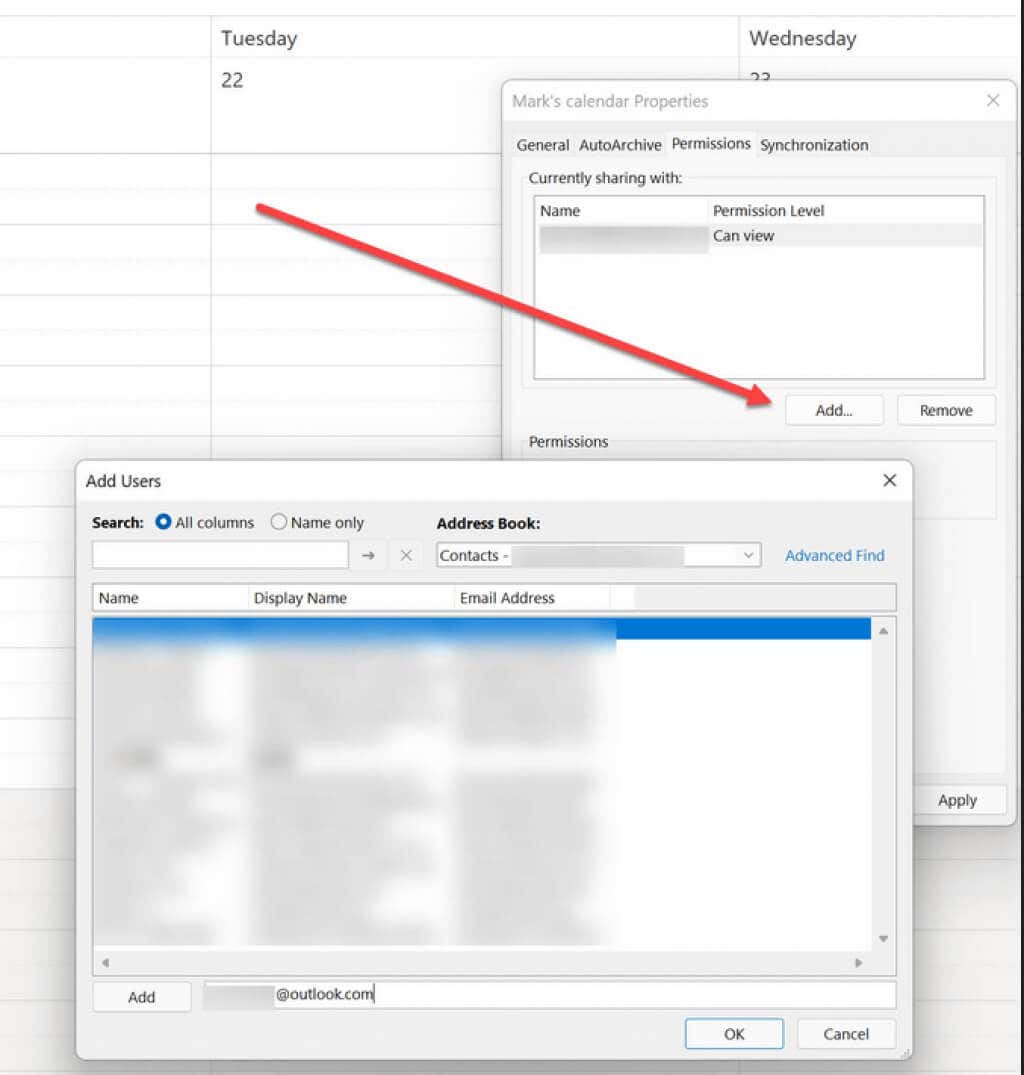
7. از فهرستی از مخاطبین (معمولاً دفترچه آدرس شما) انتخاب کنید که تقویم را با چه کسی به اشتراک بگذارید. شروع به تایپ نام شخص کنید و Outlook آدرس ایمیل او را پر می کند.
8. افراد اضافه شده دارای سطوح مجوز اشتراک گذاری پیش فرض خواهند بود. اکنون می توانید آنها را به صورت جداگانه انتخاب کنید و سطح دسترسی آنها را به دلخواه تغییر دهید.
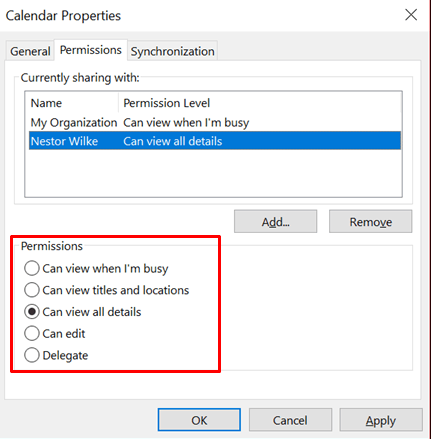
نحوه اشتراک گذاری تقویم Outlook در وب سایت
اگر از دستگاهی بدون برنامه Microsoft Outlook استفاده میکنید، همچنان میتوانید تقویم خود را با استفاده از وبسایت Outlook به اشتراک بگذارید. به این صورت است:
1. مرورگر وب دلخواه شما را باز کنید و Outlook.live.com را در نوار آدرس تایپ کنید. با اطلاعات کاربری خود وارد شوید.
2. نماد تقویم را در منوی سمت چپ انتخاب کنید.
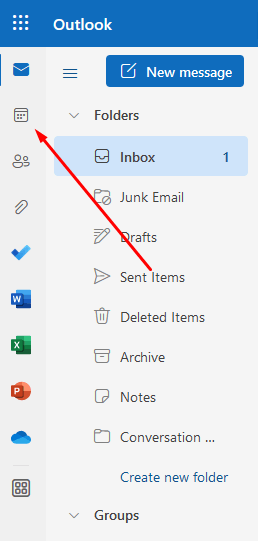
3. تقویمی را که می خواهید به اشتراک بگذارید انتخاب کنید و روی آن کلیک راست کنید.
4. اگر می توان این تقویم خاص را به اشتراک گذاشت، گزینه اشتراک گذاری و مجوزهارا خواهید داشت. روی آن کلیک کنید.
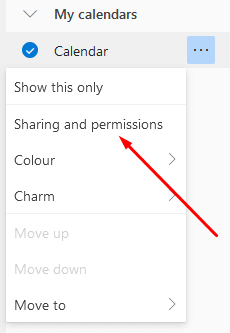
5. یک کادر محاوره ای جدید ظاهر می شود. آدرس ایمیل شخصی را که می خواهید تقویم را با او به اشتراک بگذارید، وارد کنید. اگر گیرنده در مخاطبین شما باشد، برنامه وب Outlook لیستی را ارائه می دهد که می توانید ایمیل ها را از میان آن انتخاب کنید..
6. هنگامی که کاربران را اضافه کردید، می توانید سطوح مجوز آنها را تنظیم کنید. بینمیتواند همه جزئیات را مشاهده کندو میتواندرا از منوی کشویی ویرایش کند، انتخاب کنید.
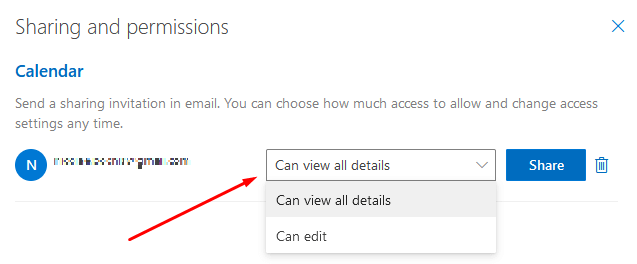
7. اشتراک گذاریرا انتخاب کنید.
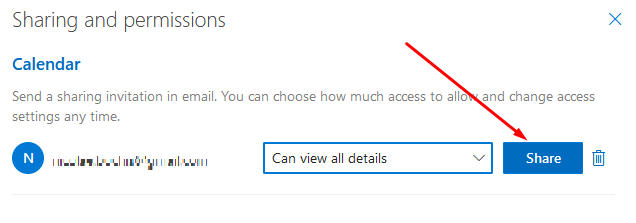
درک سطوح مجوز
هنگامی که تقویم Outlook خود را با شخصی به اشتراک می گذارید، باید سطح مجوز را با دنبال کردن مراحل توضیح داده شده در بالا تنظیم کنید. می توانید آن را به صورت پیش فرض رها کنید یا آن را به یکی از گزینه های ارائه شده تغییر دهید. اگر از برنامه Outlook دسکتاپ استفاده می کنید، پنج گزینه و اگر تقویم خود را از طریق وب سایت به اشتراک بگذارید، تنها دو گزینه وجود دارد. برای اینکه بدانید دقیقاً کدام سطح از مجوز را انتخاب کنید، باید آنها را درک کنید.
به خاطر داشته باشید که اگر سطوح مجوز دقیقتری میخواهید، باید آنها را با استفاده از برنامه دسکتاپ Outlook تنظیم کنید. نسخه وب گزینه های محدودی دارد. شما می توانید فقط قابلیت مشاهده همه جزئیاتیا قابل ویرایشرا تنظیم کنید. این بدان معناست که همکاران شما میتوانند تمام موارد تقویم را با جزئیات کامل ببینند یا میتوانند آنها را ببینند و ویرایش کنند.
وقتی مشغول هستم می توانم مشاهده کنم
این سطح مجوز پیشفرض است، و اگر آن را تغییر ندهید، این همان چیزی است که گیرنده به طور خودکار خواهد داشت. همکاران شما که تقویم خود را با آنها به اشتراک گذاشته اید می توانند آن را باز کنند و فقط ببینند آیا در دسترس هستید، مشغول هستید، خارج از دفتر هستید یا قراری دارید.
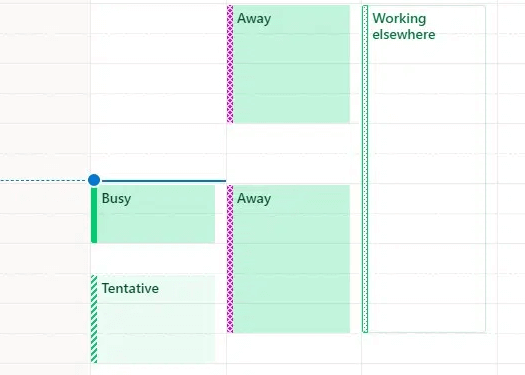
میتوان عناوین و مکانها را مشاهده کرد
اگر میخواهید جزئیات بیشتری را به گیرندگان تقویم نشان دهید، گزینه «میتوان عناوین و مکانها را مشاهده کرد» را انتخاب کنید. اگرچه این امکان دسترسی به جزئیات محدود را فراهم می کند، اما همکاران شما اکنون می توانند مکان و عنوان (یا موضوعات) جلسات شما را ببینند. میتوانید برخی از جلسات خود را بهعنوان قرارهای خصوصی برچسبگذاری کنید، و آنها مکان و عنوان را نشان نمیدهند. درعوض، حتی در صورت استفاده از این سطح مجوز، خصوصی تعیین خواهند شد.
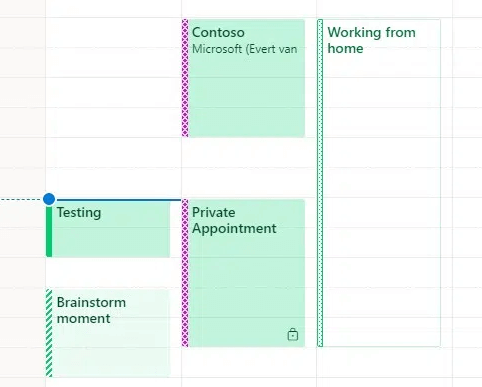
قابلیت مشاهده همه جزئیات
این تنظیم سطح مجوز به گیرندگان امکان میدهد جزئیات کامل و همه موارد تقویم را ببینند. آنها علاوه بر جلسات و قرار ملاقات ها، شرکت کنندگان، یادداشت های جلسه و پیوست ها را نیز خواهند دید.
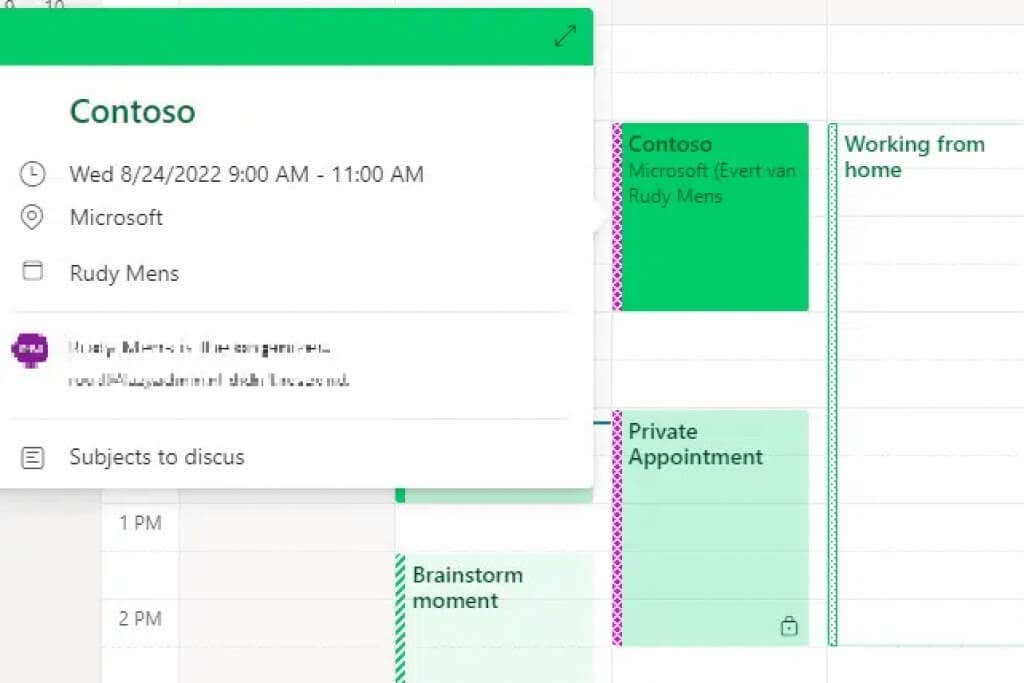
قابل ویرایش
.این سطح مجوز به همکاران شما امکان می دهد تقویم Outlook شما را تغییر دهند. آنها می توانند قرارهای ملاقات شما را اضافه یا حذف کنند. اما آنها نمی توانند درخواست های جلسه را برای شما دریافت کنند و همچنین نمی توانند به دعوت های جلسه پاسخ دهند.
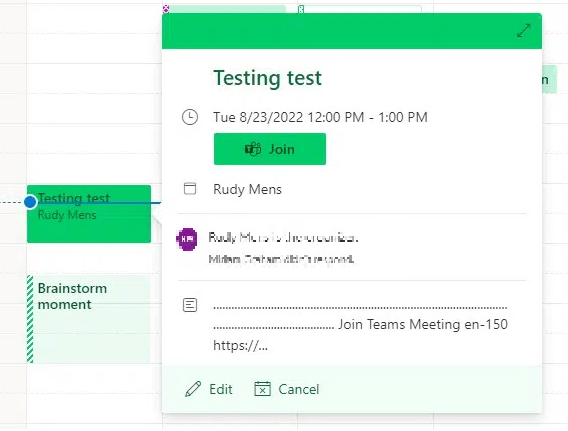
نماینده
احتمالاً می خواهید این سطح مجوز را به شخصی قابل اعتماد اختصاص دهید. این به آنها اجازه می دهد تا تمام جلسات، قرار ملاقات ها و دعوت ها را به طور کامل انجام دهند. هنگامی که به شخصی اجازه نمایندگی اختصاص میدهید، میتوانید انتخاب کنید که آیا به او قدرت رسیدگی به قرارهای ملاقات خصوصی خود را بدهید یا خیر. اما برای تنظیم دقیق این گزینههای تقویم Outlook، باید به تنظیمات حساب بروید.
برای این کار این مراحل را دنبال کنید:
1. به Fileدر گوشه سمت چپ بالای برنامه Outlook بروید.
2. در برگه اطلاعات، تنظیمات حسابرا انتخاب کنید.
3. گزینه Delegate Access
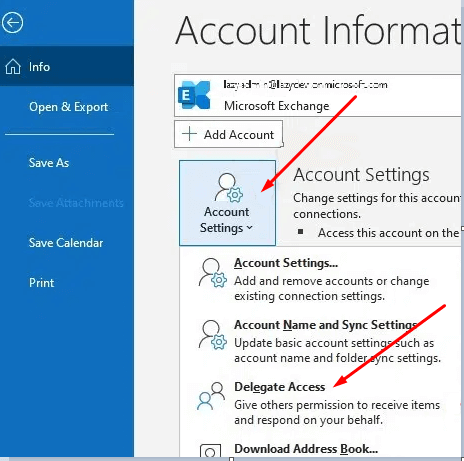 را پیدا کنید
را پیدا کنید
4. گزینه های Delegate را پیکربندی کنید. میتوانید درخواستهای جلسه خود را انتخاب کنید تا فقط به نمایندگان شما تحویل داده شود، اما نسخههای آنها را دریافت خواهید کرد. گزینه دوم فقط نمایندگان شما درخواست جلسه را دریافت می کنند. گزینه سوم درخواست های ملاقات را هم برای شما و هم برای نماینده شما ارسال می کند.
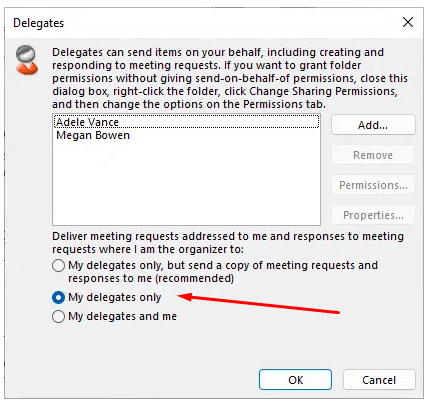
این مهم است که بدانید نمیتوانید کل سازمان یا کاربران خارجی را بهعنوان نماینده تعیین کنید. این سطح مجوز فقط برای کاربران یا گروه های خاص محفوظ است. نمایندگان به همه موارد تقویم دسترسی کامل خواهند داشت، بنابراین با دقت انتخاب کنید که میخواهید این سطح مجوز را به چه کسی اختصاص دهید.
اشتراک گذاری تقویم خود در Outlook راهی عالی برای نگه داشتن همه افراد در یک صفحه است. با دنبال کردن این مراحل ساده، می توانید به راحتی تقویم خود را به اشتراک بگذارید و خیالتان راحت باشد و بدانید که همه در یک برنامه هستند. آیا نکات دیگری برای اشتراک گذاری تقویم در Outlook دارید؟ در نظرات به ما اطلاع دهید!
.