اگر از پس زمینه آبی رنگ و طرح رنگی استاندارد گیر کرده اید ، ممکن است عمق شخصی سازی ارائه شده در ویندوز 10 را متوجه نشده باشید. یکی از جالب ترین ویژگی ها قابلیت 0است >به جای یک تصویر ثابت ، می توانید به جای آن یک فیلم متحرک را به عنوان پس زمینه دسک تاپ خود مشاهده کنید.
چند روش وجود دارد که می توانید از یک ویدئو به عنوان تصویر زمینه خود در رایانه شخصی ویندوز 10 استفاده کنید. چندین برنامه شخص ثالث ، از جمله VLC ، به شما امکان می دهد تصاویر پس زمینه ویدیویی را در پس زمینه دسک تاپ خود اعمال کنید. همچنین برنامه های ویژه پس زمینه ویدیویی نیز وجود دارند که به شما امکان می دهند زمینه های ویدئویی سفارشی را نیز روی دسک تاپ خود اعمال کنید.
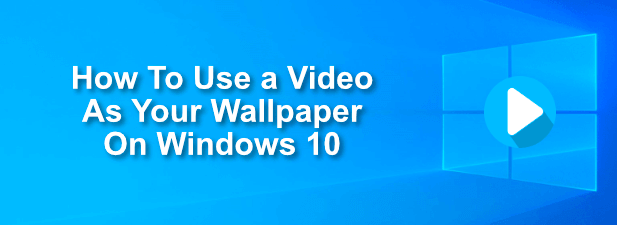
اعمال تصاویر کاغذ دیواری با استفاده از VLC
برای کسی که با متن آزاد و منبع آزاد پخش کننده رسانه VLC آشنا باشد ، جای تعجب ندارد که این ویژگی شامل ویژگی ای باشد که به شما امکان می دهد فیلم ها را به عنوان تصاویر پس زمینه دسک تاپ اعمال کنید.
VLC قادر به پخش تقریباً در هر نوع ویدیو قابل تصور است ، بنابراین اگر به دنبال راه هایی برای استفاده از فیلم به عنوان تصویر زمینه بر روی دسک تاپ ویندوز 10 هستید ، این یکی از سریعترین و آسان ترین روش ها خواهد بود.
شما فقط قادر خواهید بود تا زمانی که VLC باز است و ویدیوی شما را پخش می کند ، این فیلم را به عنوان تصویر زمینه حفظ کنید. این یک روش مناسب برای استفاده برای تصاویر پس زمینه ویدئویی موقتی است. اگر می خواهید از کاغذ دیواری های ویدئویی به طور دائم استفاده کنید ، یکی از روش های دیگر ذکر شده در زیر مناسب تر خواهد بود.

افزودن YouTube و فیلم های دیگر با استفاده از تصاویر پس زمینه تصویری فشار
اگر می خواهید از کاغذ دیواری های ویدئویی به صورت دائمی استفاده کنید ، برای این کار باید از یک برنامه شخص ثالث استفاده کنید. یک مثال خوب تصاویر پس زمینه تصویری است که به شما امکان می دهد فیلم های محلی ، GIF های متحرک یا حتی فیلم های YouTube را به عنوان تصاویر پس زمینه ویدیویی برای دسک تاپ خود اعمال کنید.
In_content_1 همه: [ 300x250] / dfp: [640x360]->تصاویر پس زمینه ویدئویی فشار یافته شامل نمونه فیلم ها و GIF ها است که می توانید هنگام نصب برنامه از برنامه خود استفاده کنید ، اما می توانید از فیلم ها ، GIF ها یا فیلم های YouTube خود استفاده کنید. همچنین می توانید لیست های پخش را ایجاد کنید ، به شما امکان می دهد بین انواع مختلف محتوا حلقه کنید ، یا می توانید یک ویدیوی واحد را برای تکرار روی یک حلقه تنظیم کنید.









تصاویر پس زمینه ویدیویی یک گزینه عالی و رایگان برای تبدیل هر فیلم یا GIF به لیست پخش برای استفاده از تصاویر پس زمینه ویدیویی است. تنها محدودیت برای کاربران رایگان یک یادآوری منظم است که از شما درخواست می کند که آن را ارتقا دهید ، که هزینه آن فقط 10 دلار برای یک مجوز واحد است.
استفاده از برنامه تصاویر پس زمینه زنده دسک تاپ
فروشگاه مایکروسافت برنامه های مختلف تصویر زمینه ویدیویی برای نصب و استفاده برای شما در دسترس است. یکی از بهترین تصاویر پس زمینه زنده دسکتاپ است که ، مانند تصاویر پس زمینه Push ، به شما امکان می دهد فیلم های خود را اضافه کنید و از آنها به عنوان تصاویر پس زمینه ویدیویی مستقیم برای دسک تاپ خود استفاده کنید.
این برنامه فقط از WMV پشتیبانی می کند. فایلهای ویدیویی در نسخه رایگان و کنترل پخش محدودتری دارند ، اما می توانید با قیمت 3.99 دلار به Desktop Live Wallpapers Pro ارتقا دهید. منطقه اعلان های نوار وظیفه شما. برای دسترسی به منوی تنظیمات ، روی این نماد دو بار کلیک کنید.






گزینه های جایگزین برای زمینه های ویدیویی در ویندوز 10
اگر نمی خواهید از یک ویدیو به عنوان تصویر زمینه خود در رایانه شخصی ویندوز 10 استفاده کنید ، گزینه های دیگری دارید. در عوض می توانید از تصاویر پس زمینه با وضوح بالا 4K استفاده کنید را روی رایانه شخصی خود قرار دهید ، بدون اینکه نگران عمر باتری (برای لپ تاپ ها) یا استفاده از منابع از پخش مداوم ویدیو باشید ، به شما می دهد یک میز کار روشن و رنگارنگ. رومیزی به روشی که شما می خواهید ، با میلیون ها تصویر آنلاین آماده استفاده از آنها به عنوان زمینه برای زنده نگه داشتن دسک تاپ خود ، دسکتاپ کنید. اگر از طرفداران انیمه هستید ، می توانید به دنبال برخی از بهترین سایتهای تصویر زمینه انیمه باشید تا زمینه های خود را جستجو کنید ، با سایتهای مشابه تقریباً برای هر طاقچه و علاقه ای که می توانید به آن فکر کنید.