تلاش برای پر کردن سلول ها در اکسل که شامل متن یا داده هایی از چندین سلول دیگر در یک برگه هستند می تواند یک فرایند بسیار وقت گیر باشد. این امر به ویژه اگر صدها یا هزاران سطر در صفحه گسترده وجود داشته باشد صادق است.
هنگامی که می دانید چگونه از Flash Fill در Excel استفاده صحیح کنید ، می توانید به Excel اجازه دهید همه بلند کردن های سنگین را انجام دهد. شما فقط چندین مورد دستی برای سلول ارائه می دهید تا به اکسل کمک کنید دقیقاً آنچه را که می خواهید انجام دهید را بفهمد. سپس ، اکسل بقیه کارها را برای بقیه صفحه گسترده انجام می دهد.
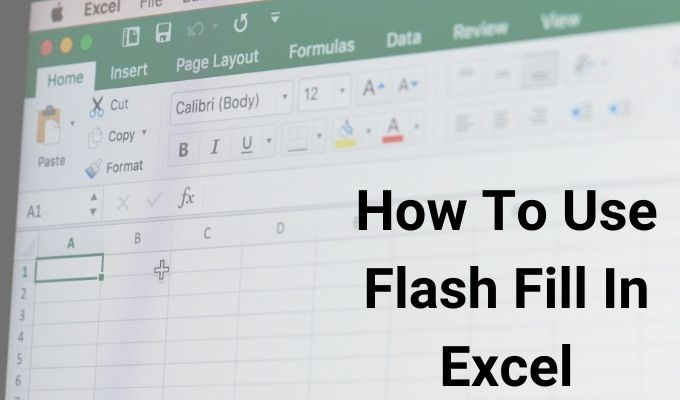
اگر این به نظر می رسد مانند نکته صرفه جویی در وقت شما می خواهید امتحان کنید ، بیایید نگاهی به نحوه شما می توانید از این ویژگی برای بهبود بهره وری خود استفاده کنید.
توجه: ویژگی Flash Fill در Excel فقط در Excel 2013 و بعد از آن موجود است.
چگونه از Flash Fill In Excel استفاده کنید
ساده ترین کاربرد Flash Fill in Excel ، ترکیب دو کلمه با هم است. در مثال زیر ، ما به شما نشان خواهیم داد كه چگونه از Flash Fill استفاده كنید تا به سرعت اسم و نام خانوادگی را در سلول سوم برای اسم كامل تلفیق كنید.
در این مثال ، ستون C حاوی اولین است نام ، ستون D شامل نام خانوادگی است ، و ستون E ستونی برای نام کامل است.
In_content_1 همه: [300x250] / dfp: [640x360]->

با استفاده از این "یادگیری" ، Excel پیش نمایش از آنچه فکر می کند می خواهید تایپ کنید را ارائه می دهد. حتی به شما نشان می دهد که چگونه بقیه سلولها بقیه ستون را پر می کنند.


همانطور که می بینید ، ویژگی Flash Fill می تواند در صورت مقایسه دستی تایپ کردن یک سلول و وارد کردن با نیاز به تایپ دستی به نام های همه سلول ها در ستون جدید ، باعث صرفه جویی در زمان بسیار زیادی شود.
اگر توجه کرده اید که ویژگی Flash Fill مؤثر نیست ، باید ویژگی Flash Fill را در Excel روشن کنید. می توانید نحوه انجام این کار را در قسمت آخر این مقاله مشاهده کنید.
گزینه های پر کردن اکسل Flash
وقتی مراحل Flash Fill را در بالا انجام می دهید ، متوجه خواهید شد که یک نماد کوچک وجود دارد. در کنار سلولهای پر شده ظاهر می شود. اگر پیکان کشویی را در سمت راست این نماد انتخاب کنید ، برخی از گزینه های اضافی را که می توانید با ویژگی Flash Fill استفاده کنید ، مشاهده خواهید کرد.

با استفاده از گزینه های Flash Fill در این کادر کشویی ، می توانید:
پس از انتخاب پیشنهادات را بپذیرید ، خواهید دید که شماره های "انتخاب" برای "سلولهای تغییر یافته" به صفر می رسند. دلیل این امر است که هنگامی که تغییرات را قبول کردید ، آن محتویات سلول دیگر توسط ویژگی Flash Fill "تغییر یافته" در نظر گرفته نمی شوند.
چگونه می توان Flash را در Excel پر کرد.
اگر دارید متوجه شدید که هنگام شروع تایپ سلول دوم ، اکسل پیش نمایش Flash Fill را ارائه نمی دهد ، ممکن است لازم باشد این ویژگی را فعال کنید.
برای انجام این کار:
پرونده را انتخاب کنید>گزینه ها>پیشرفته. به قسمت گزینه های ویرایشبروید و اطمینان حاصل کنید که فعال کردن کامل خودکار برای مقادیر سلولو پرش خودکار به صورت خودکاررا انتخاب کنید. class = "wp-block-image">
برای اتمام تأییدرا انتخاب کنید. حال ، دفعه بعد که بعد از پر کردن اولین بار ، شروع به تایپ کردن در سلول دوم می کنید ، اکسل باید این الگوی را شناسایی کند و پیش زمینه ای را برای شما فراهم کند که چگونه فکر می کند می خواهید بقیه سلول ها را در ستون پر کنید.
همچنین می توانید با انتخاب نماد Flash Fill در فهرست دادهدر زیر گروه "ابزارهای داده"در نوار ، ویژگی Flash Fill را برای سلول موردعلاقه خود فعال کنید. .

همچنین می توانید با فشار دادن Ctrl + E روی صفحه کلید از آن استفاده کنید.
چه موقع از Flash استفاده کنید. دو ستون یک نمونه ساده از نحوه استفاده از Flash Fill in Excel است ، اما موارد استفاده پیشرفته تری برای این ویژگی قدرتمند وجود دارد.
توجه داشته باشید که ویژگی Flash Fill هرچند که مفید باشد ، هنگام تغییر سلول های اصلی به طور خودکار بروزرسانی نمی شود.
به عنوان مثال ، در مثال اول و نام خانوادگی در بخش اول این مقاله ، شما می توانید با استفاده از عملکرد متمایز و سپس پر کردن بقیه ستون با آن عملکرد ، به همان خروجی دست پیدا کنید.
= CONCATENATE (C2 ، "" ، D2)

وقتی این کار را انجام دهید ، اگر یکی از دو سلول اول تغییر کند ، نام کامل به روز می شود. یکی از اشکالات این امر اینست که اگر هر دو ستون اول را حذف کنید ، ستون Full Name خطایی را پاک می کند یا نمایش می دهد. ستون های اصلی را به طور کامل و دائمی تبدیل کنید به یک رشته یا شماره تازه فرمت شده.