زمانی که باید در محل کار خود ارائه دهید، Microsoft PowerPoint ابزار استانداردی است که اکثر مردم از آن استفاده می کنند. با این حال، بدون کمی خلاقیت، ارائه های پاورپوینت ممکن است کسل کننده شوند. یادگیری نحوه پخش خودکار اسلایدهای پاورپوینت می تواند به ارائه های شما جذابیت بیشتری بدهد.
در این مقاله، نحوه پخش خودکار محتوا در اسلایدهای پاورپوینت را خواهید آموخت. وقتی اسلایدی ظاهر میشود یا انیمیشنها را بهطور خودکار پخش میکنید، میتوانید پخش خودکار یک ویدیوی جاسازی شده. در نهایت، می توانید یک ارائه خودگردان ایجاد کنید که در اسلاید بعدی با استفاده از زمان بندی خاصی که تنظیم کرده اید حرکت می کند.
توجه: نکات زیر بر روی PowerPoint کار میکنند، خواه در رایانه Windows یا Mac اجرا شود.
چگونه یک ارائه پاورپوینت خودگردان ایجاد کنیم
چرا یک ارائه پاورپوینت خودگردان ایجاد کنیم؟ ممکن است نخواهید با کلیک کردن برای انتقال ارائه خود به اسلاید بعدی حواس شما پرت شود. یا می خواهید ارائه خود را در یک کیوسک در یک همایش تنظیم کنید. برخی از ارائههایی که میتوانند خودشان اجرا شوند، ممکن است حتی نیازی به بلندگو نداشته باشند.
نمایش اسلاید را تنظیم کنید
بهطور پیشفرض، ارائههای پاورپوینت بهگونهای پیکربندی شدهاند که بهعنوان «ارائهشده توسط یک بلندگو» اجرا شوند، جایی که باید روی هر اسلاید کلیک کنید تا انتقالها در سراسر ارائه فعال شوند.
برای تنظیم پخش خودکار، ابتدا ارائه را به گونه ای پیکربندی کنید که به صورت خودکار پخش شود.
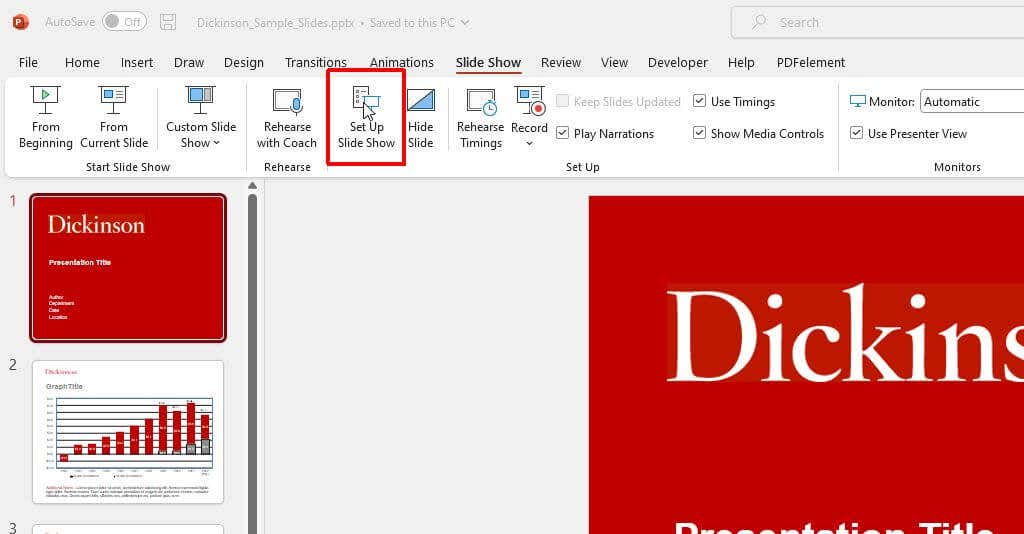
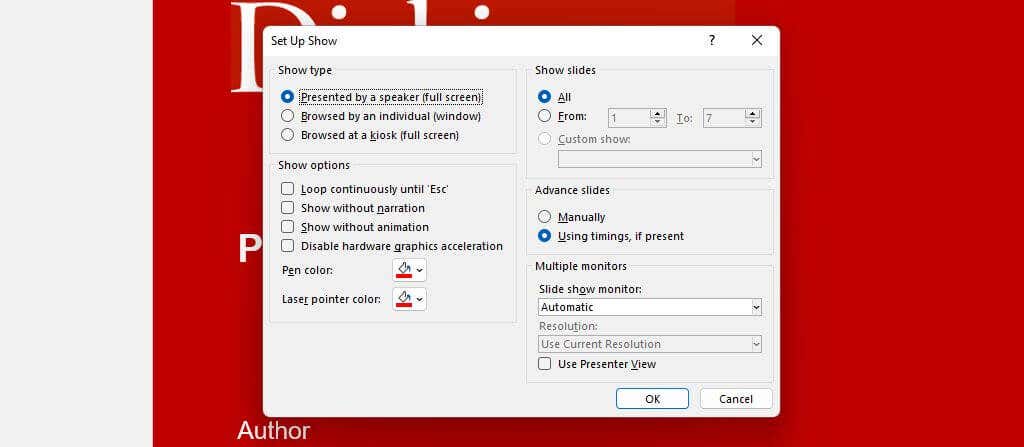
در اینجا نحوه عملکرد هر گزینه آمده است:
تمرین و تنظیم زمان اسلاید
مرحله بعدی این است که زمان بندی اسلاید را تنظیم کنید و ارائه خود را تمرین کنید تا مطمئن شوید زمان صرف شده به طور خودکار در هر اسلاید مناسب است.
استفاده از این گزینه تمرین نیز یک راه عالی برای تمرین ارائه شما و اطمینان از اینکه زمان اجرا کلی در محدوده محدودیت های شما است.
برای انجام این کار:
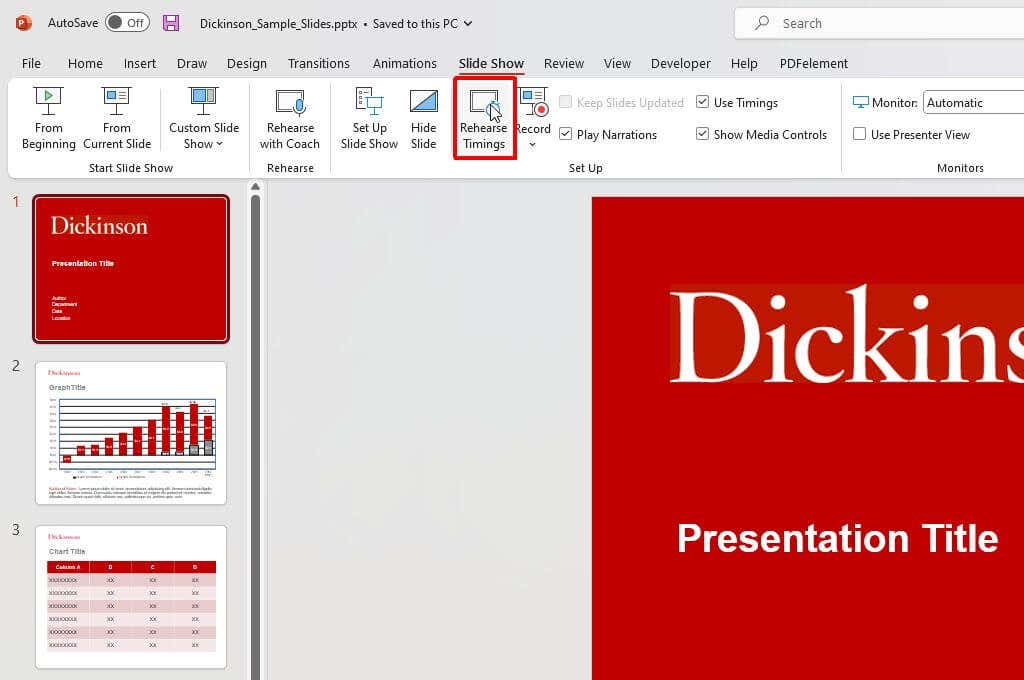
توجه: اگر به هر دلیلی نیاز به جمع آوری افکار یا استراحت دارید، از دکمه "مکث" برای توقف زمان اسلاید فعلی استفاده کنید. این پنجره کوچک همچنین زمان کلی کل ارائه شما را به شما نشان می دهد.
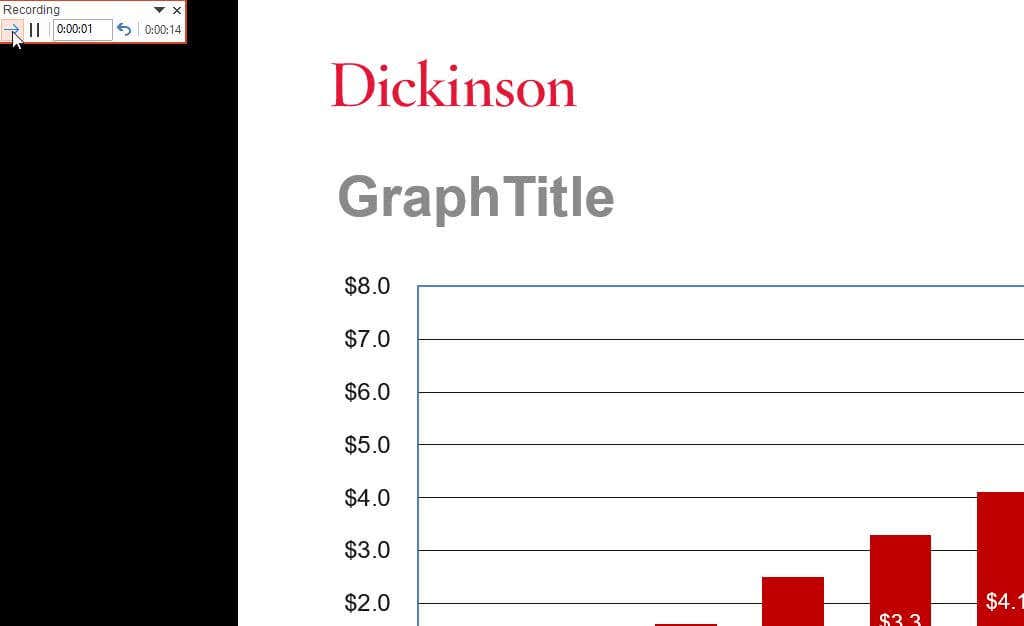
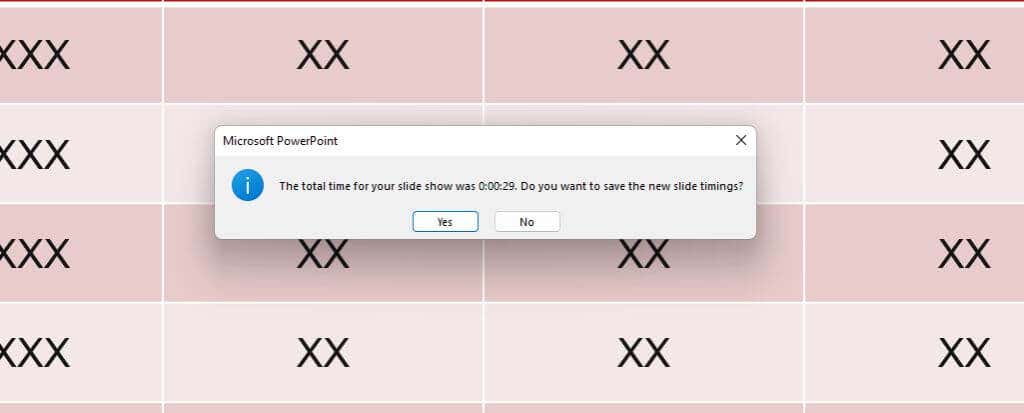
هنگامی که این تغییرات را ذخیره کردید، ارائه پاورپوینت شما آماده استفاده است. اگر تنظیمات پیشفرض ارائه شده توسط بلندگورا حفظ کردهاید و استفاده از زمانبندی، در صورت وجودرا فعال کردهاید، در زیر «اسلایدهای پیشرفته» را انتخاب کنید، میتوانید ارائه خود را شروع کنید به صورت دستی و سپس اجازه دهید اسلایدها به طور خودکار در حین صحبت کردن پیشرفت کنند.
ضبط نمایش اسلاید (کاملاً خودکار)
اگر میخواهید یک ارائه کاملاً خودگردان برای یک کیوسک ایجاد کنید یا افرادی را بفرستید تا خودشان اجرا کنند، گزینه صحیح را در پنجره «تنظیم نمایش» که در بالا توضیح داده شد انتخاب کنید.
سپس، با انتخاب نمایش اسلایداز منو و انتخاب ضبطدر نوار، ارائه خود را ضبط کنید. سپس، از ابتدارا در منوی کشویی انتخاب کنید تا ضبط ارائه خود به صورت تمام صفحه از اولین اسلاید شروع شود.
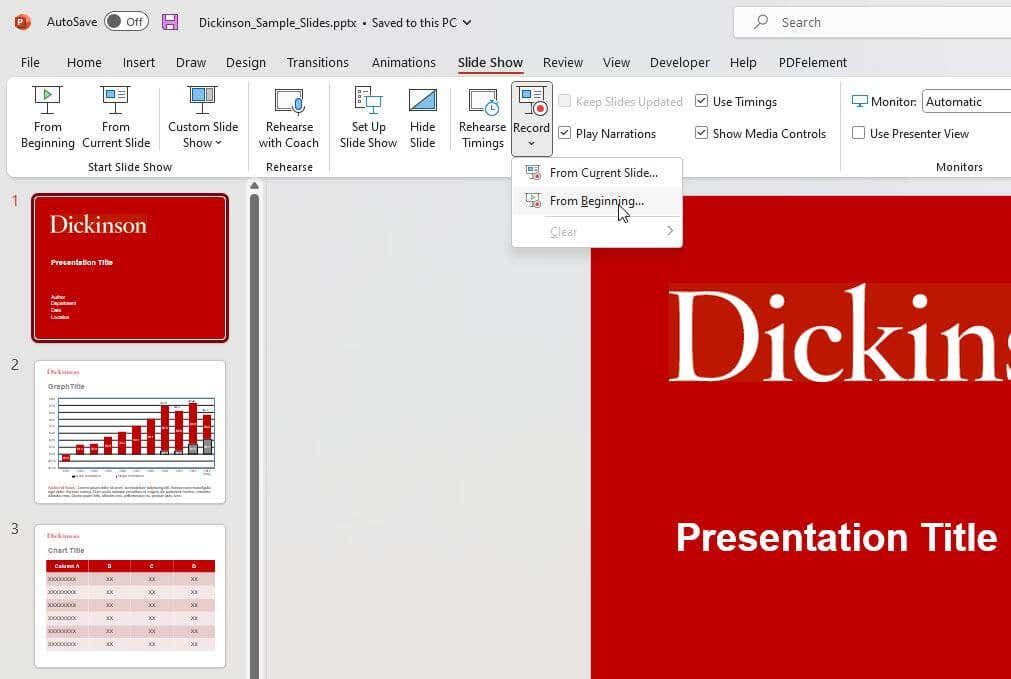
اگر نمیخواهید صدای خود را هنگام روایت نمایش اسلاید ضبط کنید، میتوانید از این مرحله بگذرید. فقط مطمئن شوید که کادر انتخاب نمایش بدون روایترا در پنجره تنظیم نمایش فعال کرده اید..
نحوه جاسازی و پخش خودکار یک ویدیو
یکی دیگر از مواردی که میتوانید در ارائههای پاورپوینت خود به صورت خودکار انجام دهید این است که وقتی روی اسلایدی که آن را در آن قرار دادهاید کلیک میکنید، یک فایل ویدئویی جاسازی شده را فعال میکند.
در نمای ویرایش، روی ویدیویی که میخواهید خودکار شود کلیک راست کرده و فلش رو به پایین در سمت راست دکمه شروعرا انتخاب کنید.
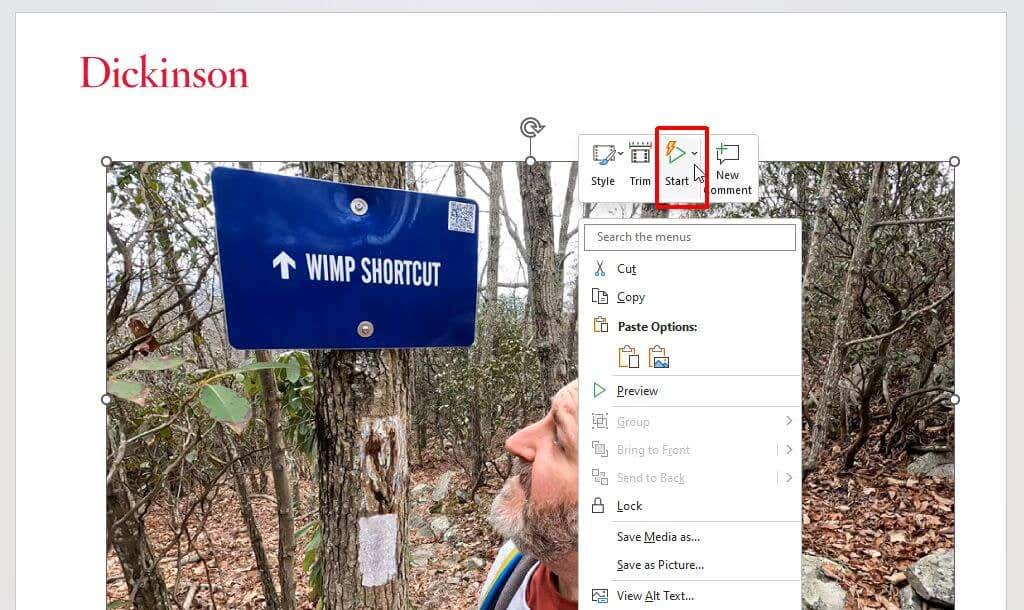
به صورت خودکاررا از منوی کشویی انتخاب کنید.
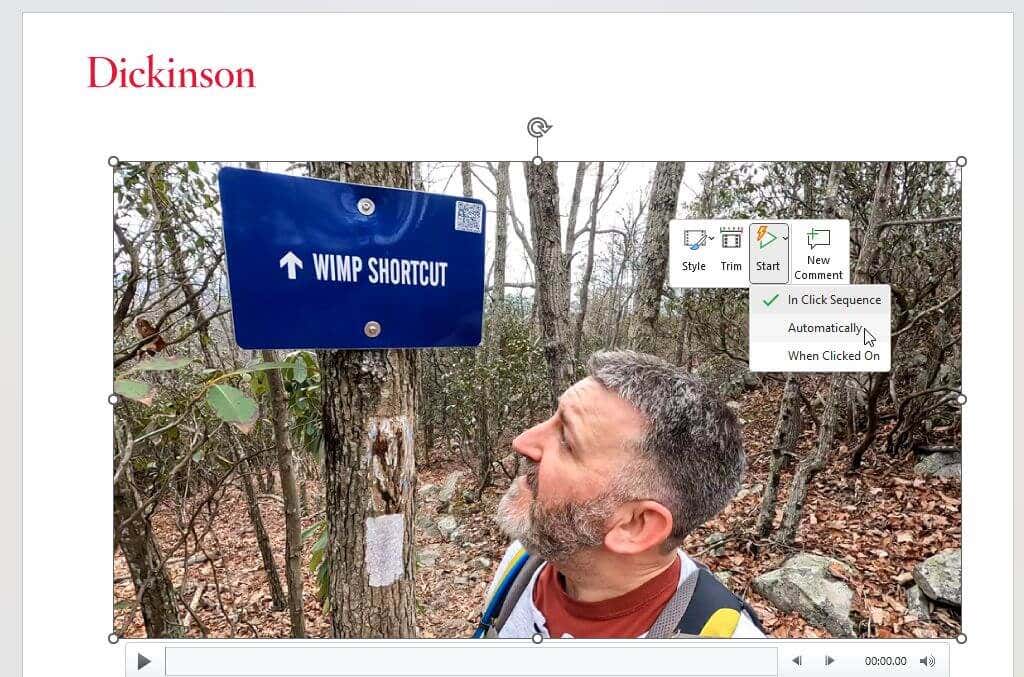
ارائه پاورپوینت را ذخیره کنید. اکنون، هنگامی که با ویدیوی جاسازی شده خود در نمای ارائه دهنده به اسلاید بروید، به طور خودکار شروع به پخش می کند.
آیا باید از ارائه پاورپوینت خود اجرا استفاده کنید؟
گزینه پیشبرد نمایش اسلاید پاورپوینت به صورت خودکار می تواند مفید باشد. با این حال، همیشه رویکرد درستی نیست. به عنوان مثال، اگر ارائه خود را ایمیل می کنید یا دانلود ارائه می دهید، یک ارائه کامل و ضبط شده عالی است. اما اگر به یک گفتگوی جانبی کشیده شده است هستید یا چیزهای دیگری دارید که میخواهید در پرواز بگویید، یک ارائه خودگردان میتواند نتیجه معکوس داشته باشد. در نتیجه، ممکن است در تلاش برای توقف ارائه خود باشید.
اگر میخواهید کنترل بیشتری بر جریان ارائه خود داشته باشید، استفاده از ارائهای که به صورت دستی اجرا میشود ممکن است برای موقعیت شما بهترین باشد.
.