نصب برنامه ها به صورت دستی در ویندوز می تواند بسیار وقت گیر باشد و مراحل مختلفی داشته باشد ، از جمله جستجوی جدیدترین نسخه برنامه یا برنامه ، بارگیری فایل نصب کننده ، امضای قراردادها ، فشار دادن بعدی برای رسیدن به مرحله بعدی و دستی. علامت بررسی تبلیغات ، نوارهای ابزار یا بسته های مورد نظر خود را ندارید. برخی حتی کاربران را ملزم به بستن سایر برنامه های در حال اجرا در حین نصب می کند.
در این مقاله ، ما به شما نشان خواهیم داد که چگونه از یک مدیر بسته Windows استفاده کنید تا برنامه ها و برنامه ها را با استفاده از دستور فرمان نصب کنید.
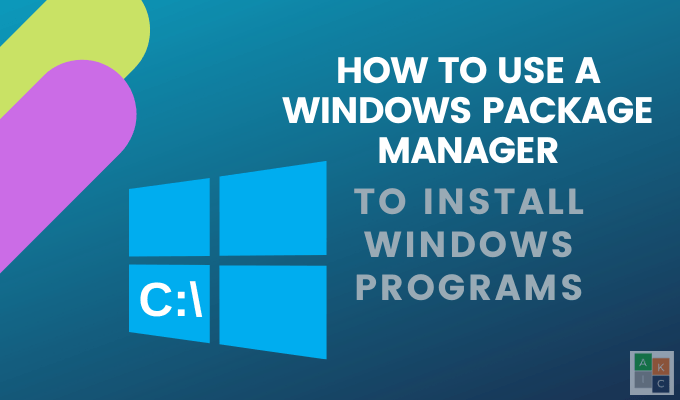
مدیر بسته بندی شکلات >
مدیران بسته ویندوز مجموعه ای از ابزارهایی هستند که به کاربران امکان می دهد نصب ، پیکربندی و بروزرسانی برنامه ها و برنامه ها را به صورت خودکار انجام دهند.
Chocolatey یک امن و ساده است مدیر بسته ویندوز. با استفاده از چند بیت کد ، می توانید برنامه ها و برنامه ها را نصب کنید و همچنین به روزرسانی ها را مدیریت و پیگیری کنید.
این برنامه رایگان و منبع باز برای استفاده های شخصی و تجاری است. برای کاربرانی که به عملکرد پیشرفته نیاز دارند ، Chocolatey نسخه های برتر را ارائه می دهد.
نصب شکلاتی
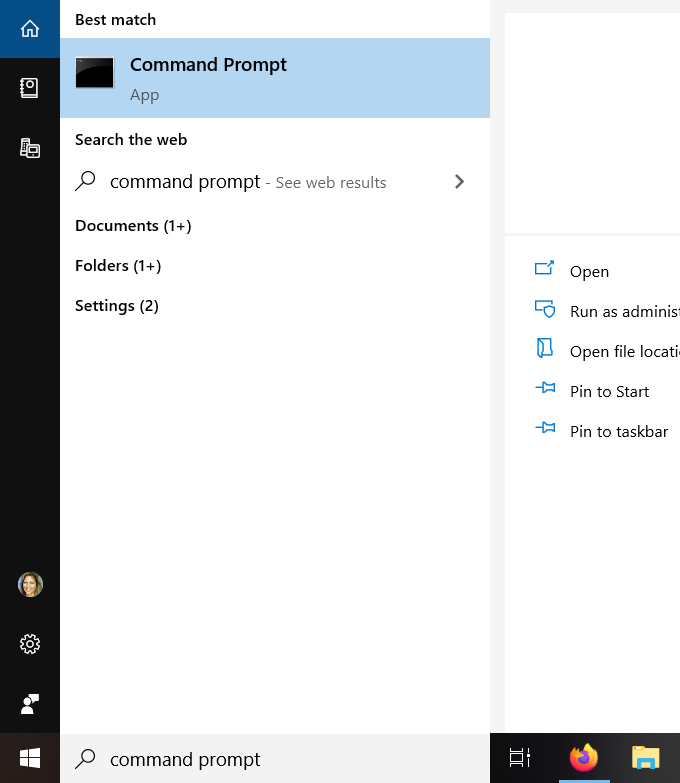
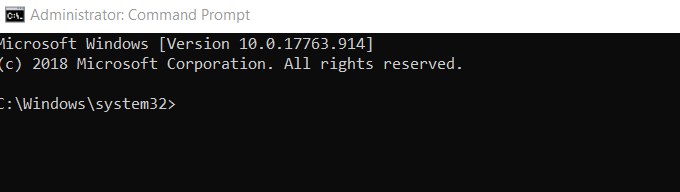
@”%SystemRoot%\System32\WindowsPowerShell\v1.0\powershell.exe” -NoProfile -InputFormat None -ExecutionPolicy Bypass -Command “iex ((New-Object System.Net.WebClient).DownloadString(‘https://chocolatey.org/install.ps1'))“ && SET “PATH=%PATH%;%ALLUSERSPROFILE%\chocolatey\bin”
در طی مراحل نصب ، پیمایش متن زیادی را در پنجره فرمان مشاهده خواهید کرد.
In_content_1 همه: [300x250] / dfp: [640x360]->نصب برنامه ها با استفاده از مدیر بسته بندی شکلات ویندوز
برای نصب برنامه ها ، با باز کردن یک سند متنی در دسک تاپ خود ، شروع به کار کنید تا لیستی از برنامه های شما ایجاد شود می خواهید نصب کنید در مرحله بعد ، از یک مرورگر وب ، به فهرست برنامه Chocolately بروید ، بسته های نگهداری شده در انجمن.
برای هر برنامه ای که می خواهید نصب کنید ، دستور زیر را در فایل متنی خود تایپ کنید:
نصب choco [نام بسته] -fy
برای [نام بسته] از نام آن استفاده کنید همانطور که در فهرست برنامه ها ظاهر می شود. به عنوان مثال ، اگر می خواهید Mozilla Firefox را نصب کنید ، از کد زیر استفاده کنید:
choco install firefox
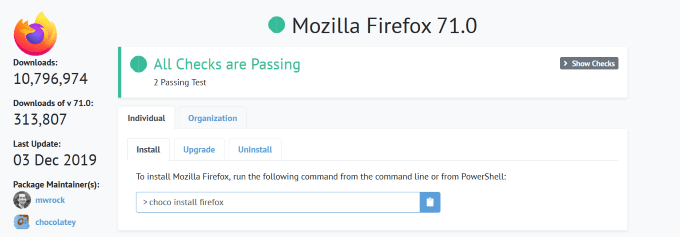
قسمت
هر برنامه ای که می خواهید نصب کنید باید روی یک خط جداگانه در پرونده متنی شما باشد. هر خط باید به جز نام برنامه یکسان باشد.
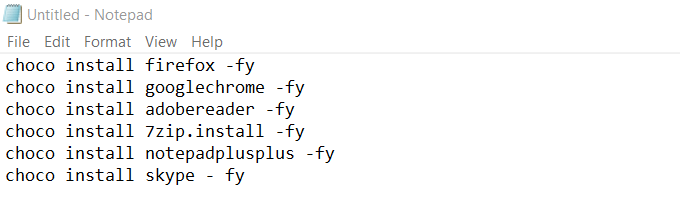
پس از لیست تمام برنامه هایی که می خواهید بگنجانید ، می توانید با استفاده از کد زیر برای مثال بالا ، همه آنها را به طور هم زمان نصب کنید:
choco install firefox -fy.install install firefox -fy.adobereader -fy.install 7zip.install -fy.install notepadplusplus -fy.install skype – fy
کاشی متن خود را ذخیره کنید و آن را ببندید. باید یک پسوند .txt داشته باشد. اگر اینگونه نباشد ، می بایست با دنبال کردن مراحل زیر ، پسوندهای نام پرونده را از File Explorer فعال کنید:
فعال کردن پسوندهای فایل

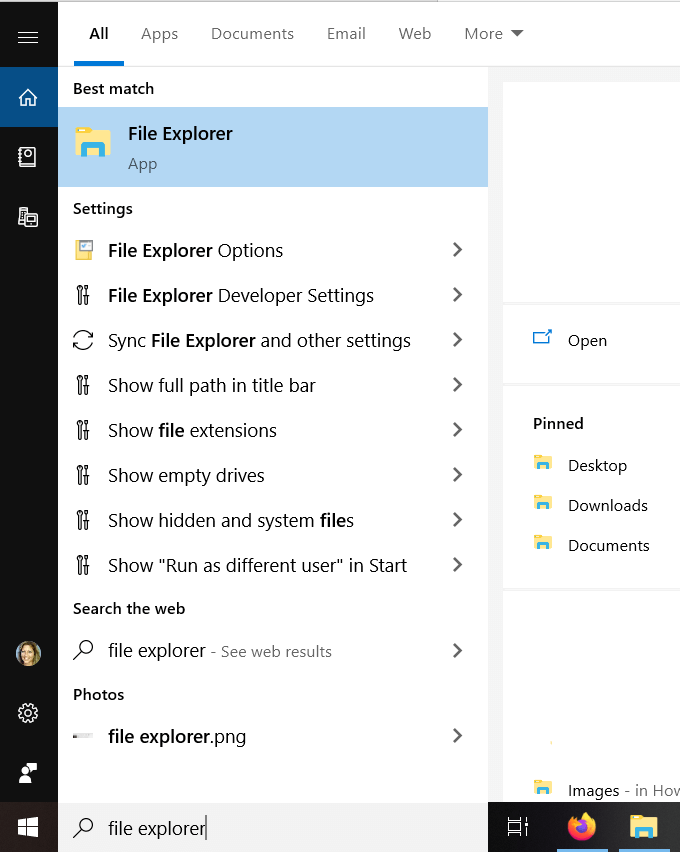

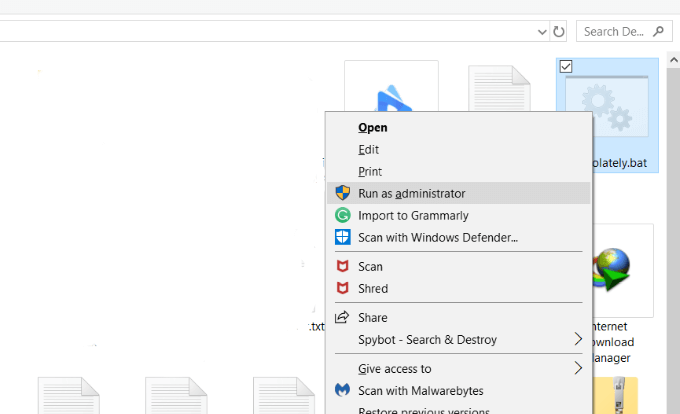
همه چیز را با استفاده از یک خط نصب کنید
نصب همه برنامه های شما نیز ممکن است و مدیر بسته بندی Chocolatey Windows همزمان با یک پرونده .bat.
@ "٪ SystemRoot٪ \ System32 \ WindowsPowerShell \ v1.0 \owershell.exe "-NoProfile -InputFormat None -ExceptionPolicy Bypass ) "&&" تنظیم کنید "PATH =٪ PATH٪؛٪ ALLUSERSPROFILE٪ \ شکلاتی \ سطل"
choco نصب فایرفاکس -fy
choco install install firefox -fy
choco install adobereader -fy
choco install 7zip.install -fy
choco نصب notepadplusplus -fy
choco install skype - fy
دستور فوق شامل بسته بندی کلمات برای آسان تر خواندن است. با این حال ، هنگامی که شما دستور را اجرا می کنید ، باید همانطور که در زیر می بینید یک خط باشد:
@”%SystemRoot%\System32\WindowsPowerShell\v1.0\powershell.exe” -NoProfile -InputFormat None -ExecutionPolicy Bypass -Command “iex ((New-Object System.Net.WebClient).DownloadString(‘https://chocolatey.org/install.ps1'))“ && SET “PATH=%PATH%;%ALLUSERSPROFILE%\chocolatey\bin” choco install firefox -fy.choco install install firefox -fy.choco install adobereader -fy.choco install 7zip.install -fy.choco install notepadplusplus -fy.choco install skype - fy
پرونده خود را ذخیره کنید تا بتوانید هنگام نصب مجدد از آن استفاده کنید. برنامه های موردعلاقه خود و همزمان Chocolatey.
از Chocolatey استفاده کنید تا برنامه ها و برنامه های خود را با خط فرمان نصب کنید. این پایگاه داده گسترده ای از بسته های ویندوز را دارد که از طریق روند بررسی دقیق می گذرد.
این وسیله ای خودکار است که مراحل ابتدایی و وقت گیر در تهیه و نصب برنامه ها و برنامه ها را برای شما انجام می دهد شما. کاربران به سادگی آنچه را که می خواهید نصب کنند ، انتخاب می کنند و Chocolatey آخرین نسخه را بدون نیاز به ورودی از شما بارگیری می کند.
وضعیت را در نظر بگیرید که می خواهید تمام برنامه ها و برنامه های موجود در رایانه خود را به روز کنید تا مطمئن شوید که از جدیدترین و مطمئن ترین نسخه ها استفاده می کنید. برای انجام این کار به صورت دستی ، باید:
یا از مدیر بسته بندی شکلات ویندوز برای باز کردن یک خط فرمان ، تایپ کنید:
choco همه و همه را ارتقا دهید
انجام شد.