رنگها جنبه مهم هر قطعه هنری ، عکس یا طراحی است. گاهی اوقات ، ممکن است احساس کنید که رنگ خاصی فقط به آن تعلق ندارد و می خواهید رنگ آن را دوباره تغییر دهید. شما می توانید این کار را به راحتی در فتوشاپ انجام دهید ، حتی بدون پاک کردن و تغییر رنگ مجدد دستی چیزی.
یک ویژگی وجود دارد که فتوشاپ از آن به عنوان Replace Color نامیده است. اگر احساس می کنید باید چیزی تغییر کند ، این یک روش سریع برای خاموش کردن رنگ است. انجام این کار فقط باید یک دقیقه طول بکشد تا شما این کار را انجام دهید.

در اینجا نحوه استفاده از ویژگی جایگزینی رنگ Photoshop وجود دارد.
نحوه استفاده از جایگزینی رنگ
ابتدا می خواهید تصویر را با رنگی که می خواهید جایگزین کنید باز کنید. در این مثال ، من از این طرح درخت خرما استفاده می کنم که دوست دارم بنفش آن را بسازم.
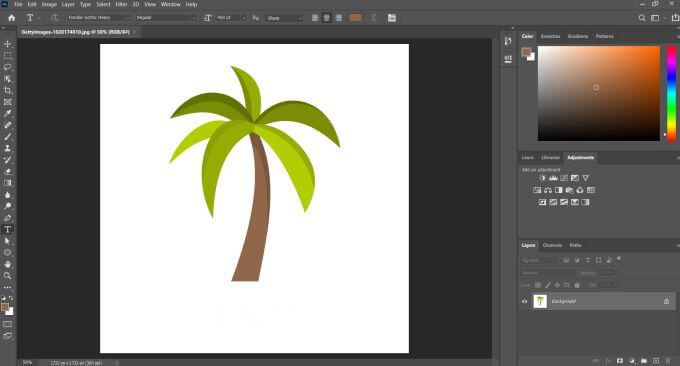
با باز شدن تصویر ، به Image>Adjustments>Replace Colorبروید. پنجره ای ظاهر می شود که می توانید از این ویژگی استفاده کنید.
روی بخشی از عکس خود که در آن رنگی است که می خواهید جایگزین شود کلیک کنید. رنگ انتخاب شده در کادر بالا سمت راست با عنوان رنگنشان داده می شود.
In_content_1 همه: [300x250] / dfp: [640x360]->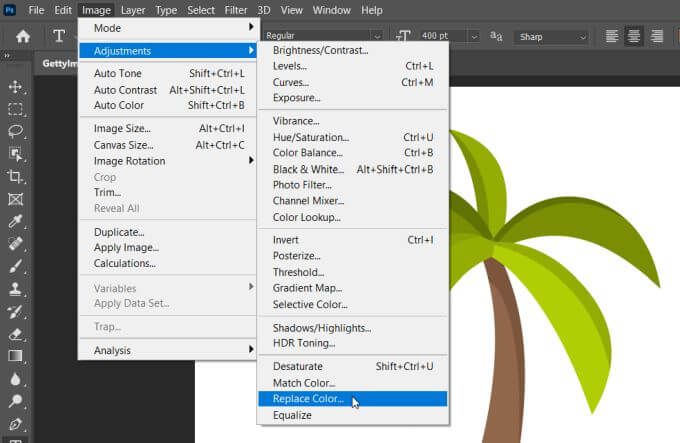
اکنون ، روی کادر واقع در پایین سمت راست با عنوان نتیجهکلیک کنید. شما می توانید رنگ مورد نظر خود را برای تغییر رنگ اصلی در اینجا انتخاب کنید.
همچنین می توانید رنگ ، اشباع و سبک بودن رنگ را تغییر دهید. وقتی از رنگ راضی هستید ، روی تأییدکلیک کنید.
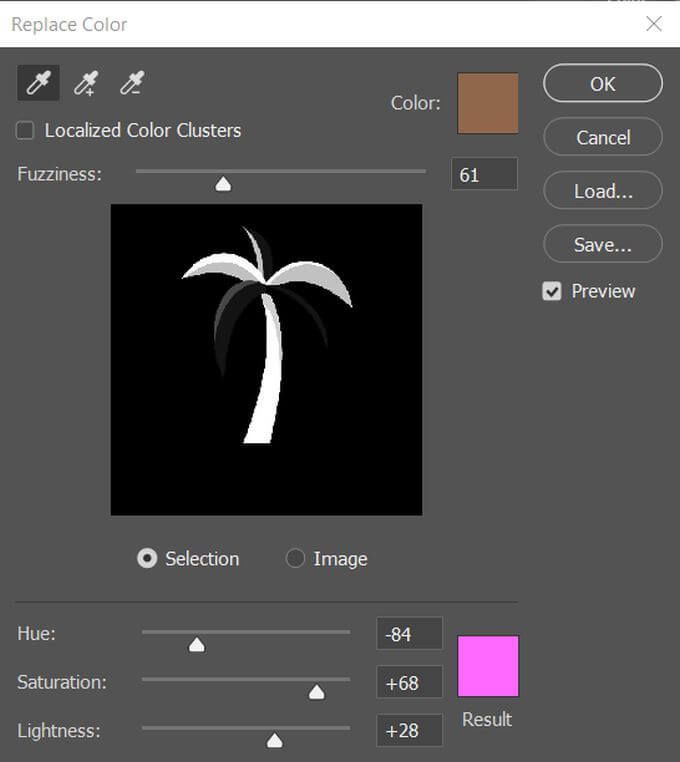
اکنون ، من می خواهم برگ های کف دست را به رنگ مایل به قرمز نئون تر تغییر دهم. بنابراین ، من همان روش قبلی را انجام می دهم ، اما این بار برگ ها را به عنوان رنگ من انتخاب کنید.
با سطح Fuzzinessروش خود را تنظیم کنید ، اگرچه ، Photoshop همه سبزهای برگ را جمع نکرد.
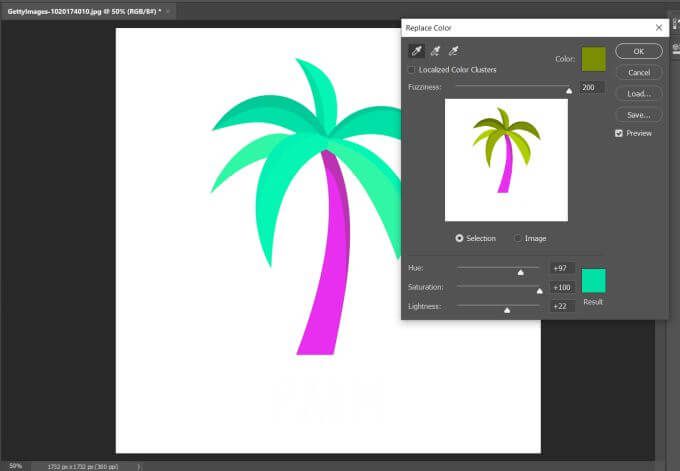
Fuzzinessبسته به سطح تعیین شده در آن ، قسمتهایی از انتخاب رنگ را اضافه یا حذف می کند. هرچه بالاتر باشد ، نسبت به رنگ انتخابی شما بیشتر رنگ می گیرد.
بنابراین ، من مقادیر را بالاتر بردم و همه برگها هم اکنون همان رنگی هستند که می خواستم.
زمانی که باید از ویژگی رنگی جایگزین فتوشاپ استفاده کنید
زمان هایی وجود دارد که استفاده از Replace Color راحت تر از بقیه است. این یک ابزار عالی برای استفاده در بعضی موارد است ، اما در موارد دیگر می تواند تصویر شما را بهم ریخته نشان دهد و آن زمانهایی است که ممکن است بهتر باشد دستی یک رنگ را جایگزین کنید.
به عنوان مثال ، این ویژگی در عکس های واقعی کمتر کار می کند. در این تصویر از یک موج سوار بگویید که می خواستید رنگ لباس او را جایگزین کنید تا سبزتر به نظر برسد.
خوب ، در این عکس رنگهای تیره / مشکی زیادی وجود دارد ، بنابراین Replace Color نیز در مکانهایی که شما نمی خواهید ، این رنگها را نیز تغییر می دهد.
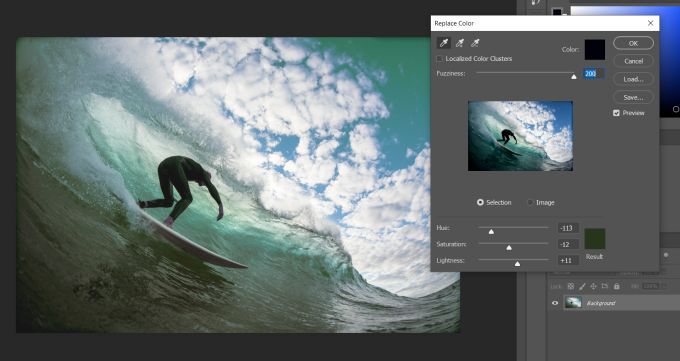
حتی کاهش سطح Fuzziness نیز برخی از رنگ هایی را که ممکن است نخواهید تغییر دهید تغییر می دهد. بهترین زمان برای استفاده از Replace Color وقتی است که شما رنگ های بسیار محکم دارید ، مثلاً در یک طرح گرافیکی یا یک قطعه تصویر.
با استفاده از Replace Color در عکسهای واقعی ، همچنان می توانید جلوه های جالبی را بدست آورید ، بنابراین اگر می خواهید ویرایش سبک تری داشته باشید ، پتانسیل آن را کاملاً کاهش ندهید. نکته منفی فقط این است که شما کنترل چندانی در نحوه اعمال رنگها بر روی عکس نخواهید داشت ، بنابراین می توانید جلوه را ضربه بزنید یا از دست بدهید.
گزینه دیگر ، اگر می خواهید کنترل بیشتری داشته باشید جایگزینی رنگ ، استفاده از ویژگی دیگری به نام ابزار جایگزینی رنگ است.
استفاده از ابزار جایگزینی رنگ
این یک ابزار کاملاً متفاوت از Replace Color است ، و اگر روی آن راست کلیک کنید می توانید آن را در زیر ابزار برس پیدا کنید.
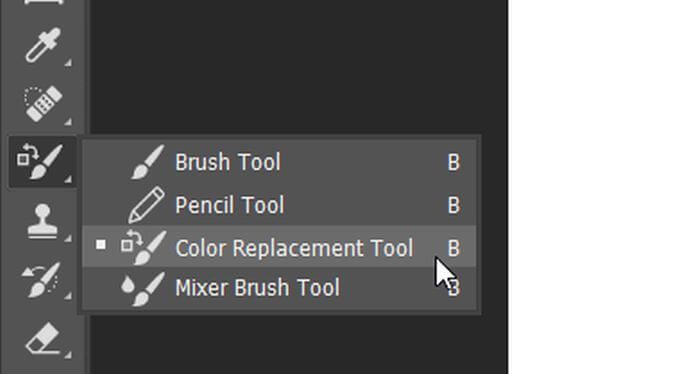
با این ابزار می توانید هر رنگی را که می خواهید با قلم مو جایگزین کنید. رنگی که رنگ های اصلی را جایگزین آن خواهید کرد ، رنگ پیش زمینه شما خواهد بود که در پایین نوار ابزار خود مشاهده می کنید. می توانید روی این رنگ کلیک کنید تا در صورت تمایل تغییر کند.
همچنین در وسط نشانگر قلم موی خود خط مویی مشاهده خواهید کرد. اینگونه فتوشاپ می داند که می خواهید چه رنگی را جایگزین کنید. بنابراین ، مطمئن شوید که آن خط کش را فقط در رنگی که جایگزین می کنید نگه دارید. اگر آن را به رنگ دیگری منتقل کنید ، Photoshop آن رنگ را به عنوان رنگی که در عوض جایگزین می شود ، ثبت می کند.
لازم نیست نگران اندازه برس خود باشید ، زیرا فقط روی رنگی که crosshair ثبت می کند رنگ می گیرد. اگر می خواهید فتوشاپ به جای استفاده مداوم فقط یک بار رنگ را ثبت کند ، می توانید نماد نمونه برداری: یک باررا در نوار گزینه ها انتخاب کنید که به نظر می رسد قطره چکان با x در انتها باشد.

باز هم مانند تنظیمات Fuzziness در Replace Color ، می توانید تنظیمات تحملرا برای فتوشاپ تغییر دهید تا بر اساس ثبت شده ، امکان تغییر رنگ به طیف وسیعی از رنگ ها فراهم شود رنگ.
اگر برای جایگزینی رنگ خود به دقت بیشتری نیاز دارید ، این ابزار بهتر برای استفاده است ، زیرا به شما امکان کنترل کامل تغییر رنگ را می دهد.
نکاتی برای استفاده از Photoshop’s Replace Color Feature
جنبه هایی از این ابزار وجود دارد که در ابتدا ممکن است گیج کننده باشد. به عنوان مثال ، در واقع با رنگهای سیاه و سفید واضح کار نمی کند. فتوشاپ اینها را "رنگ" واقعی نمی شمارد ، بنابراین نمی توانید غیر رنگی را جایگزین کنید.
راه هایی وجود دارد که می توانید رنگ سیاه را به رنگ دیگری تغییر دهید ، اما راه حل های زیادی وجود دارد که از Replace Color استفاده نمی کنند. بنابراین ، هنگام استفاده از این ویژگی ، مطمئن شوید که یک رنگ واقعی را جایگزین می کنید و نه فقط سیاه یا سفید.
همچنین بخاطر داشته باشید که رفتن از یک رنگ تیره به یک رنگ روشن ممکن است تصویر را کمی خاموش کند ، مخصوصاً اگر در حال ویرایش عکس واقعی هستید. به احتمال زیاد باعث شسته شدن تصویر شما می شود ، زیرا فتوشاپ سعی دارد رنگ تیره تر را به همراه داشته باشد تا روشن تر به نظر برسد.