از اواخر دهه 90 ، می توان اسناد متنی را روی رایانه خود با استفاده از چیزی جز صدای شما تایپ کرد. چه کسی می تواند هواداران نسخه طبیعی Dragon Dragon Speaking Speaking در سال 1997 را فراموش کند؟ فقط با یک میکروفون می توانید در رایانه شخصی خود صحبت کنید و تمام تلاش خود را برای تشخیص و نوشتن آنچه گفته اید انجام می دهد. این روی کاغذ عالی به نظر می رسید ، اما این فناوری اولیه تشخیص صدا ناامید کننده تر از مفید بود. شما باید با سرعت حلزون صحبت کنید ، با این که یک ربات بخورد. حتی در این صورت ، شما خوشبختانه می توانید حتی به 70٪ دقت برسید.
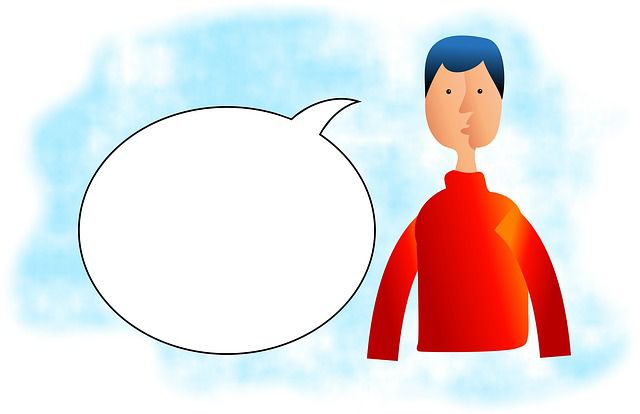
در حالی که خوشبینی زیادی وجود داشت که تشخیص صدا روشی اصلی است که ما در آینده از رایانه های خود استفاده می کنیم ، در واقع همه چیز به این نتیجه نرسیده است. حداقل الان نه.
در حالی که دستیاران صوتی مانند Siri و Google Assistant از جستجوهای سریع ، سؤال یا عملکردهای دستگاه معمولی استفاده روزانه می کنند ، رابط های فیزیکی هنوز هم در آن قرار دارند. وقتی نوشتن اسناد پیش می آید ، تقریباً غافل از این نیست که هر کسی دلخواه صدا را ترجیح دهد.
حیف است ، زیرا بدون صرف یک سنت ، شما به یک راه حل دیکته صوتی دور دسترسی داریدبرتر از آنچه همه در حدود دو دهه قبل بسیار هیجان زده بودند. برنامه ابری Google Docs که آزادانه در دسترس است ، یک راه حل قوی برای صدابرداری صوتی قوی و تقریبا 100٪ دارد.
تایپ کردن با YourVoice در Google Docs
اولین چیزی که باید بدانید این است که متن صوتی مناسب است فقط از طریق مرورگر Chrome در دسترس است. اگر از برنامه GoogleDocs در یک دستگاه همراه استفاده می کنید ، می توانید از میکروفون Googlekeyboard برای دیکته کردن متن استفاده کنید ، اما همان ویژگی را به عنوان راه حل مناسبی که در اینجا مورد بحث قرار می دهیم ندارد. >قبل از رفتن به Google Docs و جابجایی ، باید اطمینان حاصل کنیم که میکروفون شما به درستی کار می کند. در ویندوز 10 می توانید با کلیک راست بر روی نماد بلندگو در قسمت اعلان ، این کار را انجام دهید. سپس بر روی باز کردن تنظیمات صداکلیک کنید.
در این صفحه ، در قسمت ورودیباید در هنگام صحبت در میکروفون سطح میکروفون پرش کنید.
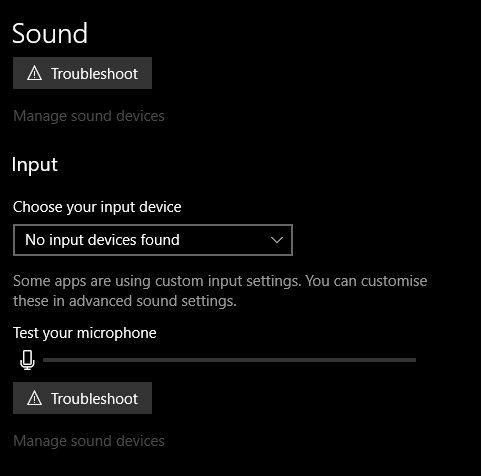
اگر از لپ تاپ استفاده می کنید با یک میکروفن داخلی یا یک وب کم دسک تاپ با همان ، ممکن است همیشه نتایج مورد نظر خود را بدست نیاورید. در حالی که این میکروفونها این روزها بسیار خوب هستند ، میکروفن میکروفن خوب یا میکروفن هدست با کیفیت خوب می تواند تفاوت چشمگیری در درک شما داشته باشد.
اکنون ، با بررسی اینکه میکروفون کار می کند ، می توانیم به هر مدرک Google Docs برویم. مکان نما را در جایی که می خواهید متن دیکته شده را وارد کنید قرار دهید.
اکنون ، روی ابزارهاو سپس تایپ صوتیکلیک کنید. همچنین می توانید از میانبر صفحه کلید CTRL+SHIFT+S.
یک پنجره کوچک با یک تصویر از میکروفون را مشاهده خواهید کرد. بر روی آیکون میکروفون کلیک کنید تا متن را شروع کنید. هر آنچه شما می گویید در زمان واقعی نوشته می شود.
تشخیص صدا روی سیستمهای ابری قدرتمند اتفاق می افتد ، بنابراین برای این کار به اتصال به اینترنت کارآمد نیاز دارید.
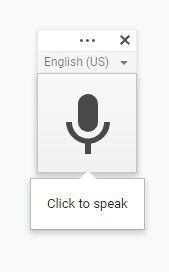
رفع خطاها
گاهی اوقات Google کلمات را اشتباه می کند. برای رفع این مشکل نیازی به خاموش کردن صداقت ندارید. فقط مکان نما را با ماوس خود حرکت داده و به طور معمول کلمه نادرست را پیدا کنید. Google از تصحیحات شما می آموزد. لیست گسترده ای از دستورات وجود دارد که به شما اجازه می دهد (از جمله موارد دیگر) متن را انتخاب کنید ، قالب بندی ، برش ، کپی ، چسباندن و غیره را اعمال کنید.
حتی می توانید در صفحه حرکت کرده و مکان نما را حرکت دهید یا کل سند را پیمایش کنید. اگر دستورات کافی را بیاموزید ، ممکن است هیچ وقت مجبور نباشید کامپیوتر خود را لمس کنید تا اصلاً بنویسد.