حالت Android Picture in Picture (PiP) ویژگی ویژه ای است که به شما امکان می دهد هنگام جستجوی برنامه از برنامه به برنامه دیگر ، یک ویدئو را در یک پنجره کوچک همپوشانی در گوشه صفحه تماشا کنید. به این ترتیب ، می توانید تماشای پرحرف Netflix یا چیزی را در Google جستجو کنید را در هنگام گپ زدن با یک دوست دیگر در یک برنامه دیگر به راحتی انتخاب کنید.
این ویژگی که بیشتر برای پخش فیلم استفاده می شود ، در تلفن های هوشمند اندرویدی Android Oreo و نسخه های بعدی سیستم عامل وجود دارد.
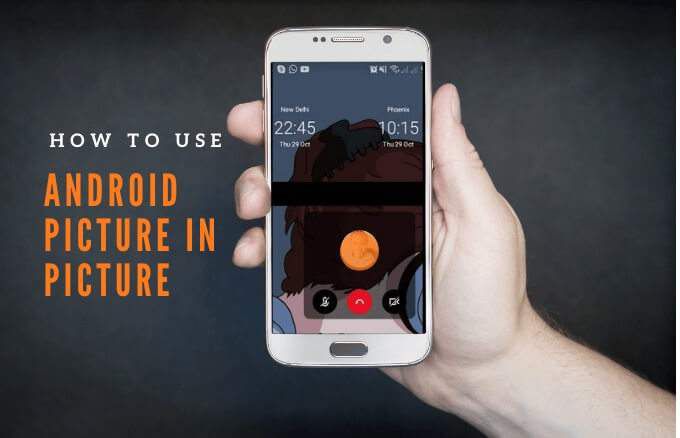
نحوه عملکرد تصویر Android در حالت تصویر و نحوه استفاده از آن را در تلفن هوشمند یا رایانه لوحی خود توضیح خواهیم داد.
نحوه کار تصویر در تصویر
PiP یک ویژگی راحت است که وقتی شروع به تماشای ویدیو در یک برنامه سازگار می کنید و می خواهید چند وظیفه ای داشته باشید ، به درد شما می خورد.
وقتی روی دکمه صفحه اصلی تلفن خود ضربه بزنید ، فیلم به نمایش تصویر کوچک تبدیل می شود ، که روی صفحه شما قرار دارد. به این ترتیب می توانید هنگام استفاده از برنامه های دیگر با روشن بودن PiP ، به تماشای ویدیوی خود ادامه دهید.
بعلاوه ، بسته به آنچه در تلفن انجام می دهید می توانید کوچک یا کوچک کنید و در اندازه های مختلف تنظیم کنید.
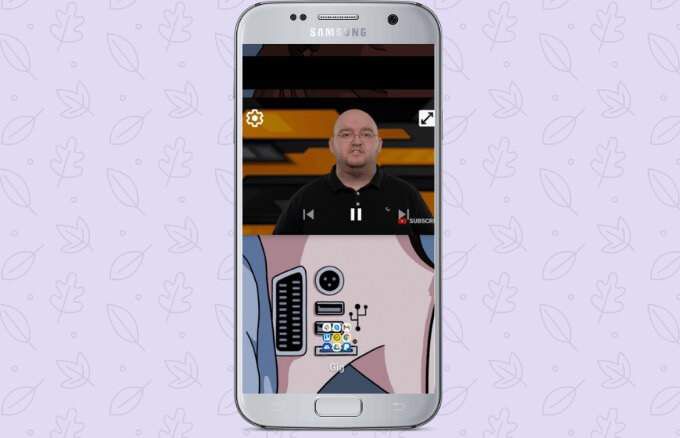
اگر پنجره مانعی برای شما ایجاد شده است ، می توانید آن را به قسمتهای مختلف صفحه بکشید یا بکشید تا تصویر بند انگشت را لنگر بیندازید و در بالای برنامه های دیگر به بازی ادامه دهید. صدا همچنان پخش می شود و می توانید با استفاده از برگه پنجره را دوباره بیرون بکشید.
تصویر Android در حالت تصویر با همه برنامه ها سازگار نیست اما می توانید سایت برنامه نویس برنامه را بررسی کنید تا بدانید آیا برنامه از این عملکرد پشتیبانی می کند؟ برخی از برنامه هایی که از حالت PiP پشتیبانی می کنند شامل Google Chrome ، YouTube Premium ، Google Maps ، YouTube TV ، Netflix ، Google Movies & TV Google ، Facebook ، Instagram ، WhatsApp (گپ های ویدیویی) ، Google Duo ، VLC ، Hulu و Pocket Casts (پادکست های ویدیویی).
نحوه استفاده از تصویر Android در حالت تصویر
قبل از استفاده از حالت Android PiP ، به روز بودن همه برنامه های Android خود را بررسی کنید و سپس مراحل زیر را برای فعال کردن تصویر در حالت تصویر انجام دهید.
توجه: اگر دستگاه شما از Android Oreo (8.0) به بالا استفاده می کند ، حالت PiP به طور پیش فرض فعال است.
برای این راهنما ، ما از تلفن Android دارای Android Pie.
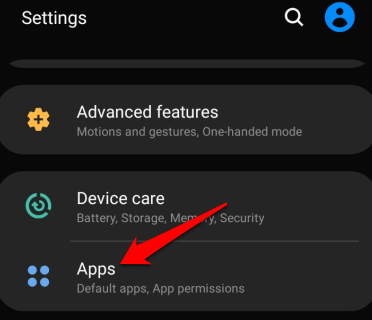
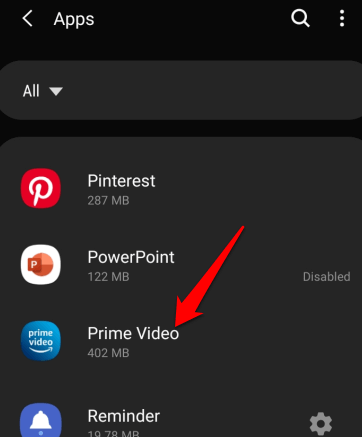
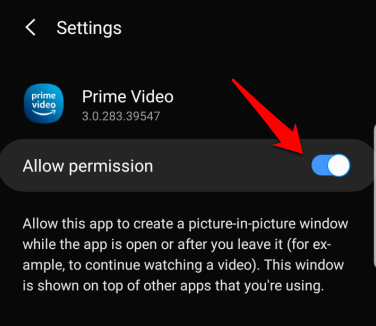
نحوه راه اندازی تصویر Android در تصویر در برنامه های مختلف
بسته به برنامه ، می توانید با پخش یک ویدیو و حالت حالت تصویر در تصویر را در دستگاه Android خود راه اندازی کنید. فشار دادن دکمه صفحه اصلی.
نحوه استفاده از حالت PiP در مرورگر Google Chrome
اگر از مرورگر Google Chromeاستفاده می کنید ، به وب سایتی بروید که حاوی ویدیویی است که می خواهید تماشا کنید.
توجه: این مورد برای ویدیوهای YouTube که در Chrome تماشا می کنید نیز کاربرد دارد.
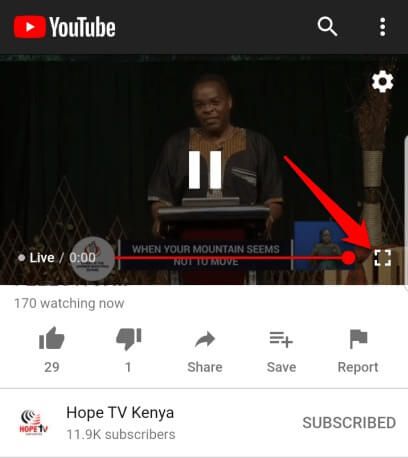
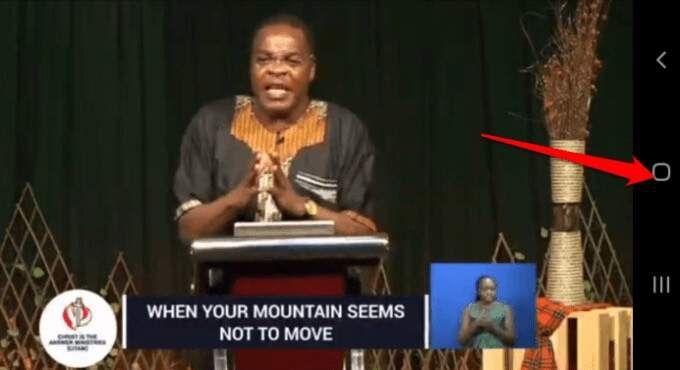
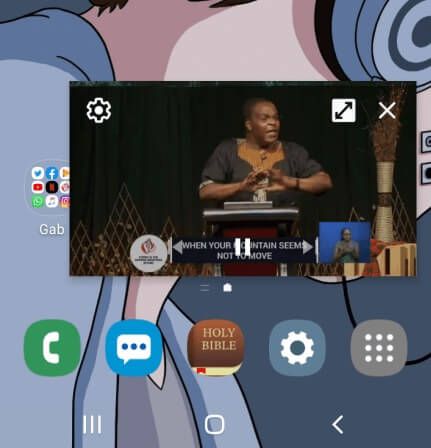
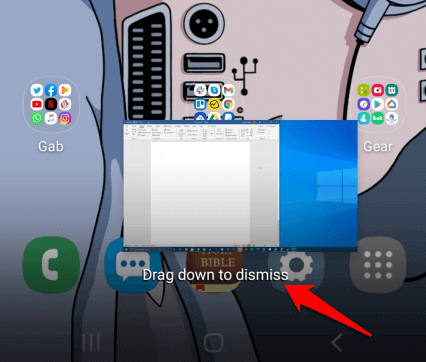
نحوه استفاده از حالت PiP در YouTube
برای YouTube Premium (YouTube Red سابق) ، یک vi را شروع کنید deo را فشار دهید و سپس برای راه اندازی حالت تصویر در تصویر ، دکمه صفحه اصلیرا فشار دهید.
کاربران YouTube Premium همچنین برنامه YouTube را به عنوان پیش فرض برای پخش پس زمینه به جای PiP تنظیم می کنند. به این ترتیب می توانید هنگام خاموش بودن صفحه یا هنگام استفاده از برنامه های دیگر ، فیلم ها را تماشا کنید.
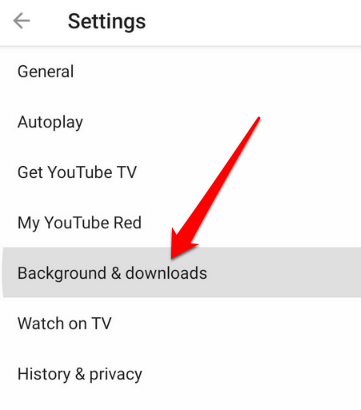
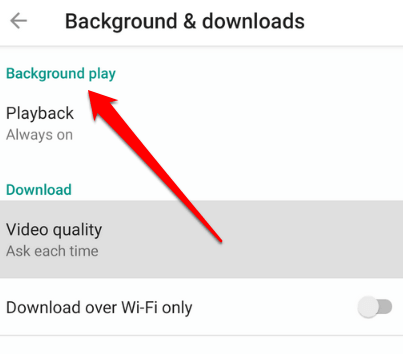
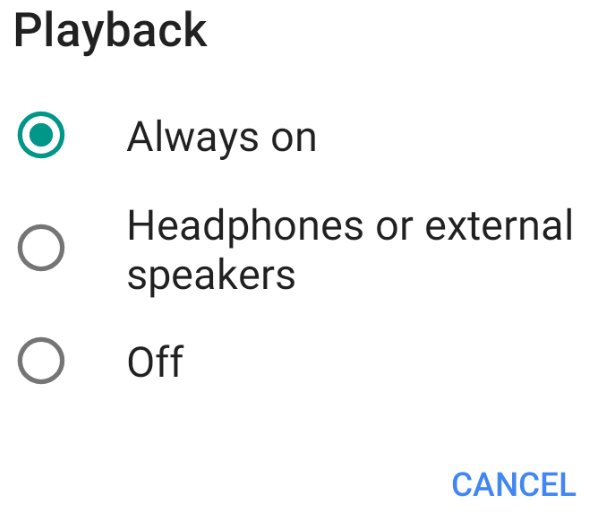
توجه: هنگام انجام چند وظیفه می توانید فیلم ها را در برنامه رایگان YouTube مشاهده کنید با استفاده از نمای Pop-up یا نمای تقسیم صفحه.
برای استفاده از p op-up یا تقسیم صفحه در برنامه YouTube رایگان ، به نمای برنامه های اخیراً باز شده خود بروید. YouTube را پیدا کنید ، نماد برنامه را تحت فشار قرار دهید و باز در نمای پاپ آپیا باز در نمای تقسیم صفحهرا انتخاب کنید.
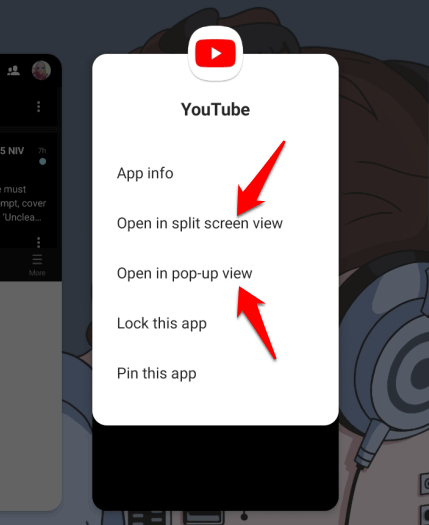
تفاوت بین استفاده از حالت PiP و استفاده از نمای پاپ آپ یا تقسیم صفحه در این است که حالت دوم روی صفحه شما متصل نمی شود. این به این معنی است که اگر همه برنامه های مورد استفاده خود را ببندید ، تصویر کوچک بسته می شود و برای ادامه تماشای آن باید دوباره آن را باز کنید.
نحوه استفاده از حالت PiP در فیس بوک
اگر از برنامه فیس بوک استفاده می کنید ، می توانید هنگام استفاده از برنامه های دیگر ، فیلم ها را در حالت PiP در تلفن تماشا کنید.
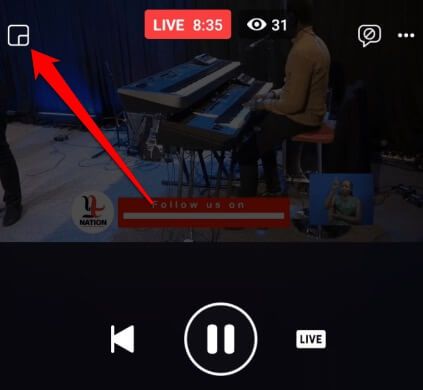
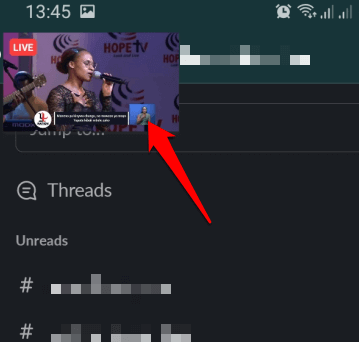
نحوه استفاده از حالت PiP در VLC
همچنین می توانید PiP را در VLCفعال کنید از طریق تنظیمات برنامه
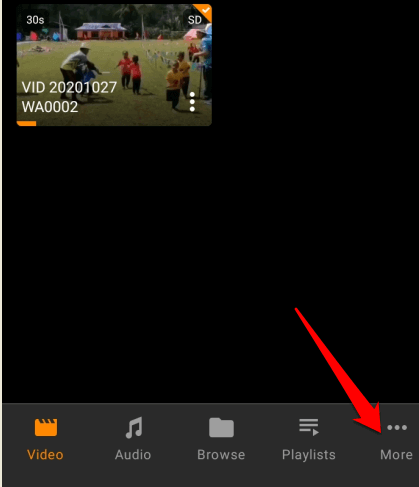
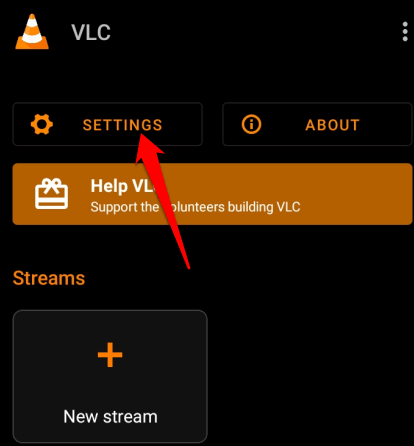
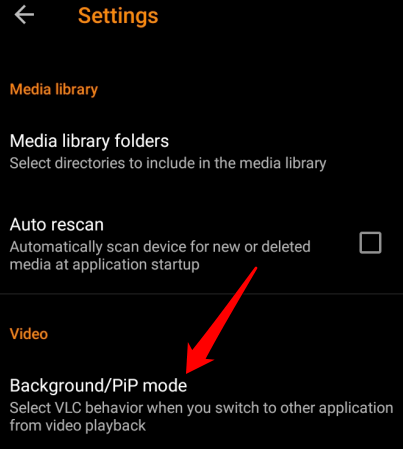
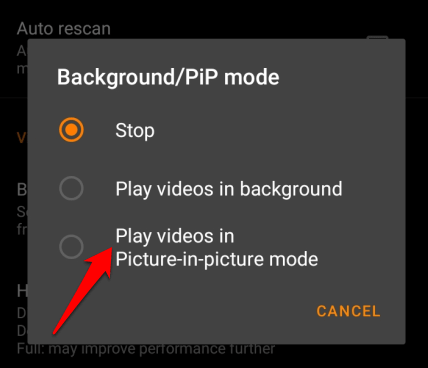
همچنین می توانید از پخش کننده پاپ آپ برای ورود به حالت PiP در VLC استفاده کنید.

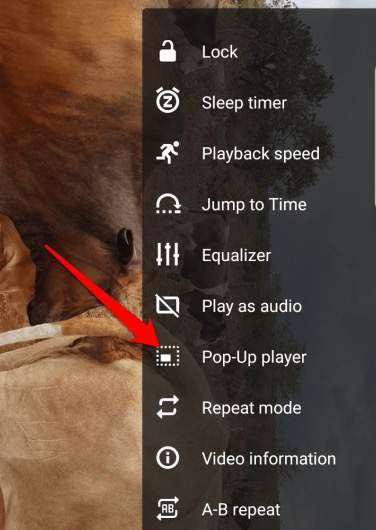
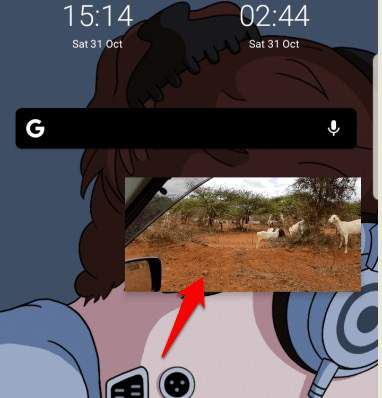
نحوه استفاده از حالت PiP در تماس ویدیویی WhatsApp
همچنین می توانید هنگام گفتگو با دوستان در تماس تصویری WhatsApp.
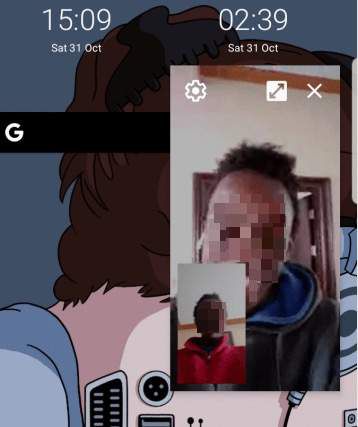
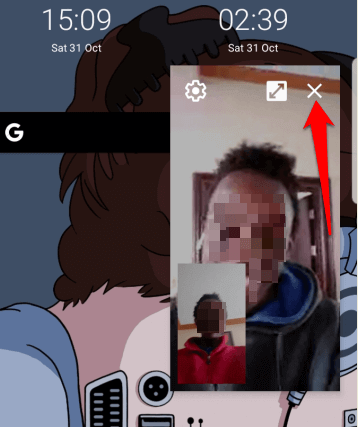
نحوه غیر فعال کردن تصویر Android در حالت تصویر برای برنامه های Android
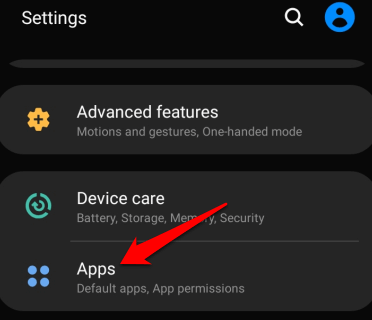
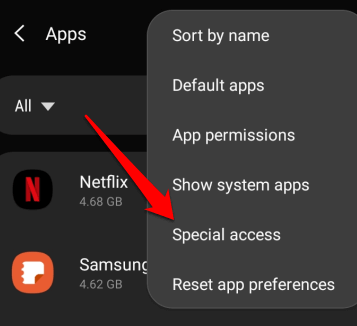
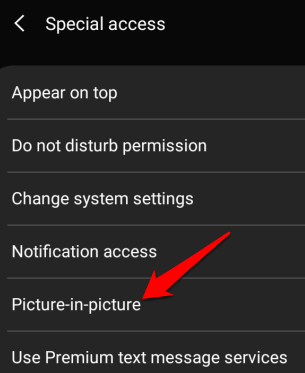
تصویر:
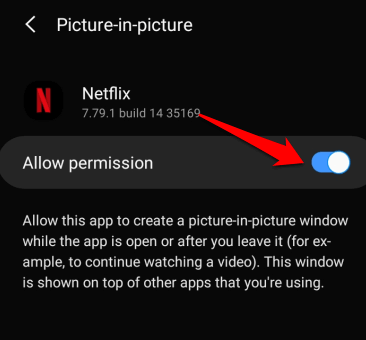
در دستگاه Android خود کار کنید و بازی کنید
اگر کارهای زیادی را روی دستگاه Android خود انجام دهید و از یک برنامه به برنامه دیگر پرش کنید ، حالت Android Picture in Picture (PiP) را بسیار راحت می بینید.
آیا توانستید در دستگاه Android خود ، حالت تصویر را در حالت Picture وارد کنید؟ با ما در نظرات به اشتراک بگذارید.