GoPro قهرمان 8 دوربین اکشن سیاه یکی از تصفیه شده ترین محصولاتی است که شرکت تاکنون ایجاد کرده است. این اوج درسی است که در بسیاری از نسل های دوربین های اکشن فرا گرفته است.
اکنون این یک دوربین همه کاره است که دارای وضوح 4K ، نرخ فریم بالا ، نسبت های چندگانه و ویژگی هایی مانند پخش مستقیم WiFi است. با این حال ، GoPro همچنان ویژگی های جدیدی را به HERO 8 اضافه کرده است ، ویژگی هایی که در دوربین HERO 9 سیاه جدید آن نیز در هنگام راه اندازی وجود دارد.

یکی از توانایی های بسیار جالب این دو دوربین ، عملکرد وب کم سیمی است. درست است ، شما می توانید از دوربین های سطح بالای GoPro خود به عنوان وب کم در ویندوز یا macOS استفاده کنید! بیایید آنچه شما باید بدانید را مرور کنیم.
چرا از GoPro به عنوان وب کم استفاده کنید؟
چرا فقط از وب کم معمولی استفاده نمی کنید؟ استفاده از وب کم تعبیه شده در لپ تاپ یا وب کم معمولی و ارزان USB مشکلی ندارد. یعنی اگر با کیفیت خروجی ویدیوی آنها خوب هستید. حتی لپ تاپ های سطح بالا نیز فقط وب کم های 720p با لنزهای سوراخ سوراخ کوچک ارائه می دهند. وب کم های مناسب USB 1080p HD نیز بسیار گران هستند! با توجه به اینکه فقط می توانید از آنها برای یک منظور استفاده کنید.

اگر قبلاً یک GoPro Hero 8 یا نسخه جدیدتر دریافت کرده اید ، دیگر نیازی به صرف هزینه بیشتر برای وب کم با کیفیت نیست. اکنون یک دوربین کامل HD با کیفیت فیلم استثنایی نیز دارید. اما دلایل زیادی وجود دارد که GoPro وب کم خوبی ایجاد می کند.
به عنوان مثال ، می توانید از بسیاری از راه حل های نصب GoPro موجود برای قرار دادن دوربین خود به همان دلخواه استفاده کنید. همچنین می توانید از هر طول کابل USB C پشتیبانی شده استفاده کنید ، این امکان را برای تنظیمات حرفه ای راحت فراهم می کند.
آنچه برای استفاده از GoPro HERO به عنوان وب کم نیاز دارید
استفاده از دوربین های GoPro قدیمی تر از HERO 8 به عنوان وب کم از نظر فنی امکان پذیر است ، اما فقط در صورت تمایل چندین لوازم جانبی شخص ثالث گران قیمت خریداری کنید. HERO 8 و 9 اکنون از عملکرد وب کم به عنوان یک ویژگی بومی دوربین پشتیبانی می کنند. برای استفاده از آن ، به موارد زیر احتیاج دارید:
همین! بیایید به سراغ دستورالعمل های فنی برویم.
نحوه تنظیم GoPro HERO به عنوان وب کم در ویندوز
قبل از اینکه به عنوان کاربر ویندوز ادامه دهید ، باید بدانید که ابزار وب کم GoPro برای ویندوز همچنان نرم افزار بتا است. ممکن است هنوز مانند نسخه macOS پایدار و سازگار نباشد. آنچه باید انجام شود در اینجا است:
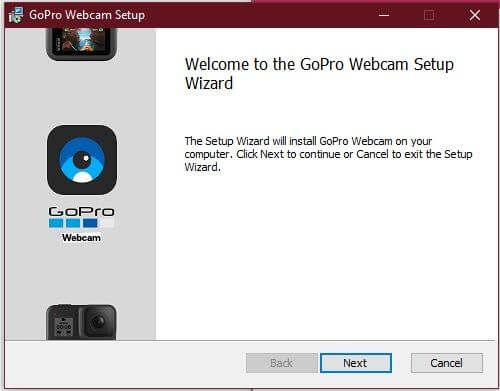
بعد از بازگشت به WIndows ، نماد وب کم جدیدی را در سینی اعلان مشاهده خواهید کرد.
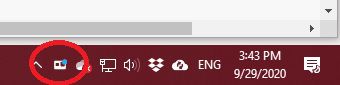
GoPro خود را روشن کنید و آن را به رایانه متصل کنید. اکنون باید این آیکون یک نور آبی کوچک نشان دهد. یعنی دوربین متصل است و کار می کند. اکنون می توانید آن را به عنوان گزینه وب کم در برنامه هایی مانند Skype یا Teams انتخاب کنید.

نحوه تنظیم GoPro HERO 8 & 9 به عنوان وب کم در macOS
ابزار وب کم macOS GoPro در حال حاضر یک نرم افزار نهایی و پایدار است. بنابراین تقریباً همه کاربران با این مشکل روبرو نمی شوند. بیایید مرحله به مرحله مراحل نصب را طی کنیم.
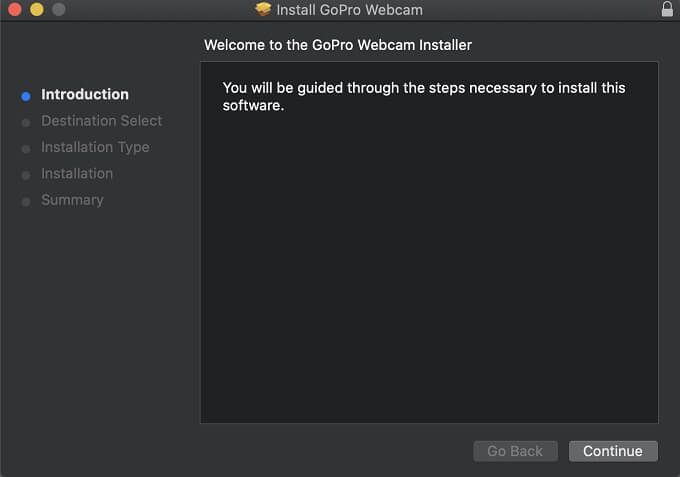
وقتی دوباره وارد سیستم macOS می شوید ، باید این نماد وب کم GoPro را در قسمت اعلان مشاهده کنید. این نشانگر وضعیت عملکرد دوربین خواهد بود.
اکنون تنها کاری که باید انجام دهید این است که دوربین خود را روشن کنید ، آن را با کابل USB C به کامپیوتر وصل کنید و بررسی کنید که آیا چراغ آبی نشانگر روی نماد برنامه اگر چنین شود ، GoPro شما در حالت وب کم است! هنگام پخش مستقیم یا ضبط ، آن نور قرمز می شود.
اکنون باید از GoPro به عنوان گزینه وب کم خارجی در برنامه هایی مانند Skype یا Microsoft Teams استفاده کنید!
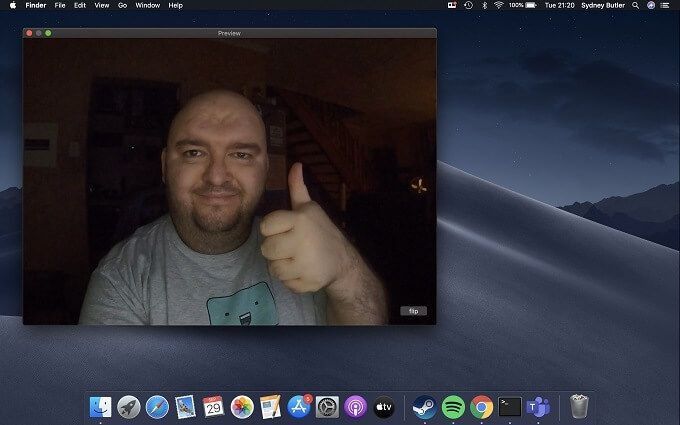
توابع مهم برنامه وب کم
خواه روشن باشد Windows یا macOS ، اگر روی نماد برنامه وب کم کلیک راست کنید می توانید به برخی از ویژگی های مهم دسترسی پیدا کنید:
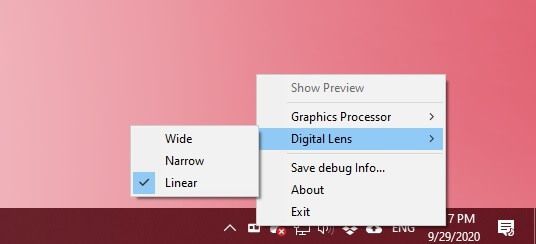
این در مورد برنامه وب کم است ، که پیچیده تر از حد لازم در این مرحله نیست.
این کامل نیست
در حالی که ما فکر می کنیم این قابلیت جدید درخشان است ، هنوز بعضی چیزها وجود دارد که ما دوست داریم آنها را ببینیم اثبات شده و چند اشکال که باید از آنها آگاه باشید.
اول از همه ، با وجود اینکه Heros 8 & 9 از جریان مستقیم پشتیبانی می کند ، هیچ عملکرد وب کم بی سیم وجود ندارد. ما فکر می کنیم این یک ویژگی کشنده باشد ، خصوصاً اینکه به دوربین اجازه می دهد درب باتری آن بسته باشد. اجازه فیلمبرداری در شرایط زیر آب یا شرایط سخت.
همچنین ما نمی توانستیم حالت وب کم را بدون باتری در GoPro کار کنیم. مشخص نیست که آیا این یک رفتار طبیعی است ، اما بهتر است باتری GoPro خود را روشن نگه دارید تا اینکه در صورت نیاز از آن به عنوان وب کم استفاده نکنید.
متأسفانه ، هیچ گزینه ای برای 4K نیز وجود ندارد. کیفیت فیلم در حالی که اپتیک فوق العاده و تصویر کامل با کیفیت 1080p هنوز هم بسیار بهتر از وب کم معمولی است ، اما ارائه یک کیفیت 4K که این دوربین ها توانایی آن را دارند شرم آور است. امیدواریم GoPro وضوح بالاتر را در آینده امکان پذیر سازد.
نکات نهایی برای استفاده بیشتر از وب کم GoPro
استفاده از GoPro به عنوان وب کم خارجی به شما فرصت های جالب توجهی را می دهد. . ما در تست خود از کابل USB 2.0 C-to-C استفاده کردیم و برای انتقال تصویر 1080p به کامپیوتر مشکلی نداشت. طول کابل های USB 2.0 Type-C می تواند تا 4 متر باشد. ما این را با کابل 3 متری USB-C از Oculus Quest آزمایش کردیم و مشکلی پیش نیامد.

با چنین کابل بلندی می توانید دوربین را به طور م putثر در هر جایی قرار دهید . ما همیشه گیره فلکس GoPro Jaws را به عنوان متنوع ترین راه حل توصیه می کنیم ، اما می توانید GoPro خود را روی سه پایه یا هر پایه سازگار دیگری قرار دهید. انجام ارائه های فیزیکی ، نمایش های آموزشی و هر نوع پخش جریانی دیگر که به نمای گسترده تر ، دوربین متحرک و فضای بیشتری نیاز دارد ، کار را آسان می کند.
برای آزمایش وقت بگذارید و متوجه خواهید شد که با استفاده از GoPro به عنوان یک وب کم جایگزینی شگفت انگیز برای وب کم های استاندارد USB است. پخش جریانی شاد!