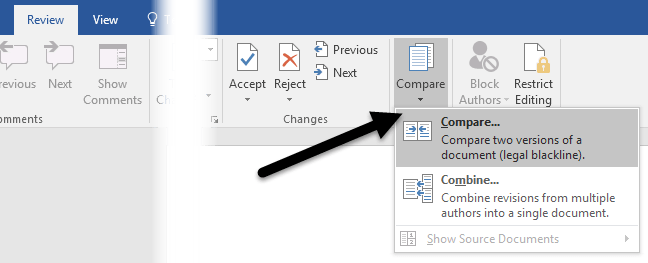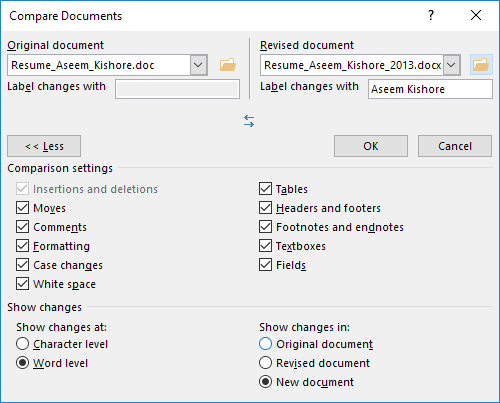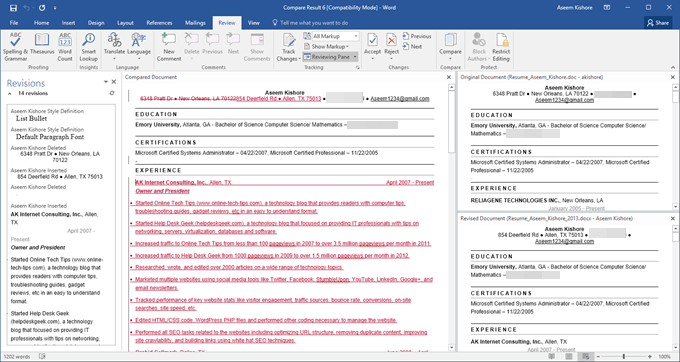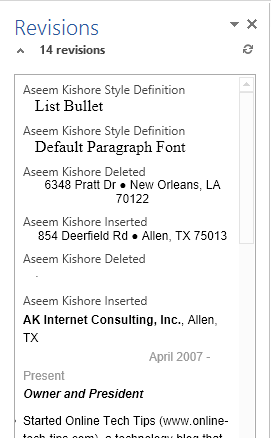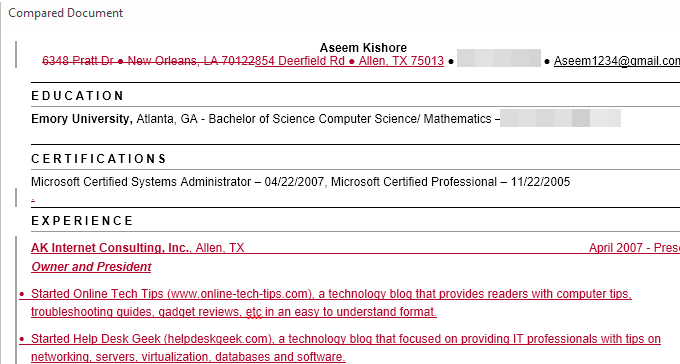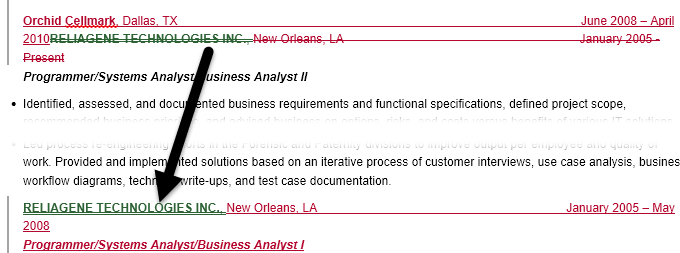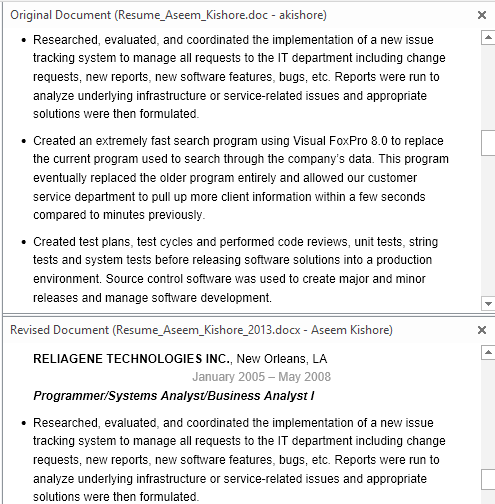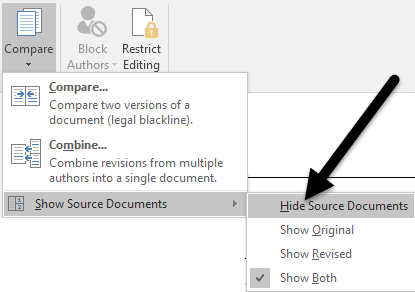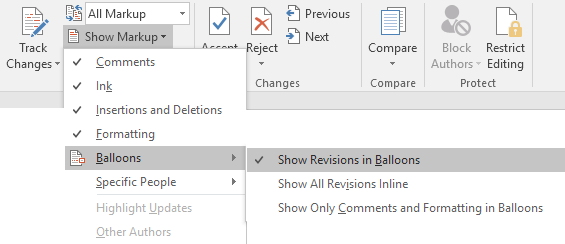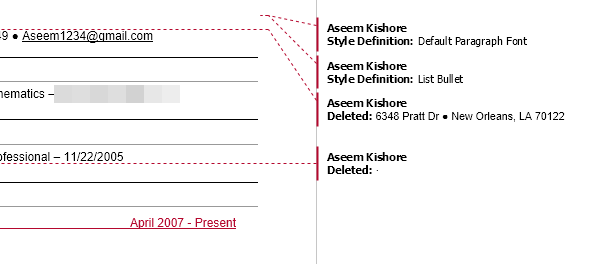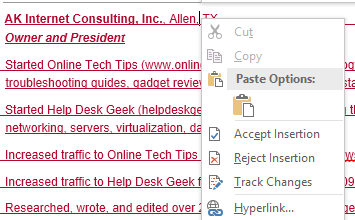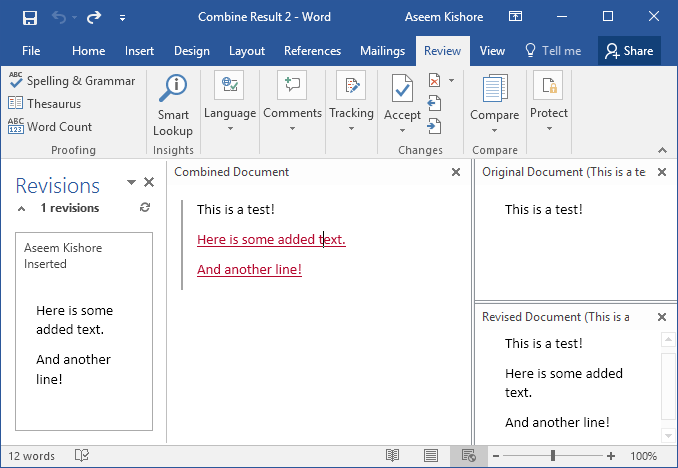ورد دارای دو ویژگی واقعا مفید است که تقریبا هیچ کس آنرا استفاده نمی کند: مقایسه اسنادو ترکیب اسناد. همانطور که نام آنها حاکی از آن است که این ویژگی ها به شما اجازه می دهد تا دو ورد اسناد را در برابر یکدیگر مقایسه کنید یا دو با هم ترکیب کنید.
پس آیا تا به حال باید از این استفاده کنید؟ خوب، اگر شما مثل من هستید، احتمالا 20 نسخه مختلف رزومه خود را در سالهای مختلف در مکان های مختلف ذخیره کرده اید. گاهی اوقات من یک رزومه کمی برای یک شرکت خاص را اصلاح می کنم تا به یک مهارت خاص برسیم یا گاهی اوقات چیزهای بیشتری را اضافه کردم و فقط کپی جدیدی را ذخیره کردم.
به هر حال خوشحال شدم که سریعا تفاوت بین آخرین رزومه و موارد قدیمی تر را برای دیدن اگر چیزی است که من باید به آخرین یکی و یا احتمالا حذف وجود دارد. در این پست به شما نشان خواهم داد که چگونه می توانید از این دو ویژگی استفاده کنید تا بتوانید به سرعت بین دو اسناد تفاوت پیدا کنید و اگر دوست دارید، آنها را ادغام کنید.
Compare & amp؛ ترکیب اسناد
در مثال من، من می خواستم ببینم تفاوت بین رزومه قدیمی من در سال 2007 چیست و آخرین نسخه در سال 2013 به روز شد. برای انجام این کار، ورد را باز کنید، بر روی مرورو سپس بر روی مقایسهکلیک کنید.
این مقایسه اسنادکادر محاوره ای که در آن شما باید سند اصلی و سند تجدید نظر را انتخاب کنید.
در پایین، مرگ از تنظیمات مقایسه، که شما فقط می توانید تمام چک را ترک کنید.
A سند جدید با چند بخش مختلف باز خواهد شد: یک لیست رونده از اصلاحات در سمت چپ، یک سند ترکیبی که تمام تغییرات در وسط و دو اسناد اصلی را در سمت راست نشان می دهد.
همانطور که می بینید، چند مورد را حذف کرده ام و چندین مورد دیگر را اضافه کرده ام. خطوط متن اگر بر روی هر دو عنوان (Aseem Kishore Insertیا Aseem Kishore حذف) دوبار کلیک کنید، مکان نما را به موقعیت دقیق آن در سند منتقل می کند.
در مرکز، این اصلاحات را در رنگ های مختلف مشاهده خواهید کرد. به طور پیش فرض، هر چیزی با اعتصاب، چیزی است که حذف شده است و هر چیز قرمز و زیر خط دار آن چیزی است که به سند تجدید نظر شده اضافه شده است. هر چیز سبز در اطراف حرکت کرده است. مکان ای که از آن منتقل شد، دوبار اعتصاب را از طریق سبز و محل جایی که به آن منتقل شده است، به صورت زیر نشان داده شده است:
در نهایت، در سمت راست، سند اصلی را در بالا مشاهده خواهید کرد و سند اصلاح شده زیر را نیز خواهید دید. همانطور که سند بالا را می گذارید، پایین یک زیر همراه است تا همگام شوند.
علاوه بر این دیدگاه، می توانید هر دو اسناد منبع را نیز حذف کنید از قسمت سمت راست و به جای آن بالن ها را نشان می دهد تا تغییرات را راحت ببینید. برای دیدن آنچه که من به آن اشاره کردم، پیش بروید و روی دکمه مقایسهکلیک کنید، سپس روی نمایش اسناد منبعکلیک کنید و در نهایت روی پنهان کردن اسناد منبعکلیک کنید.
در ردیابیروی دکمه نمایش نشانهکلیک کنید و روی بالنو سپس Show Revisions in Balloons
در سمت راست سند، در حال حاضر تمام تجدید نظرها را با خطوطی که از سند آمده است، مشاهده کنید.
توجه داشته باشید که اگر فقط می خواهید تفاوت ها را ببینید بین اسناد، پس شما واقعا مجبور نیستید کاری انجام دهید. اگر می خواهید یک سند نهایی را از این دو اسناد ایجاد کنید، می توانید با کلیک راست بر روی هر تغییری، پذیرشیا ردرا انتخاب کنید.
پس از اتمام کار میتوانید سند جدید را با تمام تغییراتی که انجام دادید ذخیره کنید. ترکیب اسنادتقریبا دقیقا مانند مقایسه است.
هنگامی که شما این کار را انجام می دهید، اگر شما ترکیبی را انتخاب می کنید، همان گفت و گو را در جایی که باید سند اصلی و تجدید نظر را انتخاب کنید، شما همانطور که قبلا هم گفتید همان طرح را خواهید دید، جایی که تغییرات ترکیبی را در وسط ببینید. مجددا متن لغو حذف می شود، متن زیر با خط قرمز اضافه شده است و متن سبز منتقل شده است. فقط بر روی هر تغییری کلیک راست کرده و انتخاب کنید که آیا هر تغییر را قبول یا رد کنید.
در کل، اینها واقعا برای زمان هایی مفید هستند که نسخه های چندگانه یک سند را داشته باشند یا زمانی که چندین نفر یک سند Word را ویرایش می کنند و شما با چندین سند برای ترکیب کردن با یکی. اگر سوالی دارید، لطفا نظر خود را بنویسید. لذت ببرید!