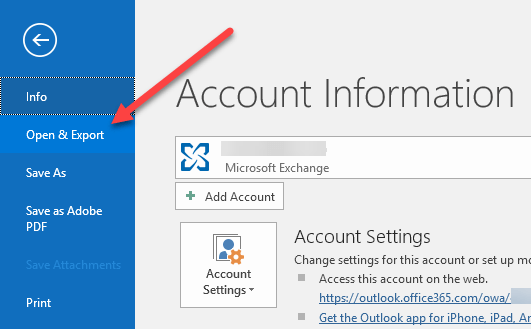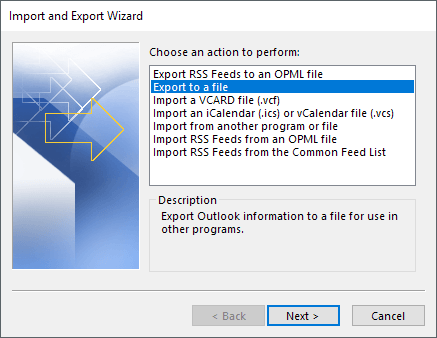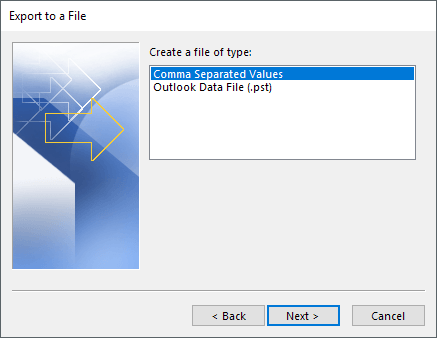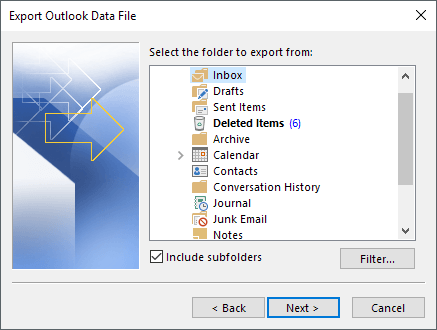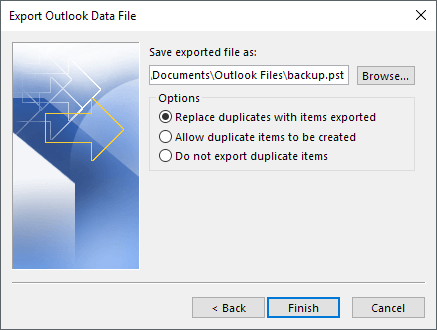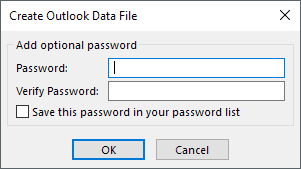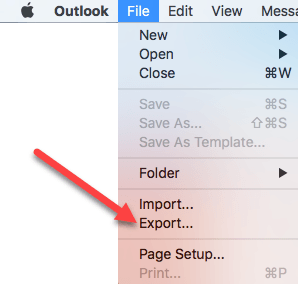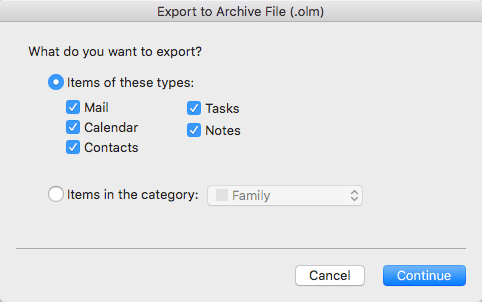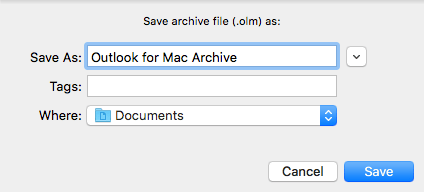آیا شما قصد دارید کار خود را ترک کنید و بخواهید مطمئن شوید که یک کپی از تمام ایمیل های خود را در صورت نیاز به مراجعه به آنها در نقاط بعد می کنید؟ یا شاید شما فقط می خواهید آنها را برای اهداف پشتیبان صادرات کنید در صورتی که پرونده Outlook PST فاسد می شود t، که اغلب اتفاق می افتد.
در هر صورت پشتیبان گیری ایمیل هایتان همیشه ایده خوبی است. حتی اگر شما از یک سرویس وب مانند Outlook.com یا Gmail استفاده می کنید، هنوز یک ایده بد برای استفاده از یک رایانه رومیزی مانند Outlook برای دانلود همه ایمیل های خود نیست، به طوری که شما آن را به صورت محلی ذخیره کنید. سرویس های وب و غول هایی همچون مایکروسافت و گوگل ممکن است به شکست در برابر ایمنی ظاهر شوند اما شما هرگز نمی دانید زمانی رخ می دهد که فاجعه بار اتفاق می افتد.
در این مقاله، به شما نحوه صادرات ایمیل های Outlook خود را در Outlook 2003 نشان می دهم. 2007، 2010، 2013 و 2016. اگر از Outlook برای Mac استفاده می کنید، مراحل را نیز ذکر کنید. شایان ذکر است که جادوگر واقعی واردات و صادرات تقریبا دقیقا در تمام نسخه ها یکسان است، اما روند دست زدن به جادوگر تغییر کرده است.
صادرات ایمیل ها از Outlook
اگر شما Outlook 2003، 2007، 2010 یا 2013 را اجرا می کنید، پس از بررسی پست من در نحوه صادرات مخاطبین Outlook برای دیدن روش برای رسیدن به جادوگر واردات / صادرات. اگر Outlook 2016 را اجرا می کنید، روی فایلکلیک کنید و باز و آمپر؛.
در منوی سمت راست بر روی دکمه واردات / صادراتکلیک کنید.
اکنون این گزینه Import / Export Wizardرا نمایش می دهد که در تمامی نسخه های Office مشابه است. برای شروع، می خواهید صادرات به یک فایلرا انتخاب کنید
در صفحه بعدی، شما باید نوع فایل را انتخاب کنید: یا یک فایل CSV (علامت جدا شده از علامت) یا یک فایل داده Outlook Data (PST). من معمولا همیشه از PST استفاده می کنم، به طوری که آسان تر به وارد کردن دوباره به چشم انداز، اما شما می توانید CSV را انتخاب کنید اگر شما می خواهید ایمیل را به یک مشتری ایمیل دیگر و یا حتی به یک برنامه مانند اکسل و یا کلمه وارد کنید.
در صفحه بعدی، شما باید چیزی را که میخواهید صادرات را انتخاب کنید انتخاب کنید. اگر میخواهید تمام ایمیلهایتان را دریافت کنید، معمولا صندوق ورودیرا انتخاب میکنید و مطمئن شوید که شامل پوشههای زیرانتخاب شده است. اگر شما فقط یک زیر مجموعه کوچک از ایمیل ها را می خواهید، می توانید روی دکمه فیلترکلیک کنید و سپس معیارهای مختلفی را برای کاهش تعداد ایمیل ها برای صادرات قرار دهید.
روی Nextکلیک کنید و اکنون باید یک مکان را انتخاب کنید تا فایل CSV یا PST شما ذخیره شود.
در نهایت روی پایانو شما یک پنجره دریافت خواهید کرد که در این صورت می خواهید از یک فایل PST خود با یک رمز عبور اختیاری محافظت کنید. اگر شما قصد استفاده از یک رمز عبور را دارید، توجه داشته باشید که باید بیش از 16 کاراکتر باشد. همچنین توجه داشته باشید که این بسیار امن نیست و به راحتی می تواند با استفاده از نرم افزار مناسب هک شود.
این در مورد آن است. در حال حاضر شما باید یک فایل CSV یا PST با تمام ایمیل های خود در داخل ذخیره کنید. شما هم اکنون می توانید این فایل را به یک مکان امن برای پشتیبان گیری کپی کنید.
صادر کردن ایمیل از Outlook برای Mac
اگر نسخه Mac Office را اجرا می کنید، روش برای صادر کردن ایمیل ها متفاوت است. در واقع، نوع فایل نیز متفاوت است.
در فایلکلیک کنید و سپس صادرات
را انتخاب کنید. >پنجره ای باز می شود که در آن شما می توانید مواردی را که میخواهید به فایل بایگانی صادر کنید انتخاب کنید.
روی کلیک کنید <ادامهو از شما خواسته می شود که در آن شما می خواهید این فایل را ذخیره کنید. این در مورد آن است
هنگامی که ایمیل های خود را صادر می کنید، می توانید پست من را بخوانید