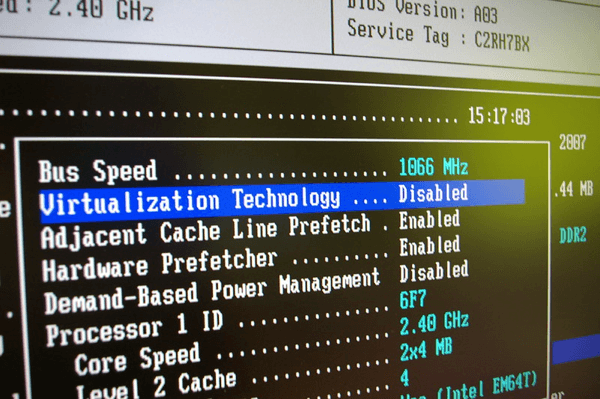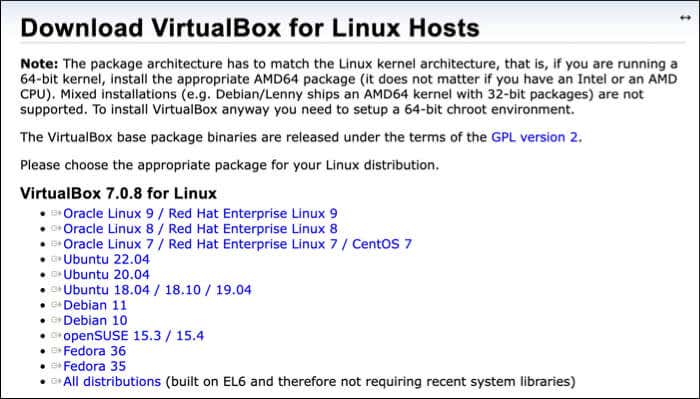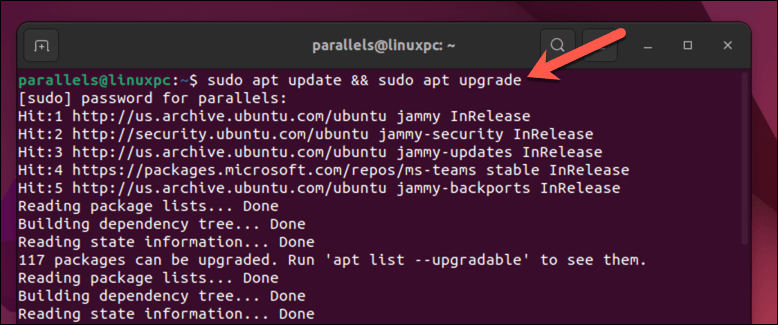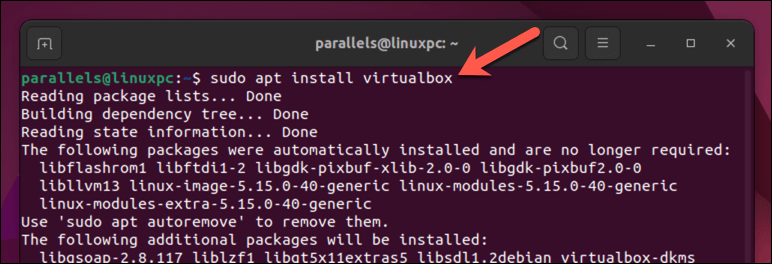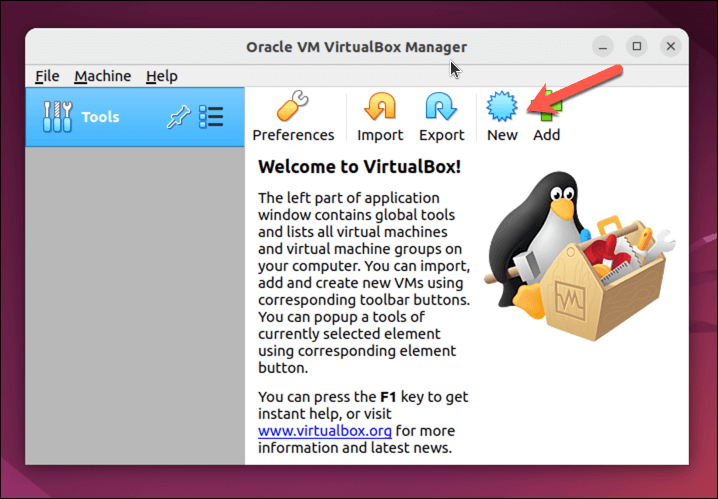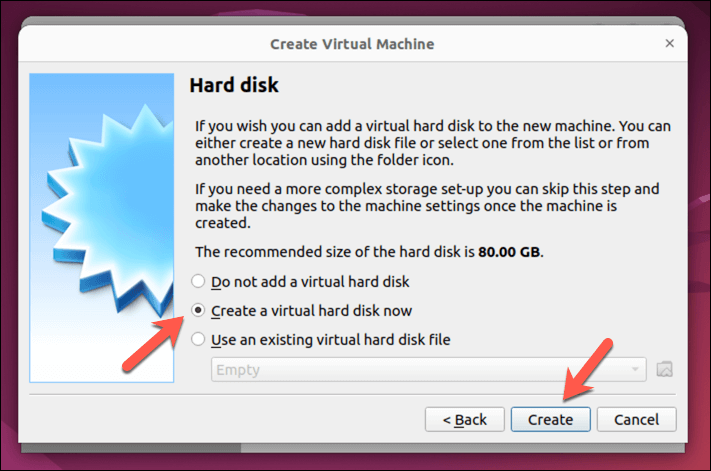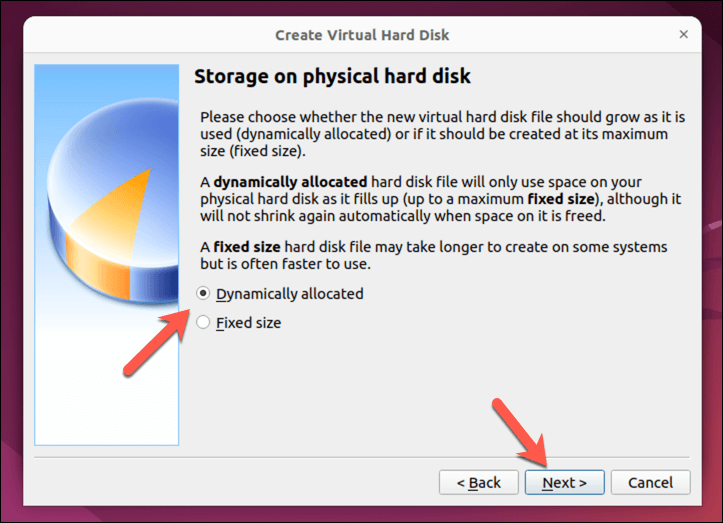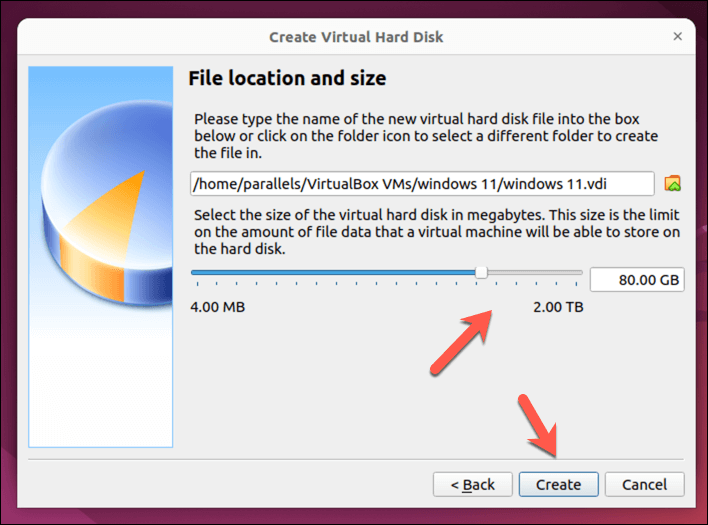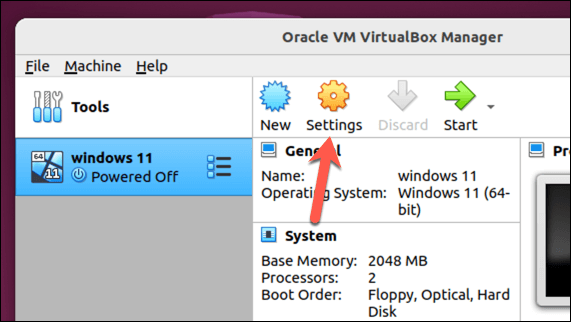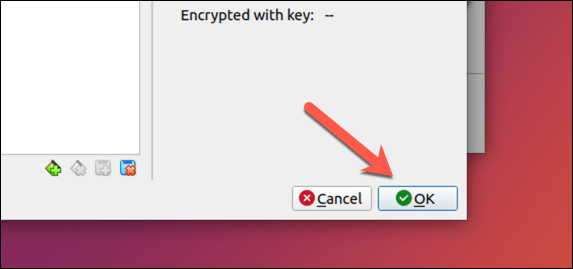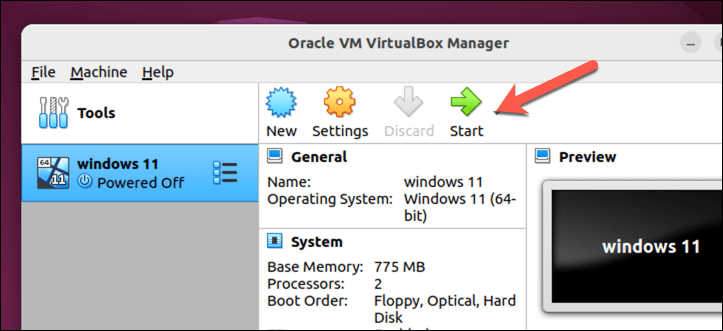اجرای یک ماشین مجازی در لینوکس به شما امکان می دهد از سیستم عامل ها و نرم افزارهای دیگر بدون بوت دوگانه یا پارتیشن بندی هارد دیسک خود استفاده کنید. این یک روش راحت و کارآمد برای آزمایش، توسعه و کاوش در محیطهای مختلف دسکتاپ بدون تأثیر بر سیستم اصلی شما ارائه میکند.
با نرم افزارهای مختلف مجازی سازی موجود، مانند VirtualBox، می توانید به راحتی ماشین های مجازی ایجاد و مدیریت کنید. این ابزارها یک رایانه شخصی مجازی برای این سیستم عامل ها ایجاد می کنند که آنها را قادر می سازد در کنار توزیع لینوکس شما کار کنند.
برای اجرای ماشین مجازی لینوکس، مراحل زیر را دنبال کنید.
دلایل انتخاب ماشین مجازی به جای بوت دوگانه
ممکن است از خود بپرسید که آیا بهتر است به سادگی لینوکس بوت دوگانه و یک سیستم عامل دیگر و جابجایی بین آنها بهتر است یا خیر. یک ماشین مجازی چندین مزیت را نسبت به بوت دوگانه برای اجرای چندین سیستم عامل در دستگاه لینوکس شما ارائه می دهد.
اولاً، ماشینهای مجازی به شما امکان میدهند چندین سیستم عامل را به طور همزمان اجرا کنید و نیاز به راهاندازی مجدد دائمی هنگام جابجایی بین آنها را از بین میبرند. راحت تر است و در وقت شما صرفه جویی می کند. تنها گلوگاه منابع سیستم شماست—شما به یک کامپیوتر به اندازه کافی خوب نیاز دارید خواهید داشت تا بتوانید همزمان هر دو سیستم را اجرا کنید.
ثانیاً، ماشینهای مجازی جداسازی بهتری را بین سیستمعامل میزبان و مهمان فراهم میکنند و خطرات و درگیریهای احتمالی را کاهش میدهند. سیستم عامل اصلی شما ایمن باقی می ماند، حتی اگر سیستم عامل ثانویه با مشکلاتی مواجه شود.
در نهایت، میتوانید به راحتی ماشینهای مجازی را مدیریت و پیکربندی کنید و آزمایش با سیستمها و تغییرات مختلف را سادهتر کنید. آنها در فایلهای هارد درایو مجازی جدا شدهاند، به این معنی که میتوانید چندین محیط برای آزمایش ایجاد کنید.
انتخاب یک سیستم عامل برای استفاده به عنوان یک ماشین مجازی در لینوکس
هنگام اجرای یک ماشین مجازی در لینوکس، طیف وسیعی از سیستم عامل ها را برای انتخاب در اختیار دارید. در اینجا چند انتخاب محبوب وجود دارد:
ویندوز:ویندوز محبوب ترین سیستم عامل دسکتاپ روی کره زمین است. اگر به طور کامل برای تغییر از ویندوز به لینوکس آماده نیستید، می توانید ویندوز را در یک ماشین مجازی اجرا کنید تا به اجرای برنامه های مورد علاقه خود ادامه دهید.
اوبونتو: این توزیع محبوب لینوکس کاربرپسند است و برای مبتدیان عالی است. این انجمن قوی است و پشتیبانی زیادی ارائه می دهد..
Linux Mint: مشابه اوبونتو، Mint نیز یک انتخاب عالی برای مبتدیان لینوکس است. این بسیار قابل تنظیم است و به دلیل ارائه یک محیط آشنا مانند ویندوز شناخته شده است.
Fedora: یک توزیع پیشرفته، فدورا به دلیل ترکیب آخرین فن آوری ها شناخته شده است و اغلب به عنوان یک بستر آزمایشی برای پیشرفت های جدید عمل می کند.
دبیان: پایداری و قابلیت اطمینان تمرکز اصلی دبیان است و آن را برای کاربرانی که پشتیبانی بلندمدت و عملکرد ثابت را در اولویت قرار میدهند، انتخابی ایدهآل میسازد.
openSUSE: ایدهآل برای مبتدیان و متخصصان، openSUSE یک گزینه پایدار و متعادل با پشتیبانی عالی جامعه ارائه میکند.
Pop!_OS: ایجاد شده توسط System76، Pop!_OS یک تجربه کاربری زیبا را ارائه می دهد که برای بهره وری بهینه شده است.
این لیست جامعی نیست—شما می توانید تقریباً هر سیستم عاملی را در یک ماشین مجازی اجرا کنید، به شرطی که پشتیبانی از آن وجود داشته باشد. برخی، مانند Windows و سایر توزیع های لینوکس ، به راحتی قابل اجرا هستند. با این حال، سایرین مانند ChromeOS یا macOS فاقد پشتیبانی رسمی هستند که راهاندازی آنها را کمی سختتر میکند.
چگونه مجازی سازی را در رایانه شخصی فعال کنیم
قبل از اجرای یک ماشین مجازی در لینوکس، شما باید مجازی سازی را در رایانه شخصی خود فعال کنید. مجازی سازی به رایانه شما اجازه می دهد تا با ایجاد رایانه های مجازی در سیستم اصلی شما، چندین سیستم عامل را به طور همزمان اجرا کند.
برای فعال کردن مجازی سازی در رایانه شخصی خود، این مراحل را دنبال کنید.
ابتدا کامپیوتر خود را مجددا راه اندازی کنید. با راه اندازی مجدد رایانه، کلید مناسب را فشار دهید تا منوی تنظیمات BIOS یا UEFI را وارد کنید. کلید دسترسی به تنظیمات بسته به برند و مدل رایانه شما متفاوت است، اما معمولاً F1، F2، F10، F12<است. /span>یا کلید Delete.
در تنظیمات BIOS یا UEFI، گزینه مجازی سازی را جستجو کنید. این گزینه ممکن است در بخشهای پیشرفته، پیکربندییا امنیتقرار داشته باشد. بسته به سازنده پردازنده شما، ممکن است Intel Virtualization Technology،AMD-Vیا چیزی مشابه نامیده شود.
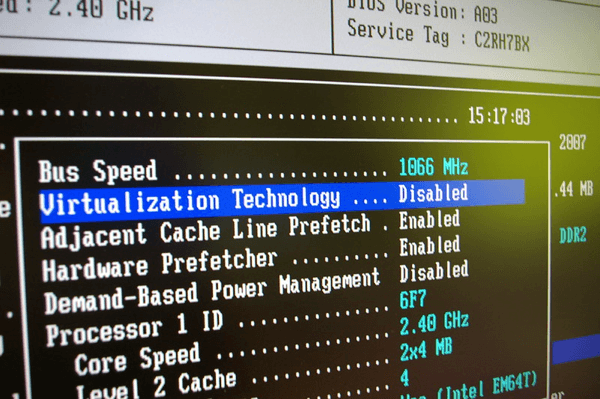
وقتی تنظیمات مجازیسازی را پیدا کردید، اگر در حال حاضر غیرفعال است، مقدار آن را به فعالتغییر دهید..
بعد از فعال کردن مجازی سازی، تغییرات خود را با انتخاب گزینه ذخیره و خروجیا فشار دادن کلید مربوطه برای ذخیره (معمولا F10) ذخیره کنید.
کامپیوتر شما دوباره راه اندازی می شود و مجازی سازی اکنون فعال می شود و به شما امکان می دهد ماشین های مجازی را در لینوکس اجرا کنید.
نحوه نصب VirtualBox در رایانه لینوکس
شما می توانید یک ماشین مجازی لینوکس را به چند روش مختلف اجرا کنید، اما ساده ترین آن استفاده از VirtualBoxاست. VirtualBox یک پلت فرم ماشین مجازی قدرتمند و محبوب است که به شما اجازه می دهد چندین سیستم عامل را به طور همزمان اجرا کنید. همچنین رایگان و منبع باز است، اگرچه یک بسته افزودنی رایگان وجود دارد که منبع باز نیست.
برای نصب VirtualBox در رایانه شخصی لینوکس، این مراحل را دنبال کنید.
اگر توزیع لینوکس را اجرا میکنید که مبتنی بر اوبونتو یا دبیان نیست، آخرین نسخه Virtualbox را دانلود کنید را از وبسایت Virtualbox و فایل را با استفاده از مدیر بسته توزیع خود نصب کنید.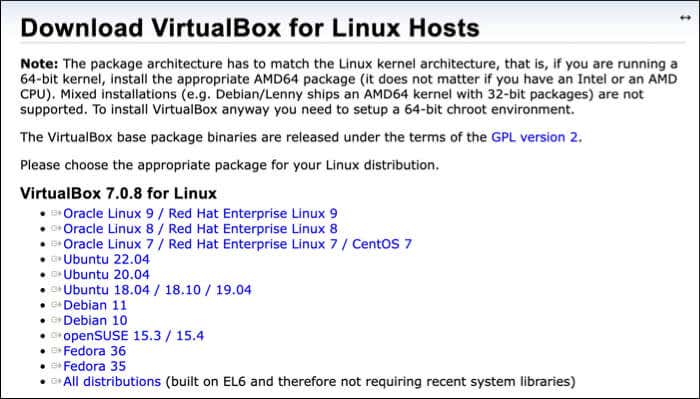
در غیر این صورت، در توزیعهای مبتنی بر اوبونتو یا دبیان، یک پنجره ترمینال جدید در رایانه لینوکس خود باز کنید و دستورات sudo apt update && sudo apt upgradeرا در ترمینال خود اجرا کنید. این کار باعث می شود رایانه شما به روز باشد.
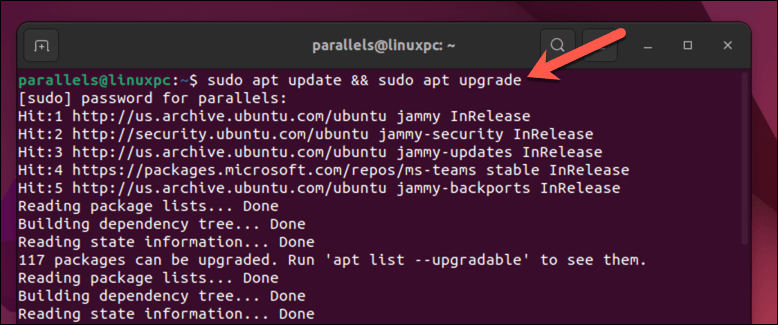
بعد، VirtualBox را با اجرای دستور sudo apt install virtualboxدر ترمینال نصب کنید. با این کار نصب شروع می شود—برای تأیید Yرا فشار دهید.
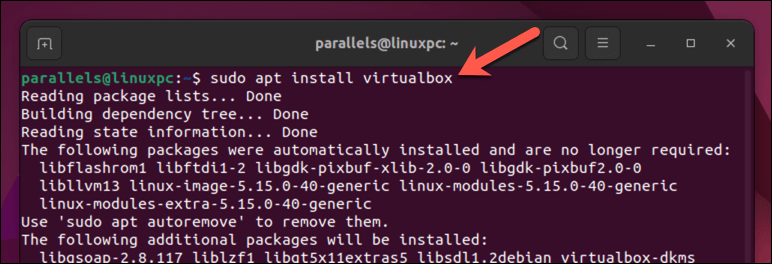
پس از اتمام نصب، میتوانید VirtualBox را از لیست برنامههای توزیع خود راهاندازی کنید.

نحوه ایجاد یک ماشین مجازی با استفاده از Virtualbox در رایانه شخصی لینوکس
با نصب VirtualBox، می توانید ماشین های مجازی را در رایانه لینوکس خود ایجاد و اجرا کنید.
برنامه VirtualBoxرا در دستگاه خود از طریق منوی برنامه توزیع خود راه اندازی کنید. رابط اصلی را میبینید که میتوانید ماشینهای مجازی خود را مدیریت کنید.
دکمه جدیدرا در گوشه سمت چپ بالا کلیک کنید تا شروع به ایجاد یک ماشین مجازی جدید کنید.
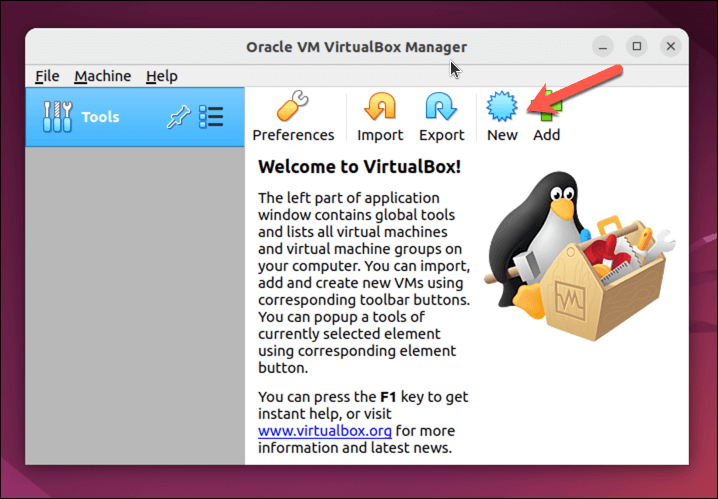
با این کار جادوگر ایجاد ماشین مجازیباز می شود. در ویزارد، یک نام برای ماشین مجازی خود وارد کنید و نوع و نسخه سیستم عامل مورد نظر را از منوهای کشویی انتخاب کنید. به عنوان مثال، اگر می خواهید یک ماشین مجازی ویندوز 11 ایجاد کنید، Microsoft Windowsرا به عنوان نوع سیستم عامل و Windows11_64را به عنوان نسخه انتخاب کنید..

در مرحله بعد، باید حافظه (RAM) را برای ماشین مجازی خود اختصاص دهید. به خاطر داشته باشید که هرچه رم بیشتری را اختصاص دهید، ماشین مجازی شما عملکرد بهتری خواهد داشت. با این حال، رم را بیش از توان سیستم میزبان خود اختصاص ندهید. در صورت نیاز، همیشه میتوانید بعداً آن را تغییر دهید. برای ادامه بعدیرا فشار دهید.

پس از آن، از شما خواسته می شود که یک هارد دیسک مجازی برای ماشین مجازی خود ایجاد کنید. می توانید یک هارد دیسک مجازی جدید ایجاد کنید یا از یک موجود (در قالب VDI، VHD، یا VMDK) استفاده کنید. برای ایجاد یک هارد دیسک مجازی جدید، اکنون یک هارد دیسک مجازی ایجاد کنیدرا انتخاب کنید و روی ایجادکلیک کنید. برای استفاده از یک هارد دیسک مجازی موجود، به جای آن استفاده از فایل هارد دیسک مجازی موجودرا انتخاب کنید و روی نماد پوشهکلیک کنید تا فایل را پیدا و انتخاب کنید.
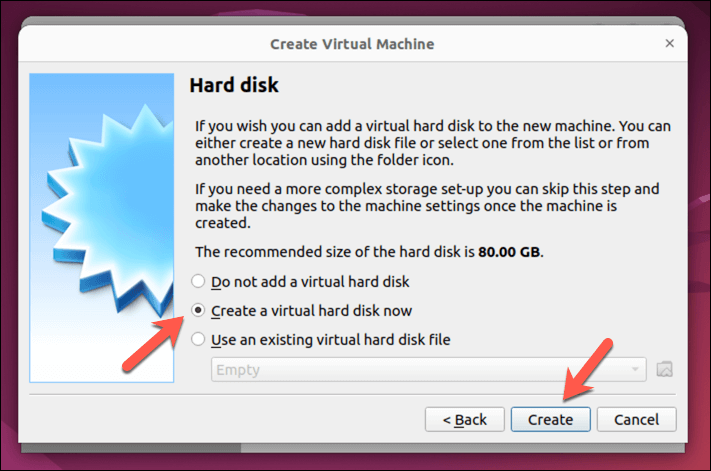
نوع فایل (VDI، VHD، یا VMDK) را که می خواهید برای هارد درایو مجازی استفاده کنید، انتخاب کنید و سپس اندازه و مکان آن را مشخص کنید. مطمئن شوید که فضای کافی برای نصب سیستم عامل خود اختصاص داده اید. به عنوان مثال، ویندوز 11 به حداقل 64 گیگابایت فضا نیاز دارد، اما توزیعهای لینوکس میتوانند با فضای کمتری مقابله کنند. برای ادامه بعدیرا فشار دهید.

شما می توانید انتخاب کنید که فایل هارد دیسک اندازه ثابتی داشته باشد یا از تخصیص پویا استفاده کنید، به این معنی که فایل با افزایش داده های روی ماشین مجازی شما رشد می کند. گزینه دلخواه خود را انتخاب کنید و بعدیرا فشار دهید.
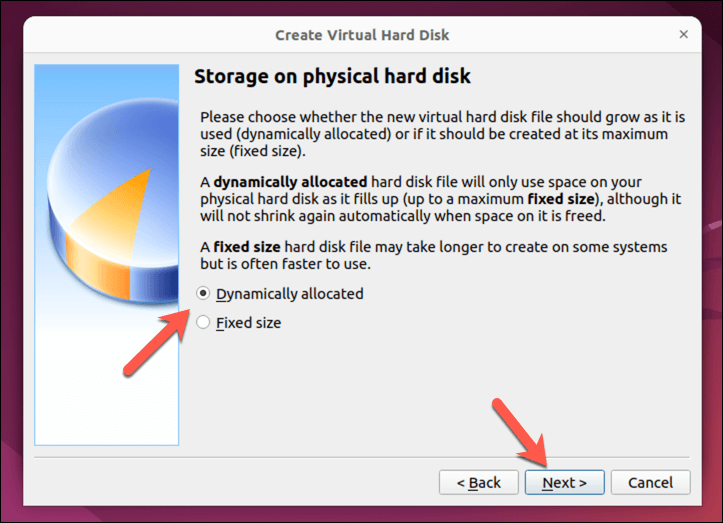
بعد، مکان فایل هارد دیسک و اندازه درایو را انتخاب کنید و برای ادامه Createرا فشار دهید. مطمئن شوید که فایل را به اندازه کافی بزرگ کرده اید تا بتواند سیستم عاملی را که قصد نصب آن را دارید انجام دهد.
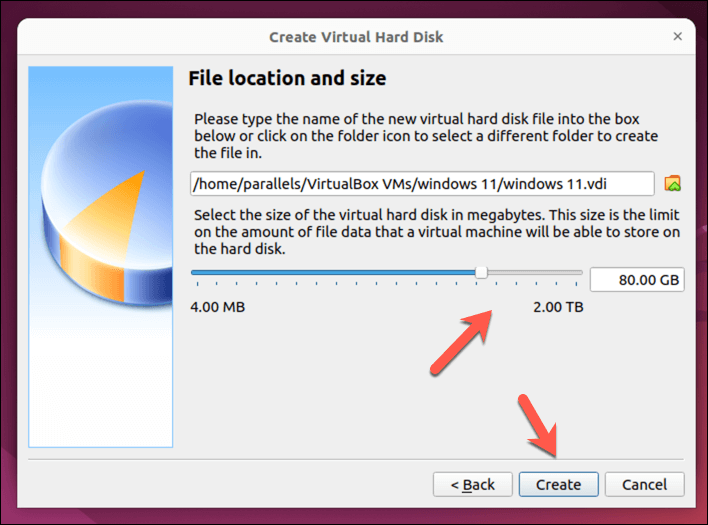
در این مرحله، ماشین مجازی شما اکنون در رابط اصلی VirtualBox فهرست می شود، اما همچنین باید مطمئن شوید که رسانه نصبسیستم عامل شما برای ماشین مجازی قابل دسترسی است. در تنظیمات Controller: IDEیا Controller: SATAبه عنوان درایو دیسک مجازی. به عنوان مثال، اگر یک توزیع لینوکس را دانلود کرد دارید، باید مطمئن شوید که فایل تصویری انتخاب شده است تا زمانی که ماشین مجازی برای اولین بار اجرا می شود، نصب شروع شود..
برای انجام این کار، ماشین مجازی خود را انتخاب کنید و تنظیماترا فشار دهید.
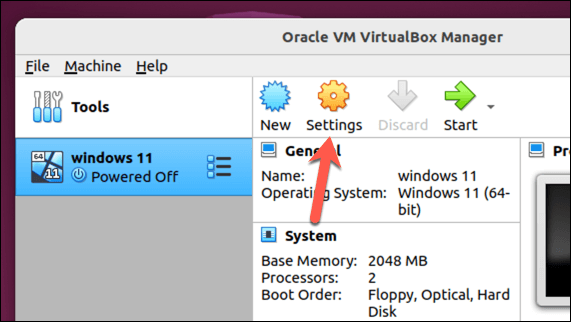
در پنجره تنظیمات، ذخیرهرا انتخاب کنید و خالیدرایو DVD مجازیرا انتخاب کنید.
نماد DVDرا در بالا سمت راست فشار دهید، سپس انتخاب فایل دیسکرا انتخاب کنید تا تصویر مجازی حاوی رسانه نصب خود را انتخاب کنید. به عنوان مثال، اگر در حال نصب ویندوز هستید، می توانید این را از وب سایت مایکروسافت دانلود کنید.

برای ذخیره تنظیمات خود OKرا فشار دهید.
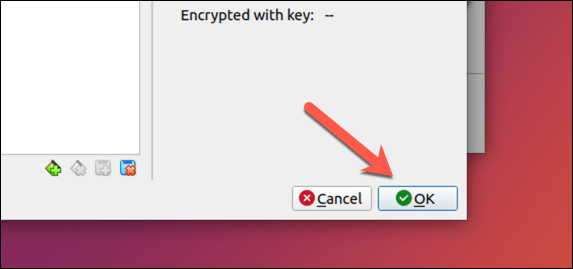
برای راه اندازی ماشین مجازی خود، آن را در لیست انتخاب کنید و روی دکمه شروعدر بالای پنجره کلیک کنید. ماشین مجازی راه اندازی می شود و سیستم عامل انتخابی را نمایش می دهد.
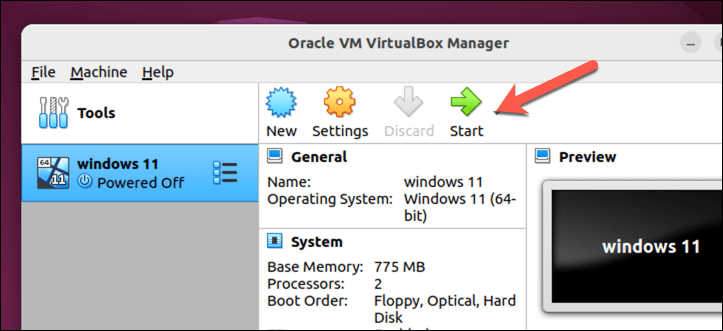
هنگامی که برای اولین بار رایانه شخصی خود را بوت کردید، فرآیند نصب برای سیستم عامل شما آغاز می شود. برای تکمیل فرآیند، باید دستورالعملهای روی صفحه را دنبال کنید—تکمیل این کار ممکن است کمی طول بکشد.
پس از انجام این مراحل، باید یک ماشین مجازی کاملاً کاربردی داشته باشید که در VirtualBox در رایانه لینوکس خود اجرا می شود.
اجرای ماشین مجازی لینوکس
به لطف نرم افزارهایی مانند VirtualBox، اجرای ماشین مجازی بر روی رایانه لینوکس شما آسان است. اگر نمیتوانید کاملاً ویندوز را رها کنید، یا میخواهید توزیع لینوکس دیگری مانند لینوکس مینت یا اوبونتو را امتحان کنید، این یک جایگزین خوب (و سریعتر) برای راهاندازی دوگانه در رایانه شخصی شما است.
اگر VirtualBox برای شما مناسب نیست، ممکن است شانس بهتری برای امتحان کردن جایگزینی مانند VMWare داشته باشید. همیشه میتوانید از VirtualBox استفاده کنید و در عوض آن را برعکس به لینوکس را روی رایانه شخصی ویندوزی اجرا کنید امتحان کنید.
.
پست های مرتبط: