بازی های رایانه ای نقاط قوت زیادی دارد ، یکی از آنها این است که تقریباً می توانید از هر وسیله جانبی که دوست دارید با رایانه استفاده کنید. با این وجود ، وقتی نوبت به گیم پد می رسد ، به نظر می رسد کنترلر Xbox به عنوان استاندارد واقعی عمل کرده است.
بازیها سالها بطور محلی از کنترلرهای Xbox پشتیبانی می کنند و در اکثر موارد مسئله اتصال و بازی است. آیا این بدان معنی است که راهی برای اتصال و استفاده از کنترل کننده PS4 به کامپیوتر وجود ندارد؟ اصلا! روش هایی وجود دارد که می تواند این کار را انجام دهد و در بعضی موارد حتی کنترل کننده ترجیحی است. بیایید ببینیم چه چیزی در این امر دخیل است.

PS4 Remote Play و PS Now
یکی از مهمترین دلایلی که ممکن است یک بازیکن PC بخواهد کنترل کننده PS4 را به کامپیوتر متصل کند این است که بازی های PS4 را روی آن رایانه انجام دهید. این البته می تواند به تقلید کردن بازی های قدیمی PlayStation برای PS1 ، PS2 و PS3 اشاره داشته باشد. تمام شبیه سازهای اصلی آن سیستم ها با کنترلر PS4 اصلاح نشده و متصل به رایانه کاملاً خوب کار خواهند کرد.
اگر می خواهید از برنامه Remote Play در رایانه شخصی خود استفاده کنید ، که به شما امکان می دهد بازی ها را از PS4 خود پخش جریانی کنید ، بنابراین می توانید مستقیماً از کنترلر PS4 خود استفاده کنید. می توانید از یک اتصال بی سیم بلوتوث استفاده کنید یا فقط با استفاده از کابل میکرو USB کنترل کننده را مستقیماً به کامپیوتر خود وصل کنید.
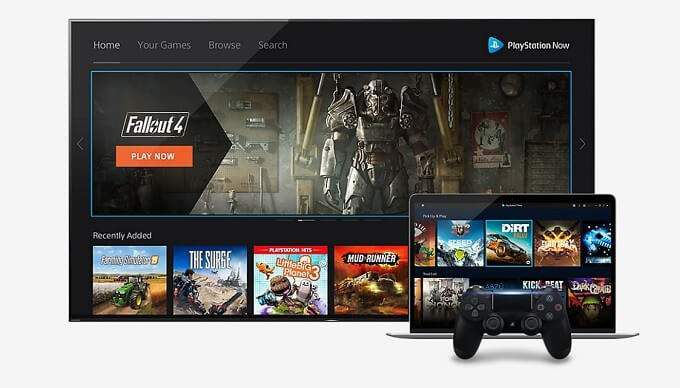
PS در حال حاضر است سرویس پخش جریانی ابر بازی سونی و جای تعجب نیست که از کنترلر PS4 متصل به رایانه نیز پشتیبانی می کند. این از کنترل کننده PS4 از طریق بلوتوث یا اتصال مستقیم USB پشتیبانی می کند.
از آنجا که Playstation سونی و Xbox مایکروسافت رقبای مستقیم هستند ، ممکن است انتظار داشته باشید که مایکروسافت (یا برای همین موضوع سونی) از تلاش خود برای ادغام جلوگیری نکرده است. پشتیبانی از DS4 در ویندوز. در واقع این چنین بوده است ، بیشتر به این دلیل که کنترل کننده PS4 از چیزی که به عنوان "Xinput" معروف است پشتیبانی نمی کند.
مشکل Xinput
در حالی که ویندوز 10 از کنترل کننده PS4 به عنوان یک دستگاه بلوتوث استاندارد پشتیبانی می کند ، کار کردن بازی ها با آن بیشتر از اتصال ساده آن است. مشکل به Xinput و Dinput خلاصه می شود.
Xinput استاندارد کنترل کننده ای است که توسط همه کنترل کننده های Xbox استفاده می شود. هر بازی که از Xinput پشتیبانی کند با هر کنترل کننده رسمی Xbox و کنترل کننده های شخص ثالثی که از Xinput پشتیبانی می کنند کار خواهد کرد.

سایر کنترل کننده ها باید به Dinput که استاندارد ورودی عمومی است و در DirectX استفاده می شود ، اعتماد کنند. Dinput منسوخ شده است ، اما هنوز هم بسیار خوب کار می کند. مشکل این است که اکثر بازی های منتشر شده از زمان پشتیبانی مایکروسافت از کنترلر Xbox در ویندوز ، فقط از Xinput پشتیبانی می کنند. متناوباً ، آنها ممکن است از Dinput پشتیبانی کنند ، اما این کار را به عنوان یک فکر بعدی انجام داده اند.
هر گیمری که سعی کرده بازی های ویندوز را با استفاده از کنترلر Dinput انجام دهد ، ناامیدی بی پایان این امر را تأیید می کند. همانطور که احتمالاً حدس زده اید ، کنترلر PS4 از Xinput پشتیبانی نمی کند ، بنابراین حتی پس از اتصال آن به رایانه ، استفاده از آن همچنان دشوار است. با این حال ، یک راه حل در قالب DS4Windows وجود دارد.
استفاده از DS4Windows برای تقلید از Xinput
DS4 ویندوز یک ابزار شخص ثالث است که ویندوز را گمراه می کند و فکر می کند یک کنترل کننده واقعی Xinput به دستگاه متصل شده است. سپس تمام ورودی های کنترل کننده PS4 شما را گرفته و آنها را به استاندارد Xinput ترجمه می کند. این بهترین راه حل برای استفاده از کنترلرهای PS4 با بازی های مدرن است.
موارد DS4Windows بیشتر از دسترسی به بازی هایی است که فقط از کنترلرهای Xinput پشتیبانی می کنند. این نرم افزار همچنین به شما امکان کنترل بیشتر DS4 را می دهد و همچنین به شما امکان می دهد تا کنترلر را در حد بالقوه خود استفاده کنید.
به عنوان مثال ، می توان از صفحه لمسی برای کنترل اشاره گر ماوس استفاده کرد ، بازی هایی که ممکن است از پشتیبانی کامل کنترلر برخوردار نباشند یا برخی اقدامات درون بازی را داشته باشند که انجام آنها با اشاره گر ماوس راحت تر است.
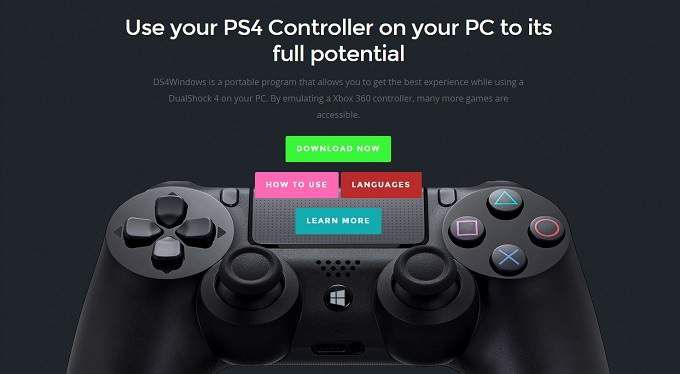
DS4Windows همچنین به شما امکان می دهد از سنسورهای حرکت SixAxis در کنترل کننده DS4 استفاده کنید ، به شما امکان می دهد آن را روی کنترل های بازی ترسیم کنید.
همچنین می توانید کنترل نوار نور را در اختیار داشته باشید ، به شما امکان می دهد رنگ را تنظیم کنید یا کاملاً خاموش کنید. این حتی یک ویژگی دارد که در آن رنگ میله نور می تواند میزان باتری را منعکس کند. شما می توانید چندین پروفایل پیکربندی ایجاد کرده و در هنگام اجرای بازی های خاص از آنها فعال کنید.
لیست این ویژگی ها ادامه دارد و هر کسی که می خواهد از DS4 خود با ویندوز 10 استفاده کند کاملاً باید از این ابزار رایگان استفاده کند. در حالی که می توانید از طریق بلوتوث از DS4Windows استفاده کنید ، بهترین راه حل استفاده از اتصال سیمی است. پشتیبانی از بلوتوث می تواند با نرم افزار بسیار مهم باشد و مارک های خاصی از کنترل کننده بلوتوث درست کار نمی کند.
اگر کاملاً نیاز به پشتیبانی بی سیم دارید ، ارزش آزمایش دارد ، اما بیایید ابتدا نحوه اتصال کنترلر PS4 با استفاده از کابل را بررسی کنیم.
نحوه اتصال کنترلر PS4 به کامپیوتر استفاده از اتصال سیمی

این احتمالاً یکی از ساده ترین مجموعه دستورالعمل های موجود است. برای استفاده از کنترلر PS4 از طریق USB در رایانه ویندوز 10 ، کابل میکرو USB را بردارید ، دوشاخه بزرگ را به پورت USB کامپیوتر وصل کنید و دوشاخه کوچک را به کنترلر PS4 وصل کنید. تبریک می گویم ، شما با این قسمت از راهنما کار خود را تمام کردید.
در مرحله بعدی ، ما روش بلوتوث را بررسی خواهیم کرد ، اما به شما هشدار داده می شود که مسافت پیموده شده شما ممکن است متفاوت باشد. مخصوصاً اگر قصد دارید از DS4Windows به این روش استفاده کنید.
نحوه اتصال کنترلر PS4 به کامپیوتر با استفاده از بلوتوث
اتصال کنترلر PS4 با استفاده از بلوتوث کمی پیچیده تر است.
اولین کاری که باید انجام دهید قرار دادن کنترل کننده PS4 در حالت جفت سازی است. با کنترل کننده خاموش ، دکمه گرد PlayStation و دکمه Share را فشار داده و نگه دارید تا چراغ شروع به چشمک زدن سفید کند.

اکنون ، منوی شروع را باز کرده و بلوتوثرا جستجو کنید ، سپس بر روی بلوتوث کلیک کنید و سایر تنظیمات دستگاه.
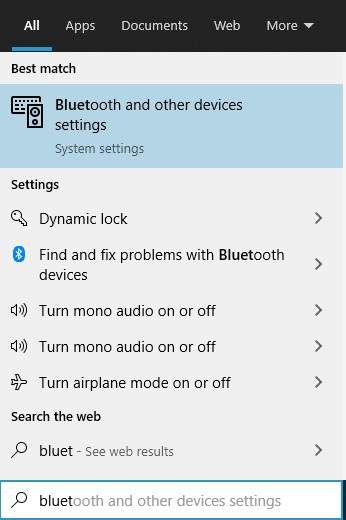
اکنون بر روی نماد بزرگ به علاوه در کنار افزودن بلوتوث یا دستگاه دیگرکلیک کنید.
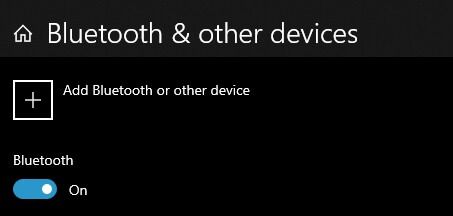
بعد بلوتوث
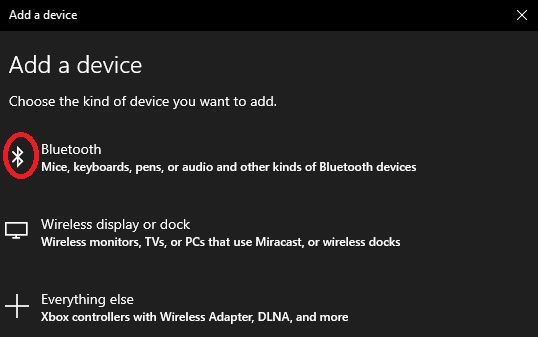
اکنون لیستی از دستگاه های موجود را مشاهده خواهید کرد. کنترل کننده PS4 باید به صورت کنترل کننده بی سیمنشان داده شود.
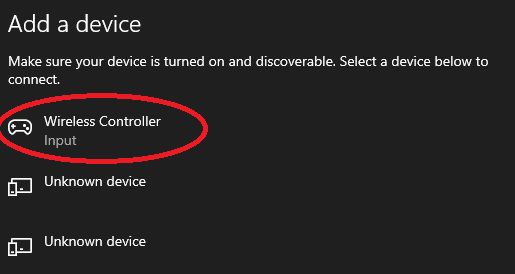
برای تکمیل جفت شدن روی آن کلیک کنید. اکنون کنترل کننده باید با رایانه شخصی شما کار کند.
یک شهروند درجه دو؟
اجازه دهید واقعیت را بپذیریم ، مگر اینکه بخواهید بازی هایی را که مخصوص DS4 در ویندوز 10 یا پشتیبانی محلی از آن داشته باشید ، توصیه می شود از آن استفاده کنید. کنترل کننده های Xinput در سیستم ویندوز مدرن به سادگی کار می کنند. چیزی برای تنظیم یا کمانچه وجود ندارد. همچنین نیازی به صرف هزینه برای یک کنترل گر شخص ثالث از طرف مایکروسافت نیست ، زیرا هر دو کنترل کننده Xinput با سیم و بی سیم از دیگر تولیدکنندگان وجود دارد.
با برنامه های کمکی مانند DS4Windows امکان کار کردن بیشتر موارد وجود دارد ، اما در صورت امکان ، در عوض خرید کنترل کننده Xbox را در نظر بگیرید. شما زمان بسیار کمتری را با تنظیمات و در واقع بیشتر به انجام بازی های خود می پردازید.
اگر از طرف دیگر ، شما برنامه های خاصی دارید که هنوز هم به طور کامل از Dinput پشتیبانی می کنند یا از نداشتن PS4 مشکلی ندارید دستورالعمل ها و چند لایه اضافی از پیکربندی برای از بین بردن ، شما می توانید از کنترل کننده PS4 موجود خود در رایانه خود استفاده کنید و هنوز هم وقت خوبی داشته باشید. زیبایی همه چیز این است که انتخاب به شما بستگی دارد!