اگر در بازار چراغهای هوشمند هستید، احتمالاً متوجه شدهاید که چراغهای Philips Hue برخی از بهترین و همه کاره ترین چراغ های هوشمند هایی هستند که میتوانید به خانه هوشمند خود اضافه کنید.
چراغ های هوشمند Philips Hue انواع مختلفی دارد. کیت های استارت بهترین ارزش را دارند، با چهار لامپ سفید و پل Hue با قیمت 59.99 دلار یا چهار چراغ سفید و رنگی با پل Hue از 199.99 دلار شروع می شود. همچنین میتوانید سایر محصولات Hue مانند نوارهای روشنایی هوشمند را از وبسایت فیلیپس خریداری کنید یا از آمازون بخرید.
از هر محصولی که شروع کنید، فرآیند نصب و راه اندازی تقریباً یکسان است. باید لامپهای هوشمند جدید Hue را نصب کنید، پل را بهصورت فیزیکی به روتر خود متصل کنید، نرمافزار Philips Hue را روی اندروید یا آیفون و/یا رایانهتان راهاندازی کنید و لامپهای هوشمند را پیکربندی کنید. در این راهنما، ما شما را در تمام مراحل راهنمایی میکنیم.
سخت افزار Philips Hue Lights را وصل کنید
قبل از اینکه بتوانید برنامههای Philips Hue را راهاندازی کنید و شروع به کنترل چراغهای جدید از طریق شبکه Wi-Fi خود کنید، باید سیستم Hue، از جمله Philips Hue Bridge و لامپهای Philips Hue را وصل کنید.
اولین کاری که میخواهید انجام دهید این است که لامپها را از جعبه بردارید و در چراغهایی که میخواهید از آنها استفاده کنید، نصب کنید.

پس از نصب، کلید چراغ را روشن کنید تا لامپ ها روشن شود. به خاطر داشته باشید که اگر سیستم روشنایی شما توسط یک سوئیچ دیمر کنترل می شود، باید دیمر را در موقعیت روشن کامل قرار دهید تا چراغ ها به درستی کار کنند.
لامپهای Philips Hue ممکن است فوراً روشن شوند یا نشوند، اما در حال حاضر لازم نیست نگران این موضوع باشید.
پل Philips Hue را از جعبه بردارید و در کنار روتر اینترنت خود قرار دهید. دو اتصال در پشت پل وجود دارد، درگاه برق و پورت اترنت.
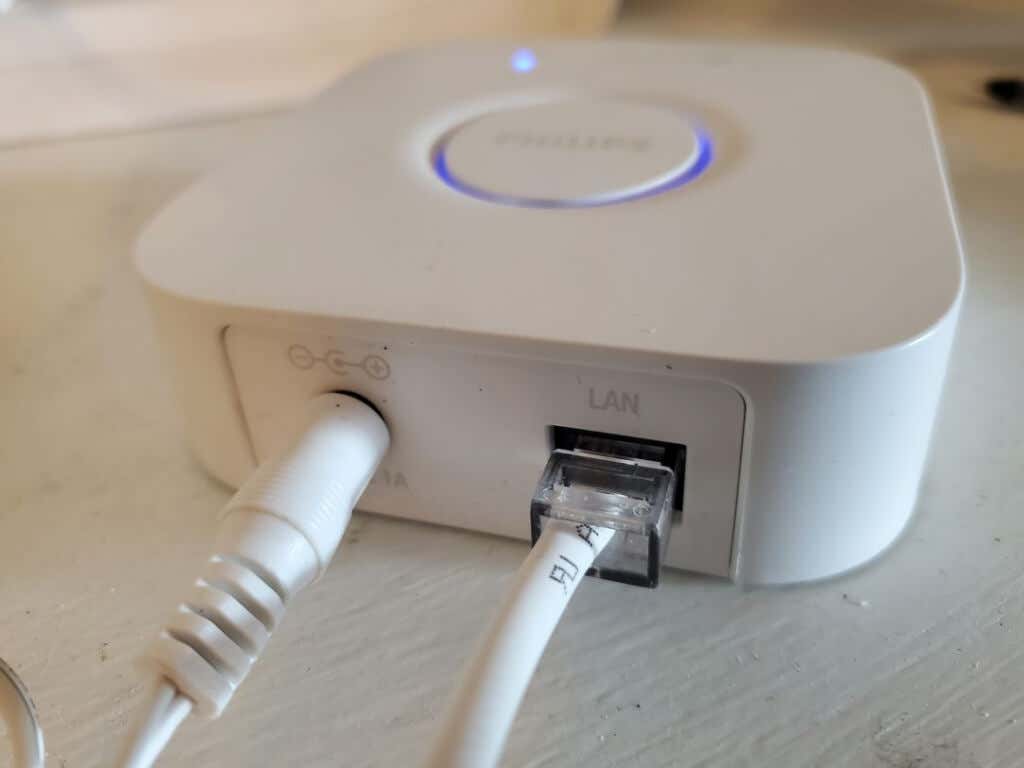
آداپتور برق ارائه شده را به پورت برق وصل کنید و دوشاخه را در پریز یا نوار برق نصب کنید.
دوم، یک سر کابل اترنت ارائه شده را در درگاه LAN پل نصب کنید و سر دیگر را به یک درگاه LAN موجود در پشت روتر اینترنت خود وصل کنید.
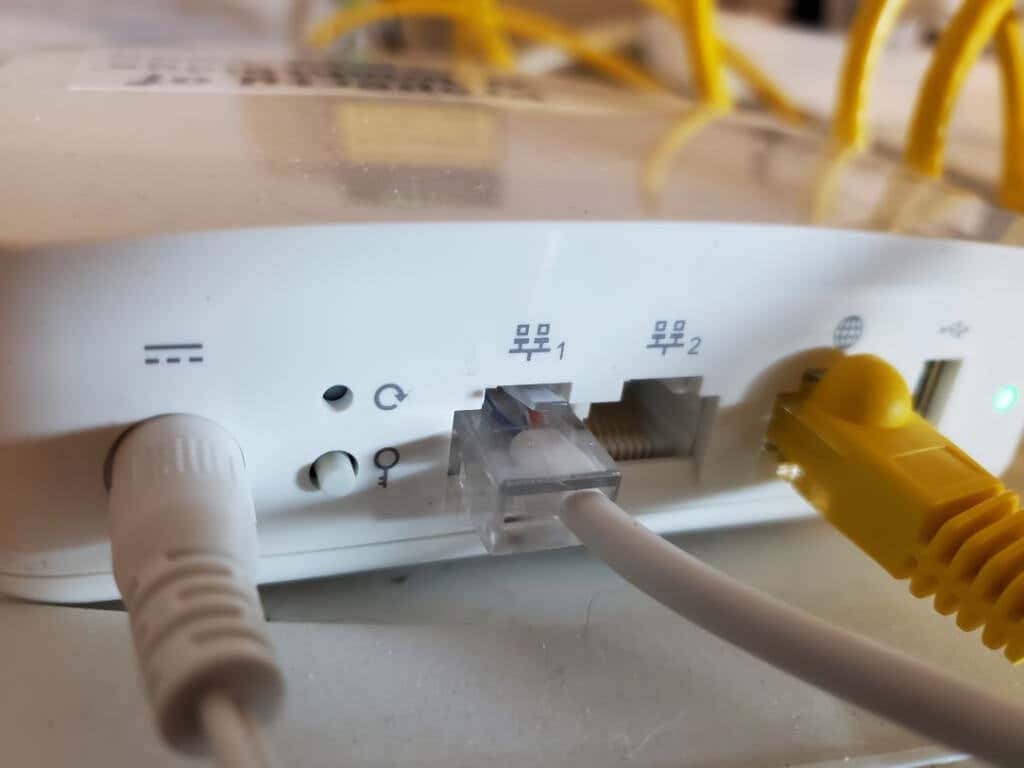
مطمئن شوید که آن را در یکی از درگاههای LAN شمارهدار نصب کنید، نه در پورت اینترنت (معمولاً برای شناسایی آن یک نماد کره وجود دارد). آن پورت اتصال اینترنتی اصلی شماست که از مودم کابل، فیبر یا DSL شما میآید..
پل Philips Hue اکنون باید همه چراغها به رنگ آبی تیره یا روشن فعال باشد. اگر هر یک از اینها روشن نیست یا رنگ دیگری دارد، پل را از برق بکشید و دوباره وصل کنید.

با روشن شدن لامپهای Philips Hue و Philips Hue Bridge، و پل متصل به اینترنت خانگی، آماده نصب برنامهها و استفاده از چراغهای هوشمند خود هستید.
راه اندازی برنامه Philips Hue
میتوانید برنامه Philips Hue را برای Android از فروشگاه Google Play یا برای iOS از فروشگاه اپلیکیشن اپل دانلود کنید.
هنگامی که برای اولین بار برنامه Philips Hue را راه اندازی می کنید، باید چراغ های خود را به "اتاق" خانه خود اضافه کنید. یک اتاق، در برنامه، یک منطقه تعیین شده از خانه شما است جایی که چراغ ها نصب می شوند.
برای انجام این کار، سه نقطه را در گوشه سمت راست بالای پنجره برنامه انتخاب کنید و افزودن چراغها را انتخاب کنید.
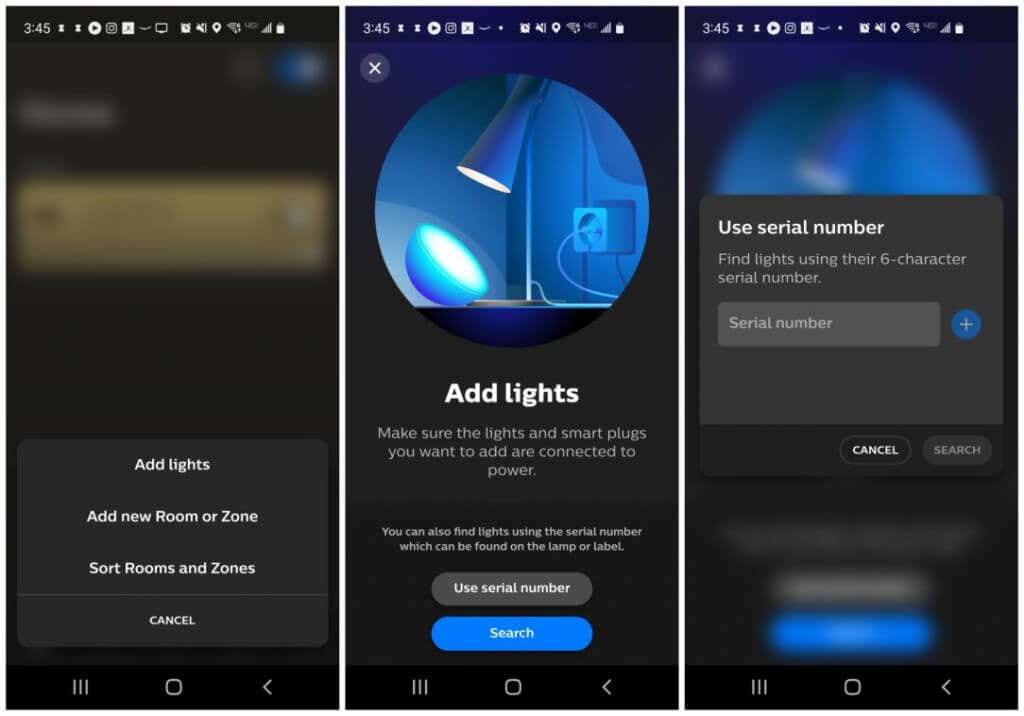
وقتی روی آن ضربه میزنید، جادوگر Add lights باز میشود. میتوانید با تایپ شماره سریال هر لامپ یا با استفاده از دکمه جستجو ، چراغها را اضافه کنید.
دکمه جستجو پل را قادر می سازد تا منطقه محلی شما را برای وجود لامپ ها اسکن کند و به طور خودکار آنها را شناسایی کند. اگر پل میتواند لامپها را پیدا کند (شاید به این دلیل که از پل Philips Hue خیلی دور هستند، فقط آنها را با شماره سریال اضافه کنید.
هنگامی که لامپ ها را اضافه کردید، باید اتاق جدیدی به برنامه اضافه کنید. برای انجام این کار، دوباره سه نقطه در گوشه بالا سمت راست را انتخاب کنید و این بار افزودن اتاق یا منطقه جدید را انتخاب کنید.
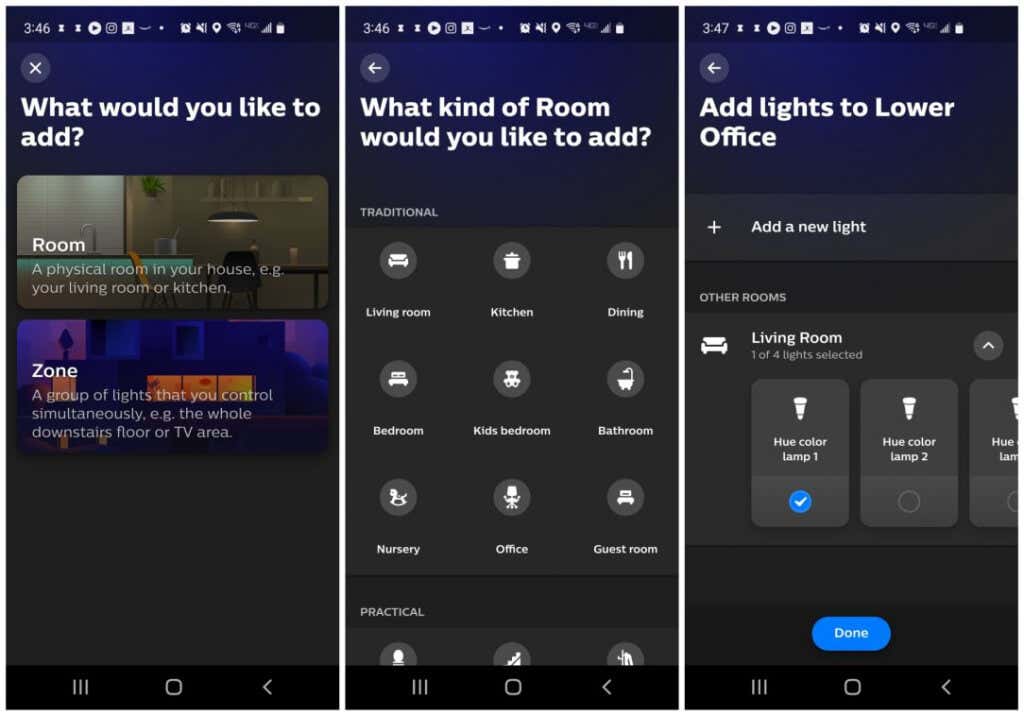
با این کار یک جادوگر جدید برای این کار باز می شود. اتاق را انتخاب کنید، و در صفحه بعدی میتوانید نوع یا اتاقی را که اضافه میکنید، مانند اتاق نشیمن یا دفتر، انتخاب کنید. در صفحه آخر، باید چراغهایی را که میخواهید به آن اتاق اختصاص دهید، انتخاب کنید.
پس از انتخاب انجام شد، برنامه Philips Hue شما راهاندازی میشود و شما آماده هستید تا چراغهای Philips Hue خود را کنترل کنید!
استفاده از برنامه Philips Hue
اکنون، هر زمان که برنامه Hue را در دستگاه تلفن همراه خود باز میکنید، اتاقهایی را میبینید که برای کنترل در دسترس هستند. وقتی اتاقی را انتخاب میکنید، میتوانید لامپهای جداگانه (روشنایی یا رنگ) را کنترل کنید یا یک «صحنه» را انتخاب کنید، که یک ترکیب رنگی از پیش برنامهریزیشده است که یک حال و هوا یا محیط خاص را در اتاق تنظیم میکند..
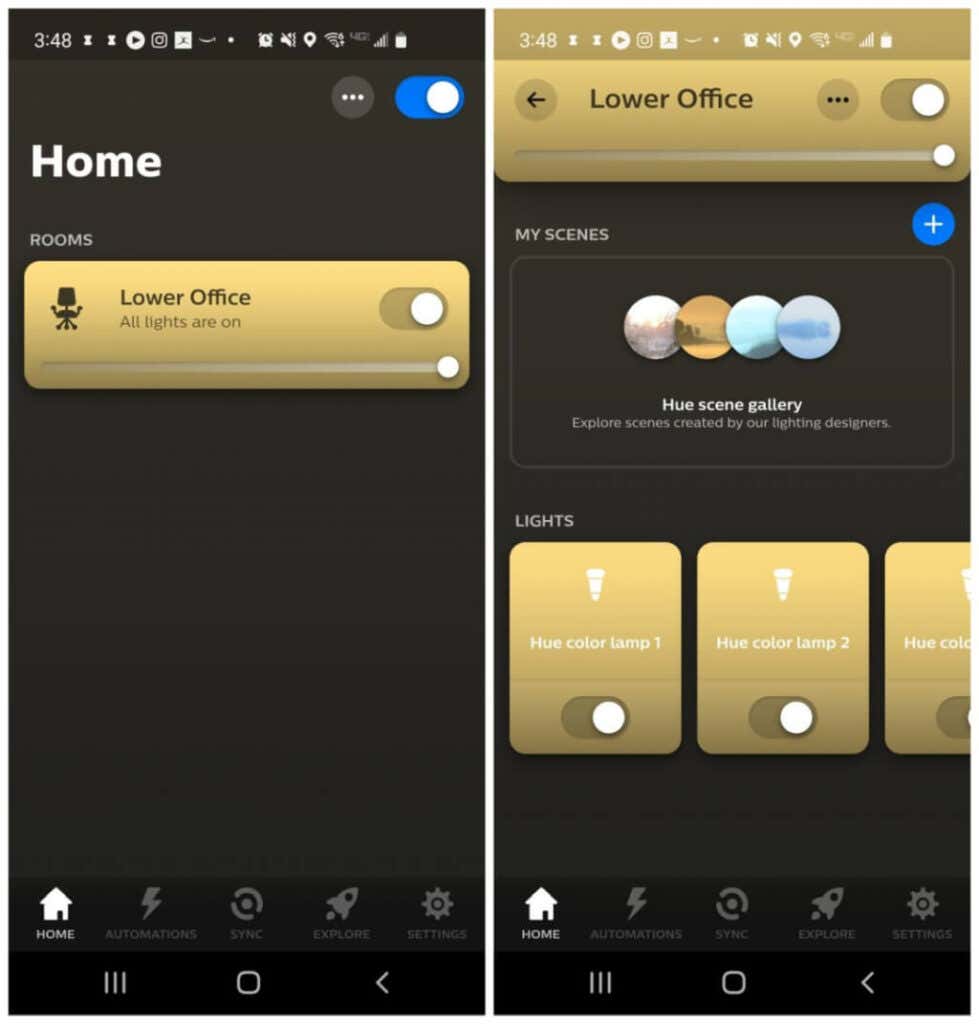
همچنین میتوانید از کلید تکی در بالای پنجره اتاق برای کنترل همه لامپهای اختصاص داده شده به آن اتاق بهطور همزمان استفاده کنید.
چندین ویژگی و عملکرد بسیار جالب دیگر در برنامه Philips Hue موجود است.
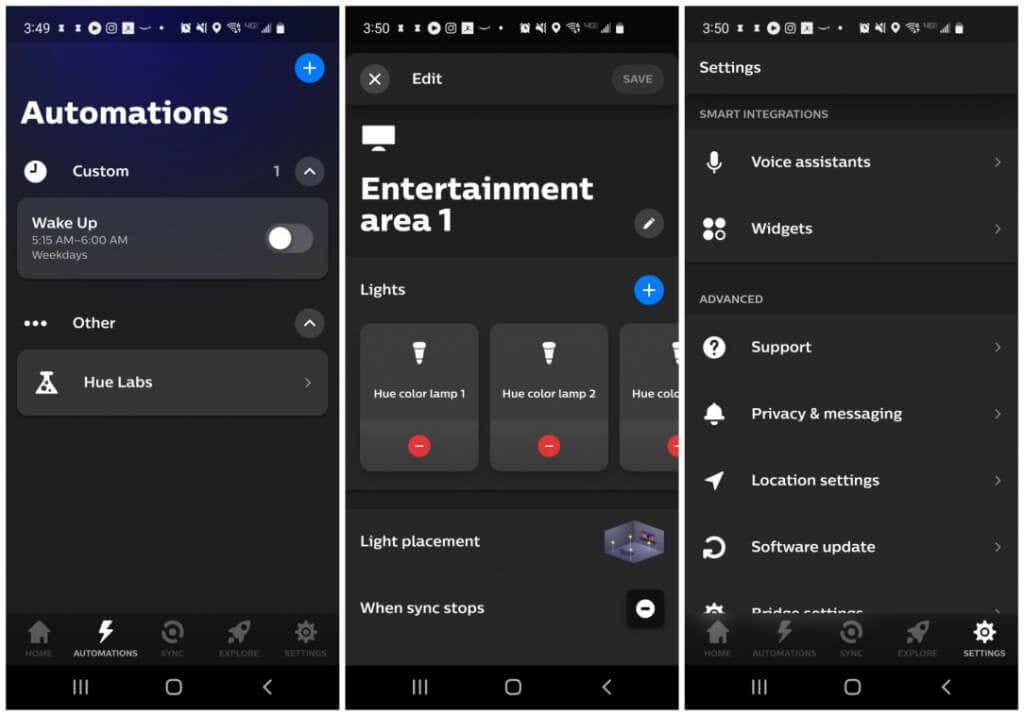
نحوه همگام سازی چراغ های رنگی Philips با رسانه های داخل اتاق
سه راه وجود دارد که میتوانید رنگ چراغهایتان را بهطور خودکار تغییر دهید تا با فیلمها، موسیقیها یا رسانههایی که در آن اتاق از آن لذت میبرید مطابقت داشته باشد.
برای کنترل بیشتر با کمترین هزینه، برنامه دسکتاپ Philips Hue Sync راه حلی است.
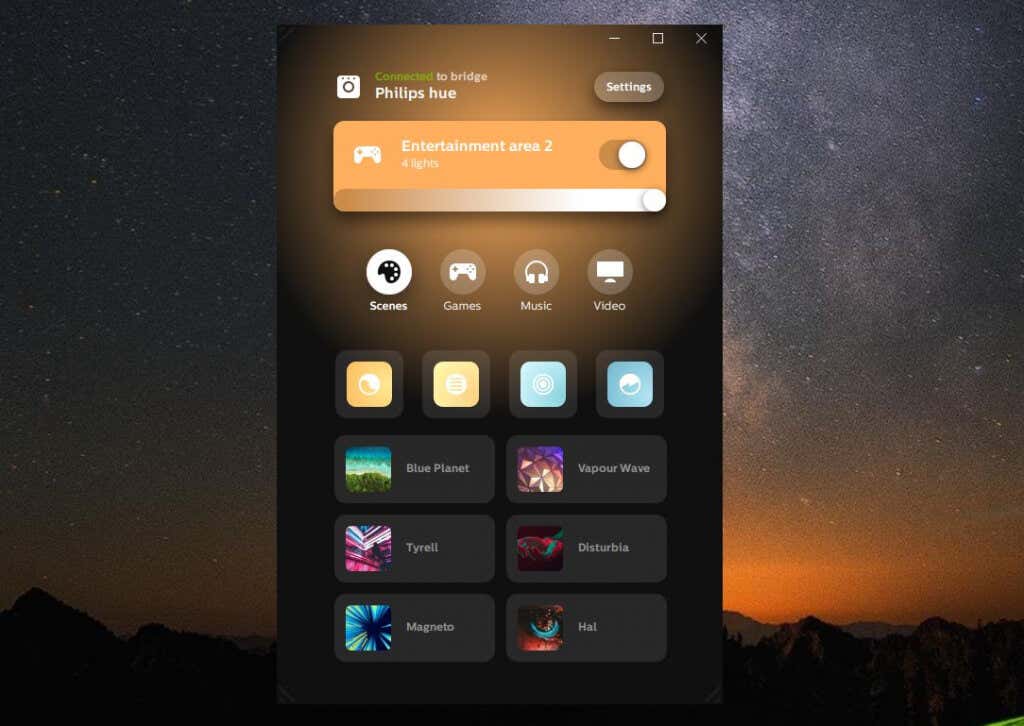
تا زمانی که مناطق سرگرمی را با برنامه تلفن همراه Philips Hue ایجاد کرده باشید، مواردی را که در برنامه دسکتاپ Philips Hue Sync فهرست شده اند مشاهده خواهید کرد.
قبل از اینکه بتوانید این کار را انجام دهید، باید تنظیمات و سپس Philips hue را از منوی سمت چپ انتخاب کنید. اگر هنوز برنامه را به پل خود متصل نکرده اید، اتصال پل جدید را انتخاب کنید.
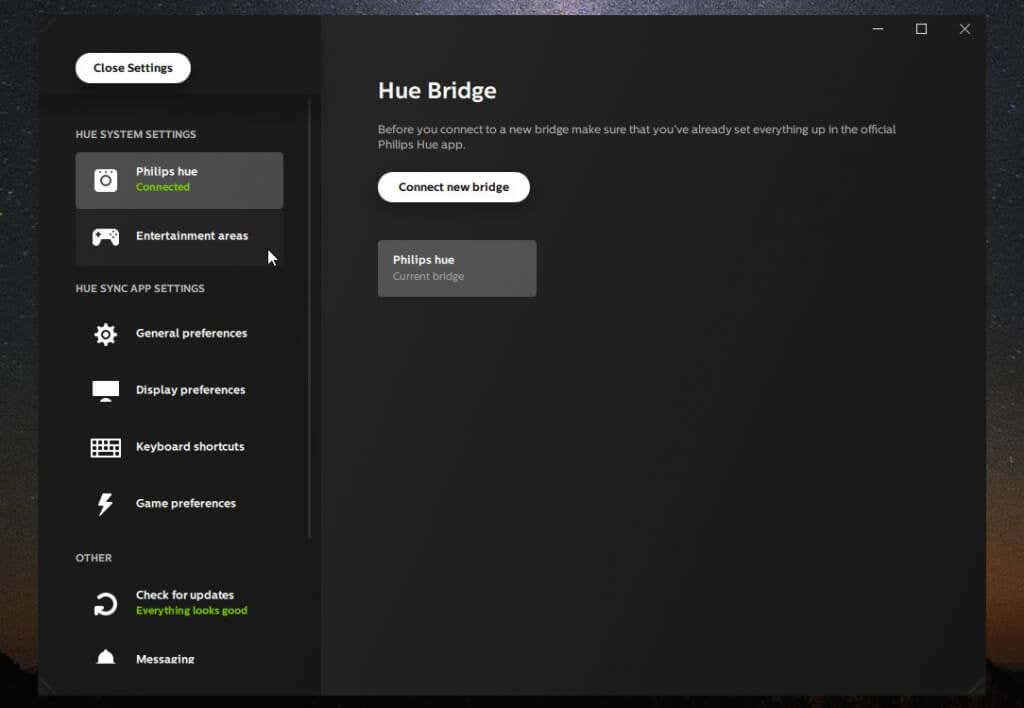
همچنین میتوانید مناطق سرگرمی را از منوی سمت چپ انتخاب کنید تا ببینید چه مناطقی برای کنترل در دسترس شما هستند.
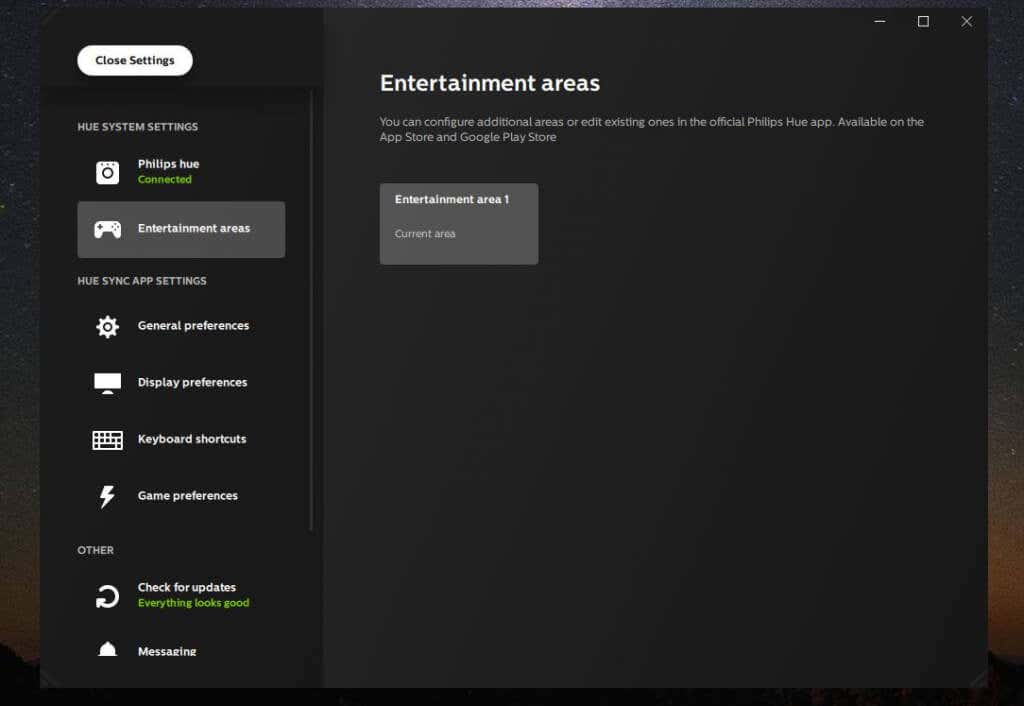
تنظیمات برگزیده عمومی را از منوی سمت چپ انتخاب کنید تا دقیقاً نحوه عملکرد همگامسازی هنگام راهاندازی برنامه را پیکربندی کنید..
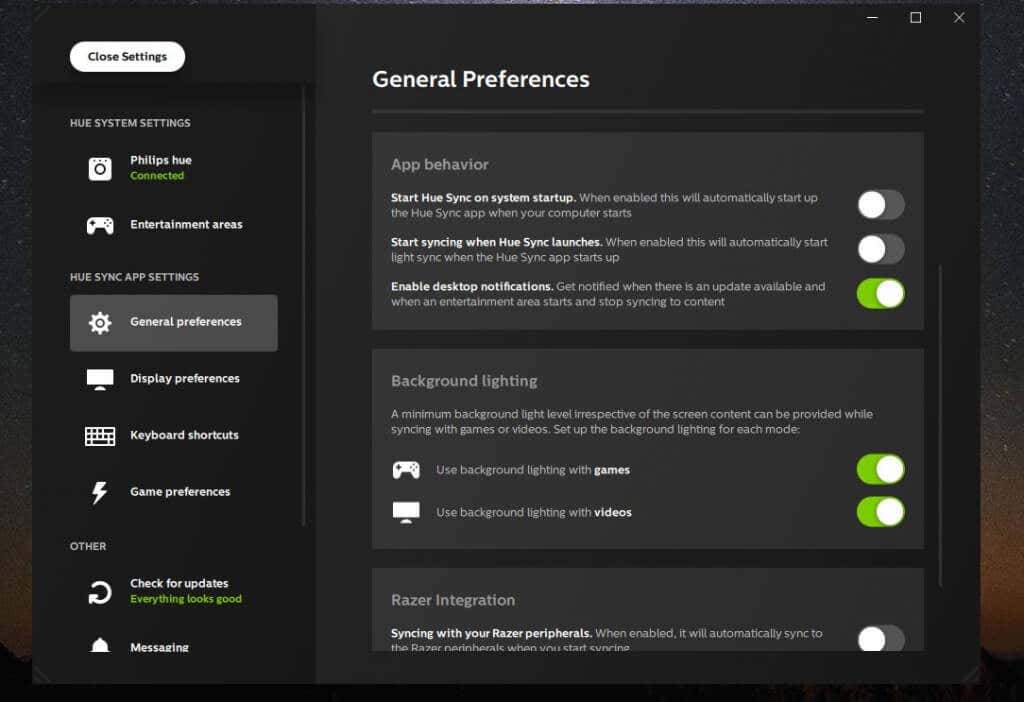
می توانید پیکربندی کنید:
وقتی آماده تماشای رسانه و همگام سازی نورهای خود با آن هستید، کافی است دکمه شروع همگام سازی نور را در پایین انتخاب کنید و از نمایش همه جانبه لذت ببرید!
.