معمولی نیست که یک کاربر ویندوز با خطایی مواجه شود که به مجوزهای خاصی نیاز دارد. به عنوان مثال، اگر تا به حال سعی کرده اید فایل های اصلی سیستم را حذف کنید، احتمالاً با یک پیام Folder Access Denied مواجه شده اید که می گوید: "برای ایجاد تغییرات در این پوشه به مجوز TrustedInstaller نیاز دارید.". p>
این ممکن است باعث شود که احساس کنید کنترل کاملی در دست ندارید، اما مایکروسافت حساب NT SERVICE\TrustedInstaller را برای محافظت از سیستم شما اضافه کرده است.
TrustedInstaller چیست؟
TrustedInstaller یک جزء اصلی از Windows Resource Protection است که مایکروسافت با ویندوز ویستا معرفی کرد. علاوه بر این، سرویس نصب کننده ماژول های ویندوز از حساب TrustedInstaller برای افزودن، حذف یا اصلاح بهروزرسانیهای ویندوز و سایر مؤلفهها استفاده میکند.
حذف یا تغییر فایلها یا پوشههای متعلق به TrustedInstaller ممکن است از Windows شما جلوگیری کند. نصب به درستی اجرا شود به آن به عنوان محافظ دیگری فکر کنید که حتی یک حساب مدیر را از حذف فایل های اصلی ویندوز جلوگیری می کند. با این حال، گاهی اوقات ممکن است لازم باشد فایل های سیستمی خراب را اصلاح یا اصلاح کنید، که برای آن به مجوز TrustedInstaller نیاز دارید.
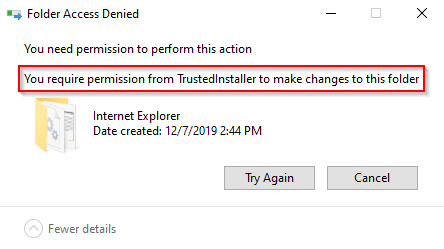
اگر مطمئن هستید که کاری که انجام میدهید ایمن است، میتوانید مالکیت این فایلها را از TrustedInstaller بگیرید. با این وجود، همیشه یک تمرین خوب برای یک نقطه بازیابی سیستم ایجاد کنید است، فقط در هر صورت.
مالکیت را از TrustedInstaller بگیرید
دو روش برای گرفتن مالکیت از TrustedInstaller وجود دارد.
استفاده از تنظیمات امنیتی پیشرفته
این یک برنامه طولانی اما کاربرپسند است راهی برای به دست آوردن مالکیت یک پوشه
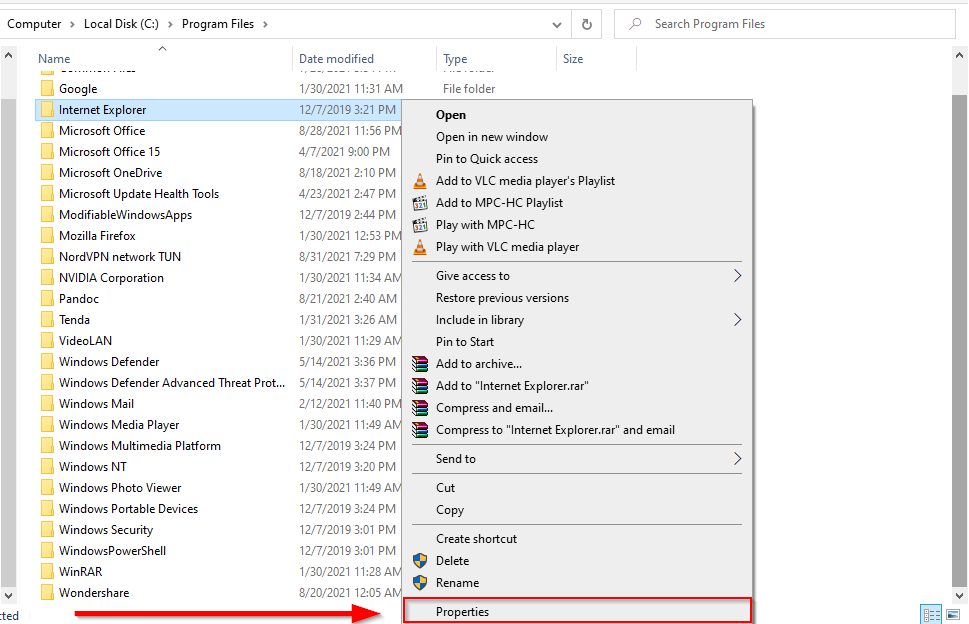
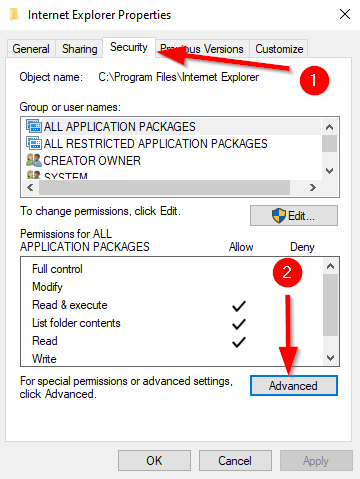
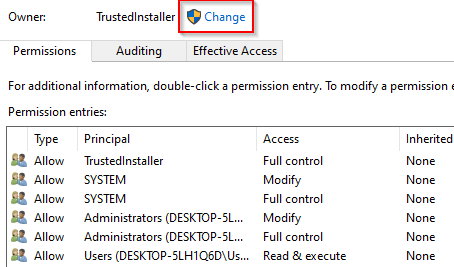
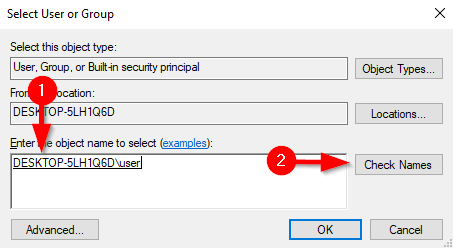
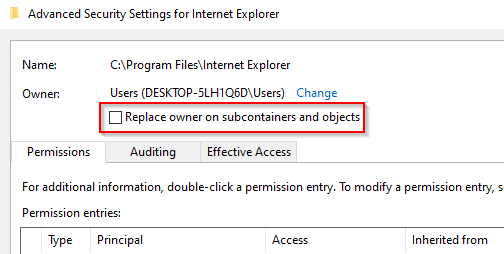
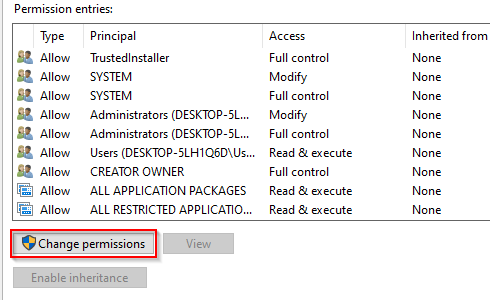
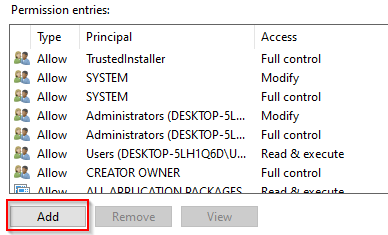
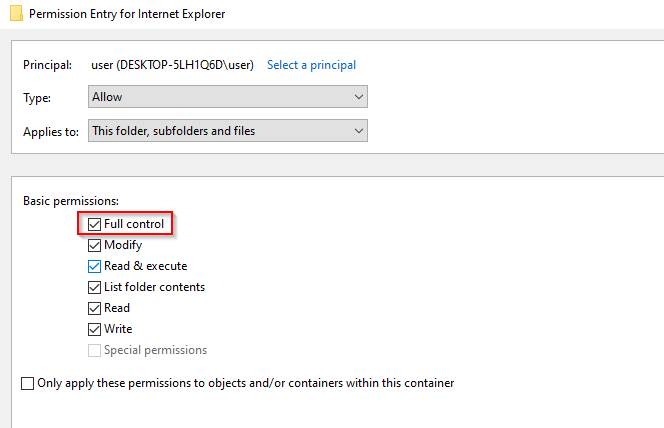
انجام این مراحل به شما مالکیت پوشه را می دهد و دیگر نیازی به اجازه TrustedInstaller برای ایجاد تغییرات در آن نخواهید داشت.
استفاده از Command درخواست
اگر نحوه استفاده از Command Prompt را میدانید، میتوانید مالکیت را بسیار سریعتر از روش قبلی منتقل کنید.
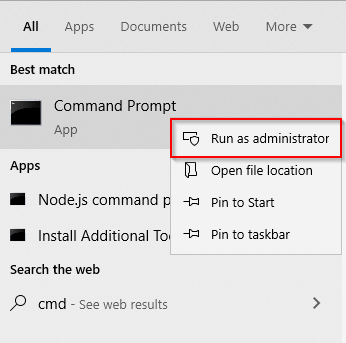
TAKEOWN /F "C:\Program Files\Internet Explorer"
البته، مسیر پوشه ای را که می خواهید مالکیت آن را منتقل کنید، تغییر دهید.
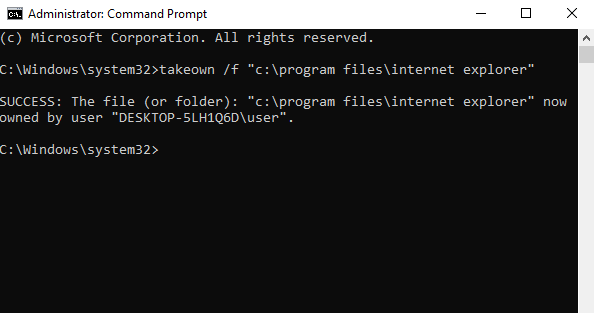
شما اکنون می توانید ادامه دهید و یا پوشه های ویندوز را حذف کنید را به دلخواه خود تغییر دهید. اما همیشه اطمینان حاصل کنید که هیچ مؤلفه مهمی را که مانع از عملکرد صحیح ویندوز می شود، حذف نکنید.