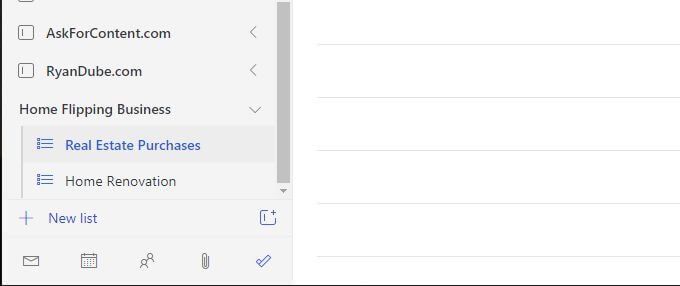برای سالهای زیادی ، Wunderlist یکی از محبوب ترین و شناخته شده ترین برنامه های آنلاین بود. این توسط کریستین ربر در سال 2011 تاسیس شد ، و یک نسخه Pro در آوریل سال 2013 منتشر شد.
در ژوئن سال 2015 ، مایکروسافت Wunderlist را خریداری کرد ، یک رقیب مستقیم از برنامه مایکروسافت برای انجام وظایف ، معروف به مایکروسافت برای انجام
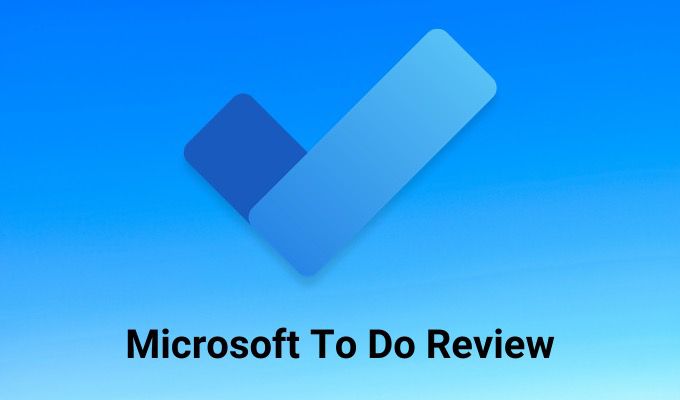
در آن زمان ، Wunderlist دارای تعداد قابل توجهی کاربر 13 میلیون کاربر بود. این نویسنده یکی از آنها بود.
مایکروسافت قدیمی برای انجام
هنگامی که مایکروسافت برای اولین بار Wunderlist را خریداری کرد ، پیشنهاد مایکروسافت (برای انجام) در مقایسه با شرایط بدی روبرو شد. بیشتر ویژگی های پیشرفته تر ارائه شده در Wunderlist Pro هیچ کجا در Microsoft To Do دیده نمی شد.
از آن زمان ، مایکروسافت به تدریج روی ادغام این ویژگی های پیشرفته در Microsoft To Do کار کرد ، به این امید که با خاموش کردن Wunderlist ، همه کاربران آن با میل و رغبت مهاجرت کنند. p>امروز ، Microsoft To Do همان چیزی است که Wunderlist تاکنون داشته است و موارد دیگر. در این بررسی Microsoft To Do ، با تمام ویژگیهای برنامه و نحوه استفاده از آنها آشنا خواهید شد.
بررسی Microsoft To Do
هنگام باز کردن اولین Microsoft برای حساب کاربری ، این برنامه چیز خاصی به نظر نمی رسد ، اما هنگامی که شروع به استفاده از آن می کنید ، می فهمید که ویژگی هایی در همه جا پنهان شده است. = "aligncenter size-large">
بیایید صفحه ناوبری سمت چپ را بررسی کنیم ، یک بخش در یک زمان
پانل مرکزی جایی است که هر زمان که هر نمای در پنجره ناوبری سمت چپ را انتخاب می کنید ، وظایف در آن لیست می شوند. سمت راست نیز ممکن است حاوی برخی موارد باشد. به عنوان مثال ، در نمای روز منمی توانید امروزرا در سمت راست بالای پنجره انتخاب کنید تا تمام وظایفی را که به سررسید رسیده اند یا برای آنها یادآوری تنظیم کرده اید ، بر اساس تاریخ.
بخش برنامه ریزی شده
وقتی برنامه ریزیرا در پنجره ناوبری سمت چپ انتخاب می کنید ، همه وظایف امروز و همچنین کارهای آینده را مشاهده خواهید کرد. اینجا جایی است که احتمالاً بیشتر وقت خود را در Microsoft To Do می گذرانید ، بنابراین لازم است ابتدا کاوش کنید.
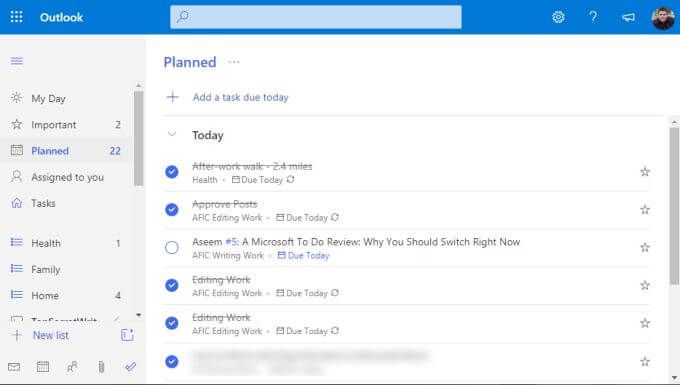
همانطور که وظایف را در لیست های جداگانه آنها سازماندهی می کنید (که در زیر به آنها خواهیم رسید) ، موعدها و یادآوری های تعیین شده را برای آنها تعیین می کنید. هر چیزی با تاریخ سررسید یا یادآوری امروز ، در بخش امروزدر اینجا نشان داده می شود.
آنچه در مورد روش مورد استفاده در Microsoft To Do جالب توجه است این است که سفارش به شدت روز به روز انجام نمی شود. در واقع تا حدودی از مدل Getting Things Done (GTD) "اکنون ، بعدی ، بعدا" پیروی می کند.
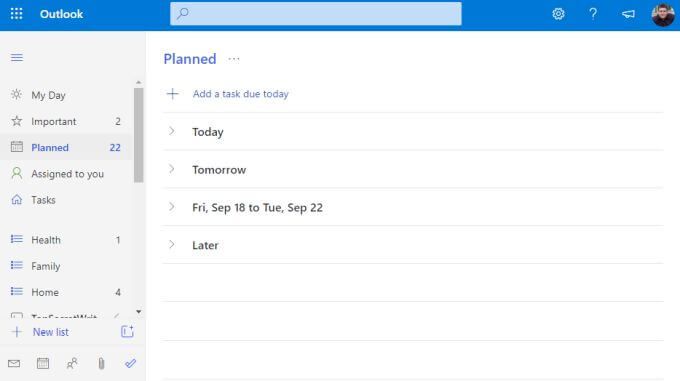
بخشها به این شکل خاص نامگذاری نشده اند ، اما می توانید مفهوم آن را یکسان ببینید. در طول کار روزانه خود بر امروزتمرکز خواهید کرد. اگر همه چیز را پشت سر گذاشتید ، می توانید از فرداشروع کنید ، یا هر یک از کارهای بعدی را در دو بخش دیگر انتخاب کنید.
بخش My Day
شاید در این مرحله فکر کنید که فقط همیشه از بخش برنامه ریزی شدهاستفاده کنید و از بالا به پایین کار کنید.
اما در دنیای واقعی ، این کار نمی کند. مخصوصاً اگر یک ماه از این به بعد وظایفی دارید که باید با گذشت زمان کمی روی آنها کار کنید. این نوع وظایفی است که شما ممکن است با انتخاب ستاره در سمت راست کار به عنوان مهممشخص کرده باشید.
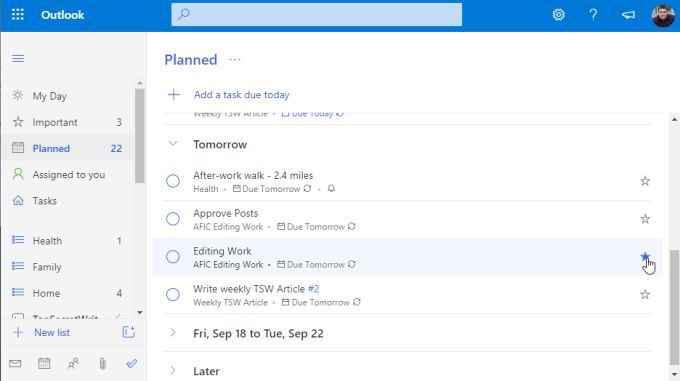
نکته این است که براساس برنامه ای که برای شما مناسب باشد ، شاید هر روز صبح هنگام قهوه یا هر شب قبل از اینکه آماده باشید از محل کار به خانه بروید ، لیست بعدی را جستجو کنید وظایفی که واقعاً می خواهید آنها را حل کرده و آنها را به بخش روز مناضافه کنید.
این کار را با کلیک راست روی کار و انتخاب افزودن به روز منانجام می دهید >.
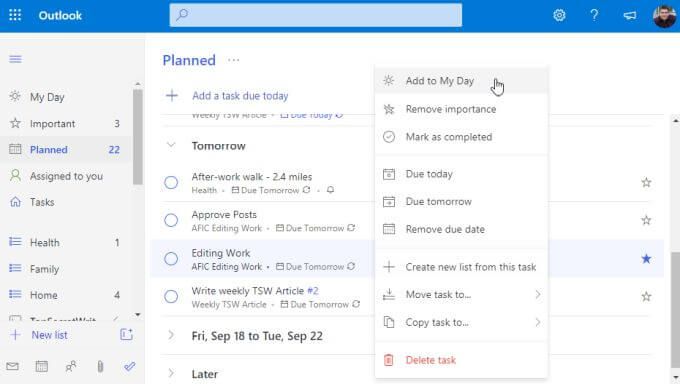
سپس ، هنگامی که آماده شروع کار هستید ، فقط روز منرا انتخاب کرده و از طریق لیست خود شروع به کار کنید.
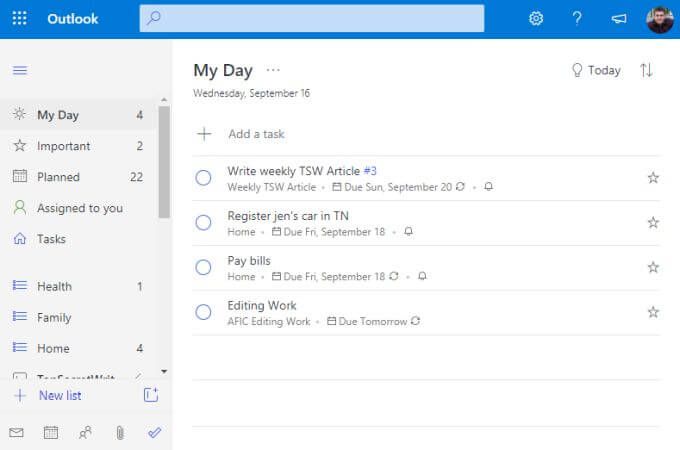
مطمئن باشید که در حال کار بر روی مهمترین مواردی هستید که می خواهید انجام دهید.
ایجاد لیست ها و وظایف جدید
چگونه این کار را انجام دهید آیا همه این لیست ها و وظایف اضافه شده در Microsoft ToDo را دارید؟ لیست ها مجموعه ای از وظایف سازمان یافته است. آنها یک روش عالی برای دسته بندی وظایف شما بر اساس پروژه ، شرکت ، موضوع یا هر روشی است که می خواهید آنها را سازماندهی کنید.
برای ایجاد یک لیست جدید ، فقط به پایین ناوبری سمت چپ بروید پانل را انتخاب کرده و قسمت + لیست جدیدرا انتخاب کنید. نام لیست را تایپ کنید و Enterرا فشار دهید.
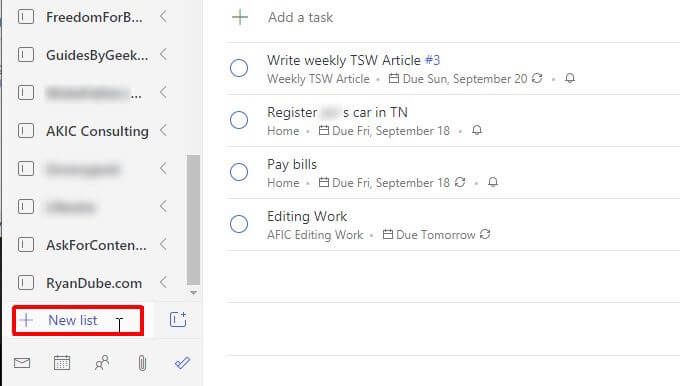
این لیست در صفحه پیمایش سمت چپ با یک نماد لیست آبی در سمت چپ آن نشان داده می شود. به عنوان مثال ، سه لیست در زیر برای بهداشت ، خانوادهو خانهنمایش داده شده است.
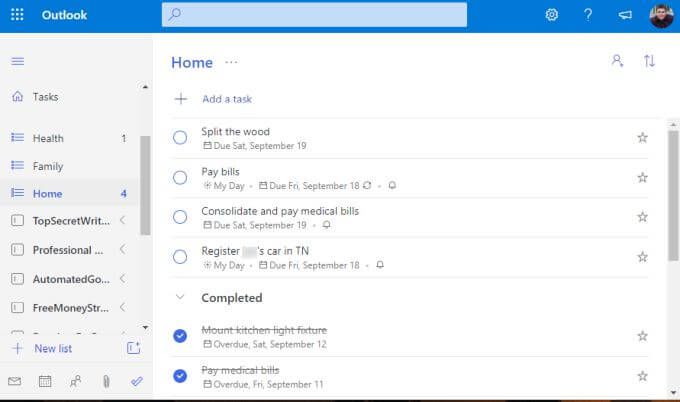
برای ایجاد یک کار جدید در داخل لیست ، فقط پیوند + اضافه کردن یک کاررا انتخاب کنید و تایپ را شروع کنید. پس از اتمام Enterرا فشار دهید.
برای ویرایش جزئیات کار ، فقط کار را انتخاب کنید و یک صفحه جدید در سمت راست باز می شود.
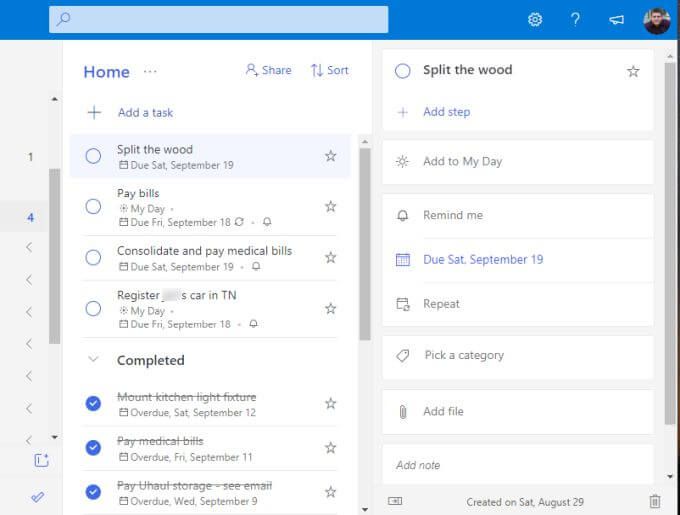
می توانید تمام جزئیات زیر را به هر کاری در Microsoft To Do اضافه کنید.
بسته به زمان تنظیم یا تنظیم یادآوری ها ، Microsoft To Do وظیفه را به طور خودکار به یکی از پوشه های برنامه ریزی مناسب در بالای صفحه ناوبری اختصاص می دهد.
ایجاد گروه های کاری
یکی از ویژگی های بسیار قدرتمند در Microsoft To Do ویژگی است که هر برنامه انجام کار خوبی که در آنجا وجود دارد باید شامل آن باشد. این یک پوشه یا گروه برای لیست وظایف است.
سناریویی را در نظر بگیرید که در آن شما در حال راه اندازی یک کار جانبی جدید برای خرید ، بازسازی و فروش مجدد خانه های قدیمی هستید. برای این نوع مشاغل به لیستی از کارها برای خرید املاک و مستغلات ، لیست دیگری از کارهای مربوط به نوسازی و غیره نیاز دارید.
برای گروه بندی همه آن لیست ها با هم ، ابتدا حداقل دو مورد از آن لیست کارها را ایجاد می کنید.
سپس ، نماد کوچک را با یک جعبه و یک + در سمت راست انتخاب کنید. از قسمت لیست جدید. این نماد ایجاد گروهاست.
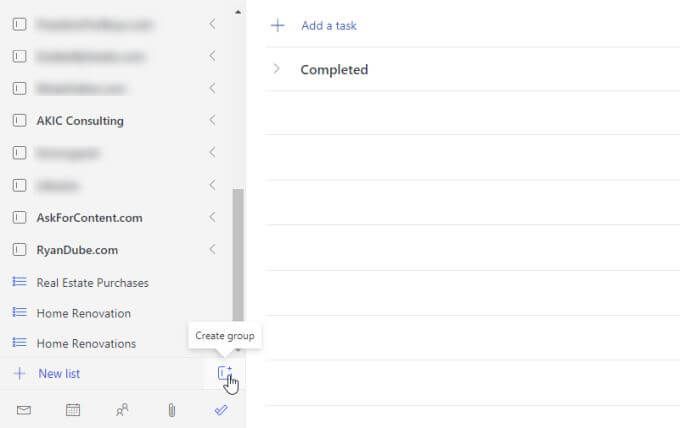
نام گروه را تایپ کنید و Enterرا فشار دهید. سپس ، فقط کافی است دو لیست وظایفی را که ایجاد کرده اید کلیک کرده و آنها را به گروه لیست کارها بکشید. خواهید دید که به اندازه کافی آنرا کشیده اید وقتی می بینید یک جعبه نقطه آبی در داخل گروه ظاهر می شود.
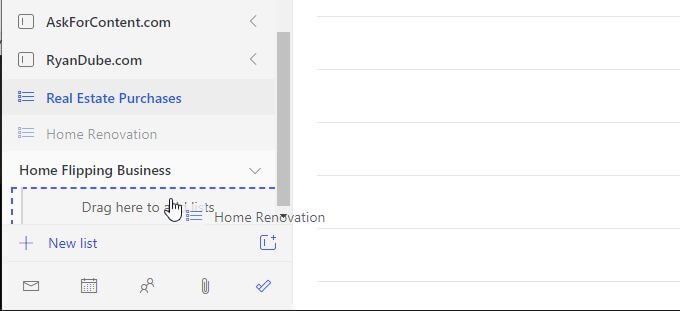
پس از پایان کار ، گروه را با هر دو لیست کار مشاهده خواهید کرد در زیر آن گنجانده شده است. با انتخاب فلش در سمت راست نام گروه می توانید این گروه را هر زمان که بخواهید فروپاشی یا باز کنید.