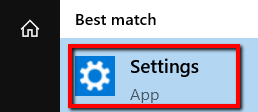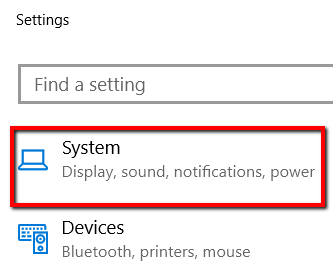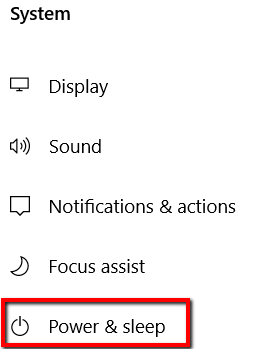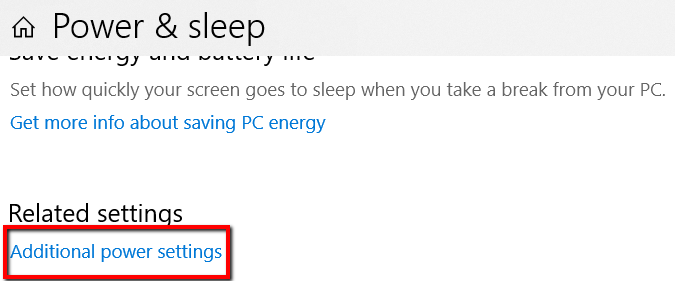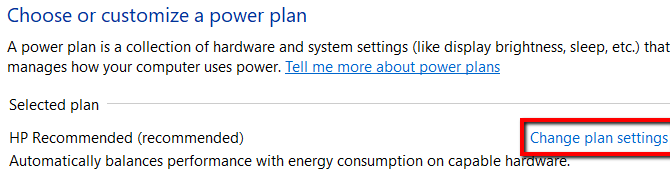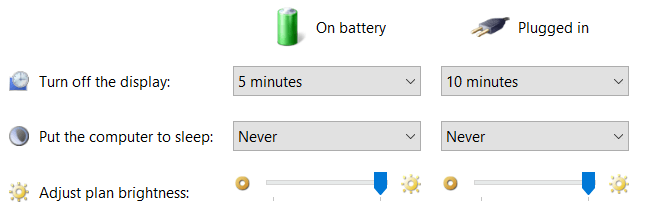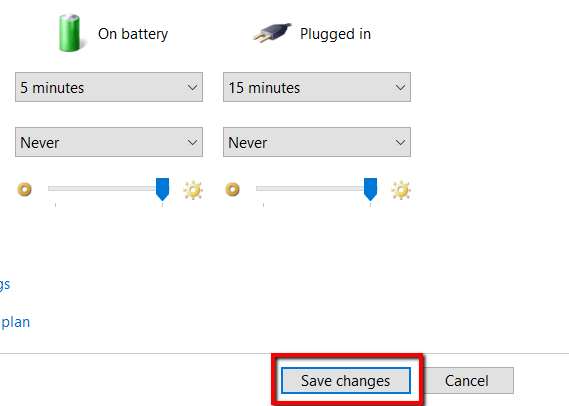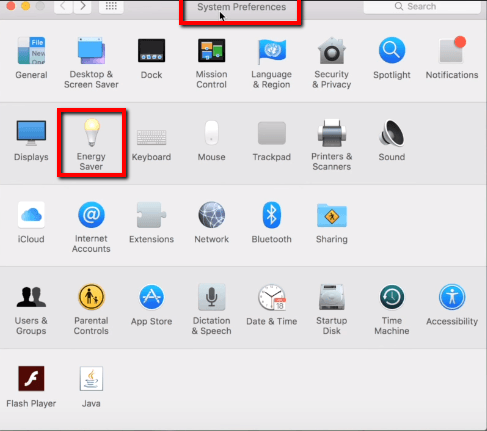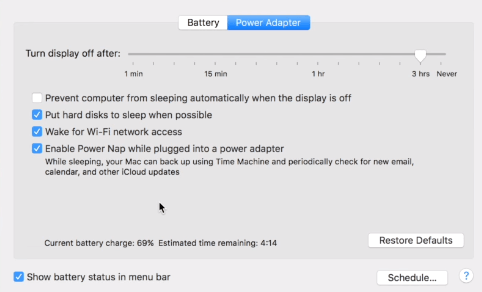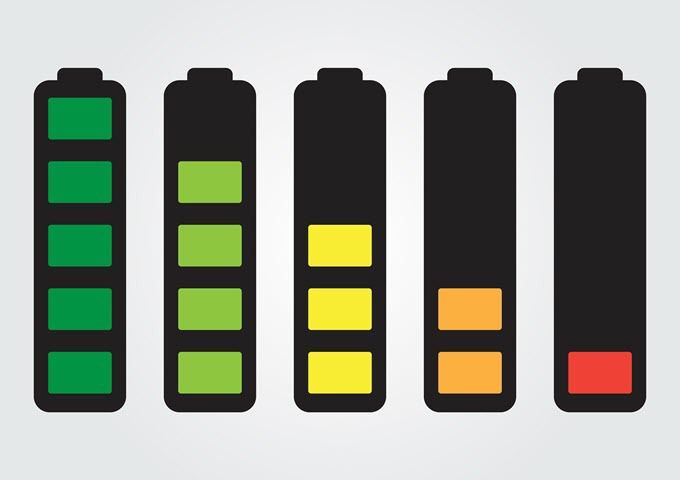وقتی میزان باتری your laptop پایین تر از 20٪ باشد ، زمان آن است که شارژر را دریافت کرده و آن را وصل کنید. اما اگر هیچ اتفاقی نیفتد چه می شود؟
در این پست ، بیایید بررسی کنیم که اگر لپ تاپ شما شارژ نشود ، حتی اگر به آن وصل شود ، چه کاری می توانید انجام دهید. از این طریق ، شما نیازی به هراس ندارید و شروع به فکر می کنید لپ تاپ شما به انتهای جاده رسیده است.
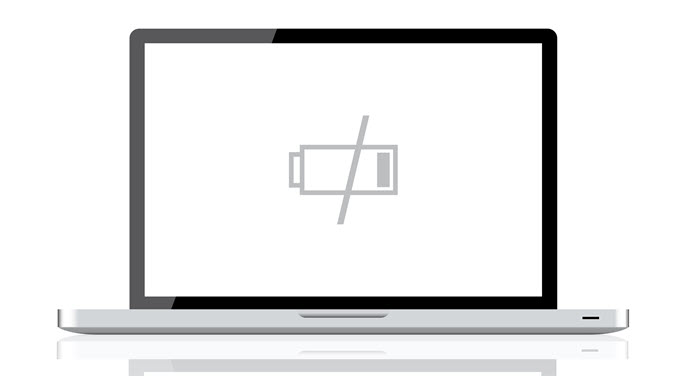
اتصال را دوبار بررسی کنید
قبل از هر کاری ، مطمئن شوید که در واقعشارژر را به لپ تاپ خود وصل کرده اید. اگر عجله داشته باشید این اشتباه ممکن است رخ دهد.
بنابراین به جای مجدداً مجدد ، بررسی کنید که آیا شارژر لپ تاپ شما به لپ تاپ شما وصل شده است. آیا بررسی کنید که آیا پریز برق شما را به شارژر خود وصل کرده اید ، خوب کار می کند.
باتری را حذف کنید
اگر لپ تاپ شما به صورت غیرفعال وصل شده است و هنوز شارژ نشده است ، ممکن است باتری این نسخه اصلی باشد. اگر چنین است ، درباره یکپارچگی آن بیاموزید.
اگر قابل جابجایی است ، آن را خارج کنید و دکمه پاور را برای حدود 15 ثانیه فشار دهید (و نگه دارید). آنچه این کار را انجام خواهد داد ، تخلیه انرژی باقیمانده از لپ تاپ شما است.
In_content_1 همه: [300x250] / dfp: [640x360]->و سپس کابل برق لپ تاپ خود را وصل کرده و دستگاه را روشن کنید. با انجام این کار ، اطمینان حاصل کنید که باتری thelaptop هنوز از تصویر خارج است.
با این تنظیم ، می توانید بگویید که در آداپتور برق شما مشکلی وجود دارد یا خیر. اگر لپ تاپ شما به درستی روشن شود ، به این معنی است که آداپتور برق شما نیز به درستی کار می کند. بنابراین ، مشکل باتری شما است.
این امکان وجود دارد که شما با یک باتری باتری کار می کنید. راه حل؟ باتری را دوباره نصب کنید!

کاربران مکینتاش نیز می توانند این راه حل را ارائه دهند. با این وجود مسئله این است که لپ تاپ شما (دقیقاً مانند اکثر اکشن ها) ممکن است یک محفظه قابل مشاهده برای باتری در قسمت پایین نداشته باشد. در این حالت ، شما باید راهی برای باز کردن ایمن لپ تاپ خود و از بین بردن باتری بفهمید.
از درایور های به روز شده استفاده کنید
اگر مشکل باتری شما نبود ، ممکن است این مشکل باشد. با رانندگان خود برای خاموش کردن موارد ، کلید Windows را بزنید و ControlPanelرا باز کنید.
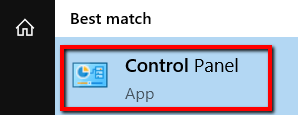
سخت افزار و صدارا انتخاب کنید.
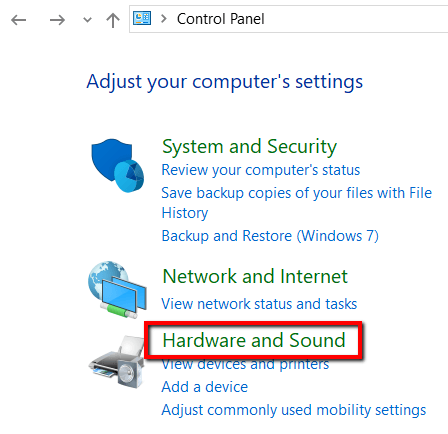
و در زیر دستگاه ها و چاپگرهامدیر دستگاهرا انتخاب کنید.
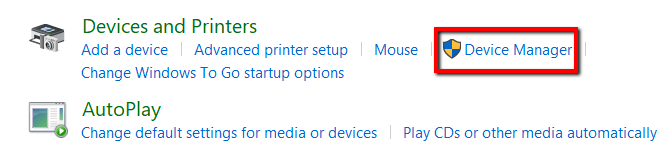
باتریرا انتخاب کنید .
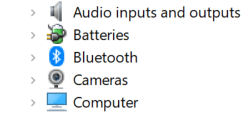
اول ، به صفحه آداپتور AC مایکروسافت. بر روی آن راست کلیک کنیدو به روزرسانی درایوررا انتخاب کنید.
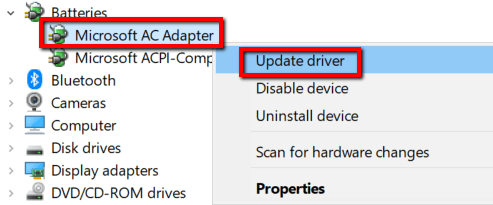
اکنون ، به کنترل ACPI سازگار با ACPI MethodBatteryبروید. بر روی آن راست کلیک کرده و همچنین گزینه به روزرسانی درایوررا انتخاب کنید.
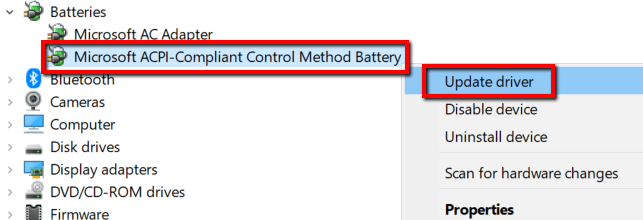
پس از اتمام به روزرسانی ، لپ تاپ خود را راه اندازی مجدد کنید و شارژر خود را وصل کنید. اکنون خوب است.
در غیر این صورت ، برای دریافت درایورها به وب سایت سازنده مراجعه کنید. حتماً به وب سایت رسمی خود بروید و مطمئن شوید که آخرین نسخه های درایورها را بارگیری می کنید.
تنظیمات برق و خواب را بررسی کنید
مشکل با تنظیمات شما ممکن است باشد. برای بررسی این مورد بر روی دستگاه ویندوز 10 ، مواردی را که باید انجام دهید در اینجا آورده شده است.
به Windowskey ضربه بزنید و تنظیماترا راه اندازی کنید. image ">