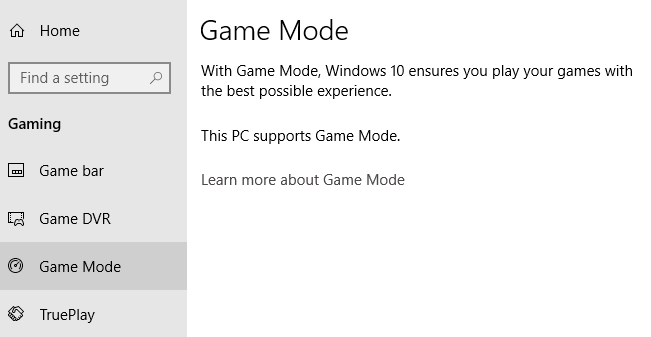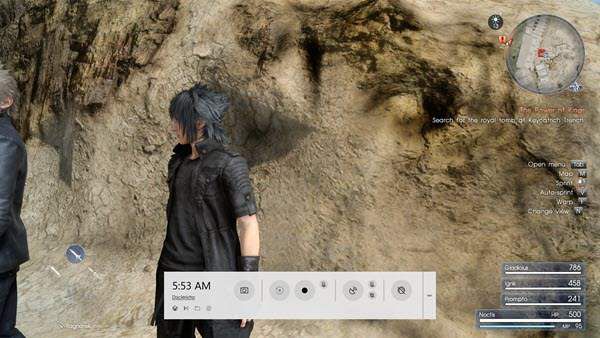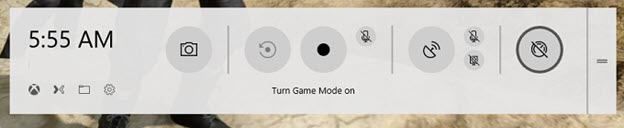برای گیمرها ، آخرین نسخه ویندوز یک کیسه مختلط بوده است. برای یافتن شکایات از گیمرها مبنی بر عملکرد بازی ویندوز 10 ، این چیزی نیست که باید باشد نیازی به جستجو در اینترنت ندارید. این برای همه صحیح نیست ، اما به نظر می رسد به اندازه کافی معمول است که برخی نگرانی ها را تضمین کند. احتمالاً با اولین به روزرسانی عمده سازندگان آغاز شده است ، پس از آن بسیاری از گیمرها عنوان مورد علاقه خود را پیدا کردند که با نرخ فریم لکنت و متناقض همراه است.
آنچه به شما کمک می کند نیز غیرقابل پیش بینی به نظر می رسد. یکی از اولین اصلاحات موفقیت آمیز بسیار ساده بود - Game DVR را در برنامه Xbox خاموش کنید. این به برخی کمک کرد ، اما بسیاری از آنها هیچ تفاوتی نمی بینند.
حالت بازی در حالت Rescue؟
با این وجود همه از بین نمی روند ، زیرا یک حالت ویژه در ویندوز 10 وجود دارد به نام بازی حالتکاری که حالت بازی انجام می دهد این است که بازی ویدیویی را که اولویت شماره یک کامپیوتر را بازی می کنید انجام دهید. این بدان معناست که اگر هرگونه فرآیند پیش زمینه مانند برنامه آنتی ویروس یا Windows Update باعث ایجاد لکنت در بازیهای شما شود ، اکنون آنها سرکوب خواهند شد.
<به نظر می رسد خیلی خوب است؟ خوب ، انتظارات خود را خسته کنید ، از آنجا که Game Mode در اکثر موارد قرار نیست حداکثر فریم در ثانیه شما را بهبود بخشد. آنچه که می تواند از آن کمک کند عملکرد مداوم است. این باعث می شود تجربه بازی کردن بسیار بهتر شود و به شما امکان می دهد به جای حواس پرتی عملکرد ، روی خود بازی متمرکز شوید.In_content_1 همه: [300x250] / dfp: [640x360]- ->همچنین ، اگر می خواهید بیشتر از تجهیزات فعلی خود را به همراه فعال کردن حالت بازی فعال کنید ، حتماً پست من را در چگونه می توان بازی ها را بر روی رایانه قدیمی انجام داد بخوانید.
The Case Case
رایانه ای که برای آزمایش حالت بازی از آن استفاده کردیم کاملاً نشان می دهد که چگونه این ویژگی می تواند به عملکرد بازی در ویندوز 10 کمک کند. این یک Haswell 4690K با 16 گیگابایت رم و 16 گیگابایت رم و یک رادون R9 390 به 4 گیگاهرتز است.
همچنین به سامسونگ 850 EVO SSD مجهز شده است. این یک کامپیوتر بازی برش لبه در سال 2018 نیست ، اما یک نشانگر خوب از نوع کلی رایانه ای است که یک گیمر معمولی ممکن است داشته باشد.
این رایانه به طور خاص تفاوت قابل توجهی در عملکرد بین ویندوز 8.1 و ویندوز 10 نشان می دهد. در ویندوز 8.1 بازی ها بدون سر و صدا هستند. همین مورد در مورد نصب وانیل ویندوز 10 نیز صادق است ، اما به محض اینکه همه به روزرسانی ها را نصب کردیم ، همان بازی ها (با استفاده از همان تنظیمات) مقدار فاحش لکنت را در فواصل زمانی تصادفی نشان می دهند.
همه چیز را به ویندوز 8.1 برگردانید و همه این مشکلات از بین می روند. بنابراین ما کاملاً مطمئن هستیم که ویندوز 10 مقصر است ، به خصوص که ما از جدیدترین درایورها در هر دو مورد استفاده کرده ایم.
فعال کردن حالت بازی در عناوینی مانند Witcher 3 ، Final Fantasy XV و حتی عناوین قدیمی تر مانند Crysis Warhead اختلاف فوری در قوام ایجاد کرد و لکنت تصادفی را که تجربه کردیم کاملاً از بین برد. فقط بخاطر داشته باشید که مسافت پیموده شده شما متفاوت خواهد بود ، اما امتحان کردن آن برای خودتان بسیار آسان است!
نحوه فعال کردن حالت بازی
قبل از اینکه حالت بازی را امتحان کنید ، لطفاً موارد زیر را انجام دهید:
اکنون ، بازی را که می خواهید Mode Game را امتحان کنید ، شروع کنید. شما باید حالت بازی را برای هر عنوان به صورت جداگانه فعال کنید. در این حالت ، ما به عنوان نمونه از نسخه Steam Final Fantasy XV استفاده می کنیم.
پس از اتمام بازی ، این کلید ویندوز و "G"را فشار دهید ، این نوار بازی را به همین ترتیب به وجود می آورد.
این دکمه گرد در سمت راست نوار بازی سوئیچ Game Mode است. از آنجا که ممکن است شما اولویت ماوس نداشته باشید ، تا زمانی که دکمه حالت بازی برجسته نشود ، روی کلید TABضربه بزنید.
اکنون را فشار دهیدرا فشار دهید تا حالت بازی روشن شود. سپس برای بستن نوار بازی ، دوباره Win + Gرا فشار دهید.
حالا فقط بازی خود را انجام دهید! امیدوارم مسائل مربوط به عملکرد شما کاهش یافته یا بسیار کاهش یابد. لذت ببرید!