مشکلات صوتی در Netflix می تواند تجربه جریان شما را خراب کند. اگر در حال تماشای فیلمی در Netflix هستید و صدای Netflix هماهنگ نیست - کمی جلوتر یا پشت جلوه های بصری - نه راه حل مشکل را به شما نشان خواهیم داد.
ما به رفع اشکال می پردازیم. دستگاه هایی از تلفن های هوشمند گرفته تا رایانه های لوحی ، لپ تاپ ها ، استیک های استریم و جعبه های تنظیم کننده مانند Fire TV و Apple TV.

1. اتصال اینترنت خود را بررسی کنید
برای لذت بردن از یک تجربه جریان مطلوب در Netflix ، به اینترنت سریع نیاز دارید. به عنوان مثال ، 3 مگابیت بر ثانیه (3 مگابیت بر ثانیه) سرعت بارگیری توصیه شده در اینترنت برای پخش محتوای استاندارد استاندارد (SD) در Netflix است. فیلم های با وضوح بالا (HD) و وضوح فوق العاده بالا (UHD یا 4K) به ترتیب حداقل به 5 مگابیت بر ثانیه و 25 مگابیت بر ثانیه سرعت بارگیری نیاز دارند.
اگر اتصال اینترنت شما ضعیف ، کند یا ناپایدار است ، ممکن است متوجه تفاوت بین خروجی صدا و تصویر در دستگاه خود شوید. Netflix همچنین ممکن است کدهای خطای مختلف را هنگام پخش ویدئو حذف کند.
خوشبختانه می توانید سرعت اتصال به اینترنت خود را از طریق برنامه Netflix یا رابط وب آزمایش کنید. Netflix را باز کنید ، روی نماد نمایهخود ضربه بزنید ، تنظیمات برنامهرا انتخاب کنید و تست سرعت اینترنت
این یک برگه مرورگر راه اندازی می کند و شما را به Fast.com هدایت می کند ، ابزار تست سرعت Netflix که اطلاعات مربوط به اتصال اینترنت شما را نمایش می دهد. سرعت در صفحه نتیجه سرعت بارگیری فعلی اتصال شما است. برای نشان دادن جزئیات بیشتر مانند سرعت بارگذاری ، تأخیر اتصال ، محل سرور و غیره
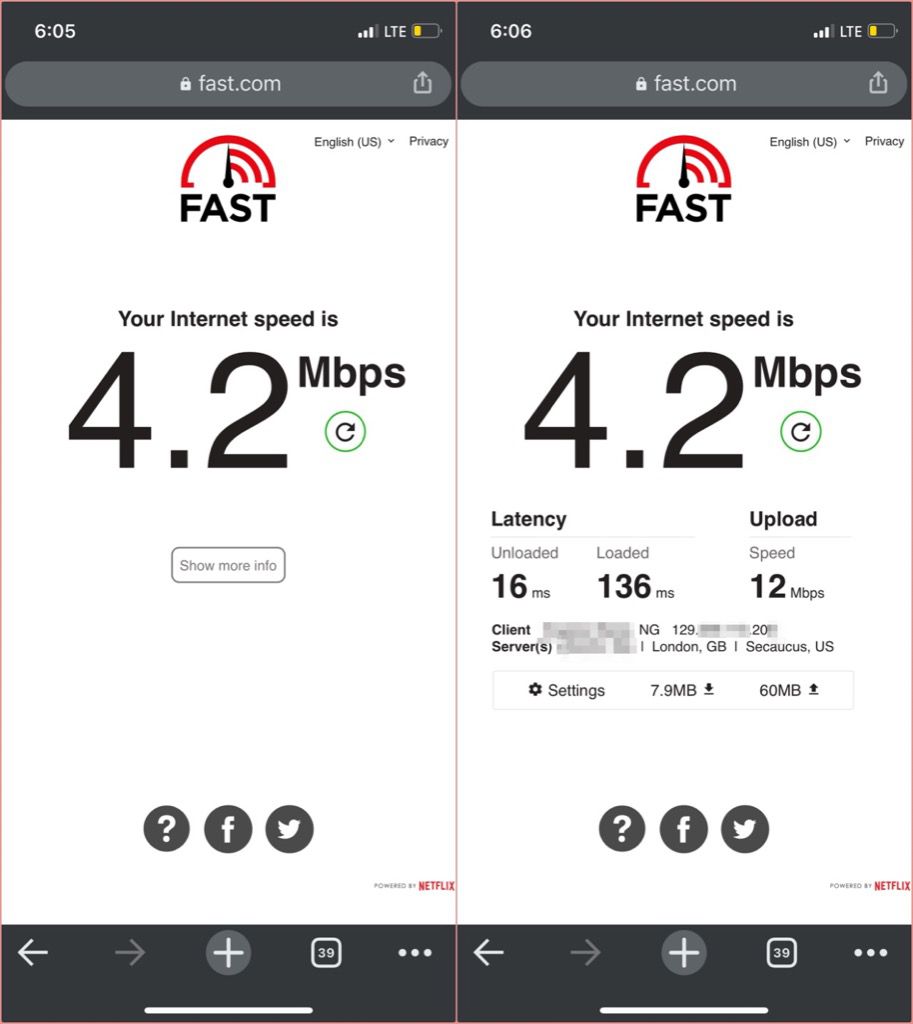
در صورت سرعت بارگیری در شبکه ، روی نمایش اطلاعاتکلیک کنید یا ضربه بزنید. نتایج آزمایش کمتر از توصیه های Netflix است ، سایر برنامه ها و فرآیندهای سنگین داده را روی دستگاه خود ببندید و دوباره محتوای جاری را امتحان کنید. برای مثال ، تعلیق همه بارگیری های در حال انجام می تواند به آزادسازی پهنای باند شبکه و آزاد شدن سرعت اینترنت کمک کند.
اگر از اتصال Wi-Fi استفاده می کنید ، قطع دستگاه های بلااستفاده یا ناشناس از شبکه نیز می تواند سرعت اتصال را افزایش دهد سرعت. اما اگر اتصال اینترنت ضعیف باقی ماند ، روتر بی سیم خود را راه اندازی مجدد کرده و دوباره امتحان کنید.
برای سرعت بخشیدن به اتصال تلفن همراه ، اتصال به نقطه اتصال را غیرفعال کنید ، VPN خود را غیرفعال کنید ، یا دستگاه خود را در حالت هواپیما و خارج از آن قرار دهید. اگر هیچ چیزی کار نکرد ، به آموزش ما در سرعت بخشیدن به اتصالات داده تلفن همراه یا تلفن همراه مراجعه کنید.
2. بستن Netflix را مجبور کنید
اگر صدای Netflix در برنامه Netflix در تلفن هوشمند یا رایانه لوحی شما همگام نشده است ، این کار را انجام دهید. در iPhone و iPad ، روی دکمه خانه دوبار کلیک کنید یا از پایین صفحه به بالا بکشید و پیش نمایش Netflix را به سمت بالا بکشید تا برنامه بسته شود.
برای بستن اجباری Netflix در Android ، به تنظیمات>برنامه ها و اعلان ها>همه برنامه ها>Netflix>توقف اجباریو <قوی >OK.
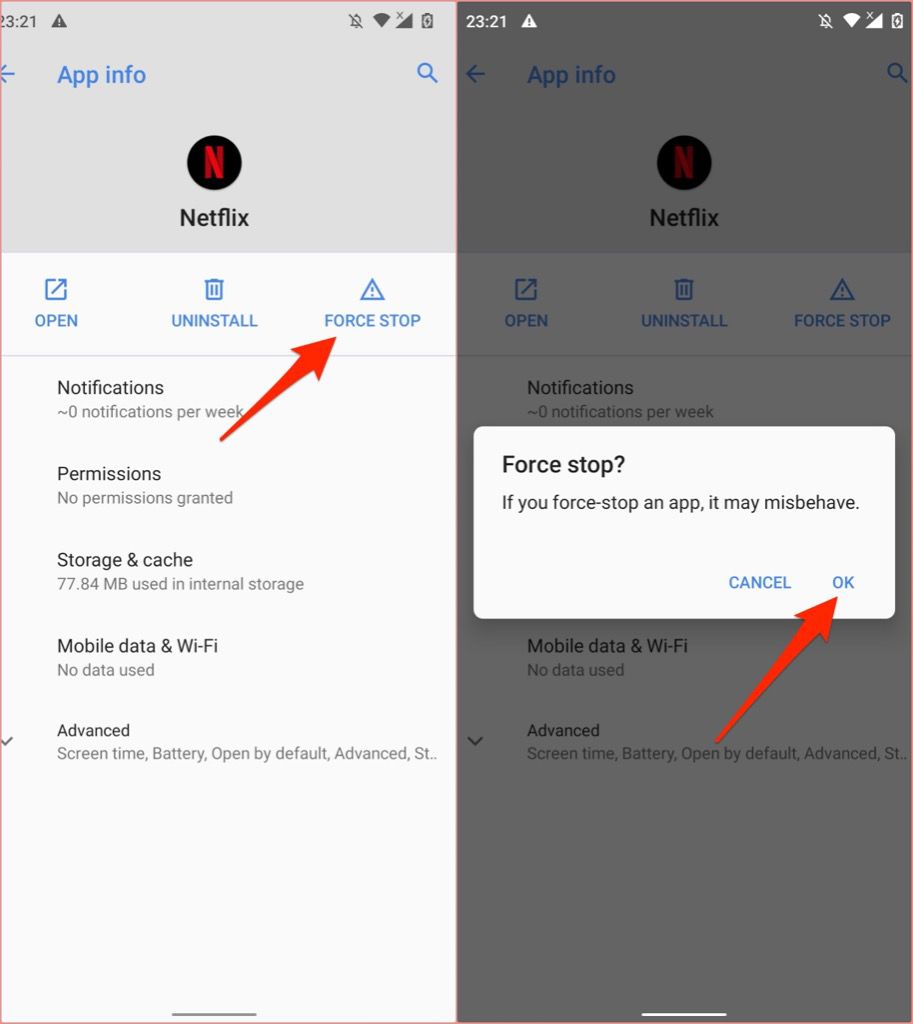
تلویزیون های هوشمند و دستگاه های پخش کننده تکنیک ها و مراحل مختلفی را برای خاتمه اجباری برنامه در پیش گرفته اند. برای اطلاع از دستورالعمل های دقیق در مورد برنامه های مشکل ساز بسته شدن اجبار ، به دفترچه راهنمای دستگاه یا وب سایت سازنده مراجعه کنید.
اگر از دستگاه Fire TV استفاده می کنید ، به تنظیمات>برنامه ها بروید.>مدیریت برنامه های نصب شده>Netflixو برای خاتمه Netflix روی توقف اجباریکلیک کنید.
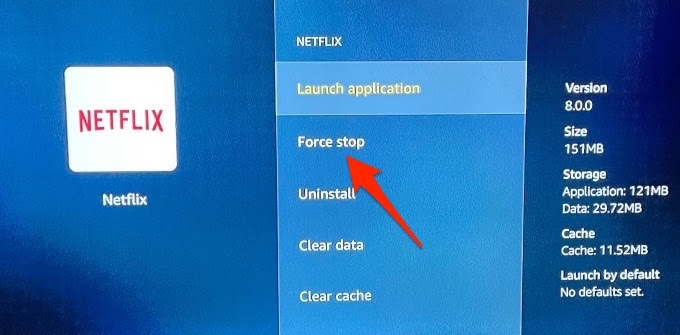
دکمه صفحه اصلیرا فشار دهید ، Netflix را مجدداً راه اندازی کنید و بررسی کنید آیا صدای برنامه اکنون با خروجی بصری همگام است یا خیر.
در Apple TV ، دوبار دکمه صفحه اصلی، Netflixرا در تعویض کننده برنامه انتخاب کنید و صفحه لمسی کنترل از راه دور را به سمت بالا بکشید تا Netflix به زور بسته شود. به داشبورد Apple TV بازگردید (منورا از راه دور فشار دهید) ، Netflix را دوباره باز کنید ، بررسی کنید که آیا هنگام پخش فیلم در حال حاضر پخش صحیح کار می کند یا خیر. این راهنما را در رفع مشکلات Netflix در Apple TV برای مراحل بیشتر عیب یابی بخوانید.
3. پاک کردن حافظه پنهان Netflix
اگر داده های حافظه پنهان برنامه در دستگاه شما خراب شده باشد ، ممکن است با این مشکل در جریان محتوای Netflix مواجه شوید. اگر با iPhone یا iPad خود این مشکل را دارید ، فقط بستن و بازگشایی Netflix حافظه پنهان برنامه را پاک می کند و امیدوارم مشکل برطرف شود.
در اینجا نحوه پاک کردن حافظه پنهان برنامه Netflix در دستگاه های مجهز به Android آمده است- تلفن های هوشمند ، رایانه لوحی یا Chromebook.
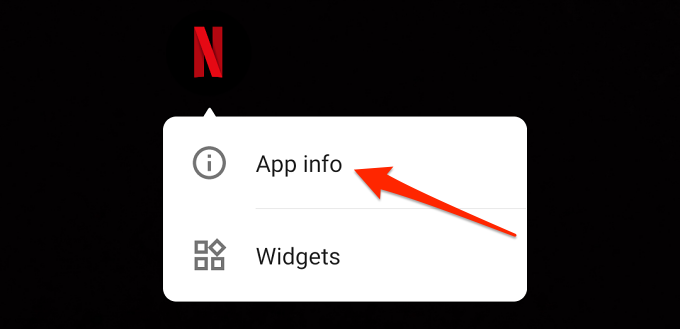
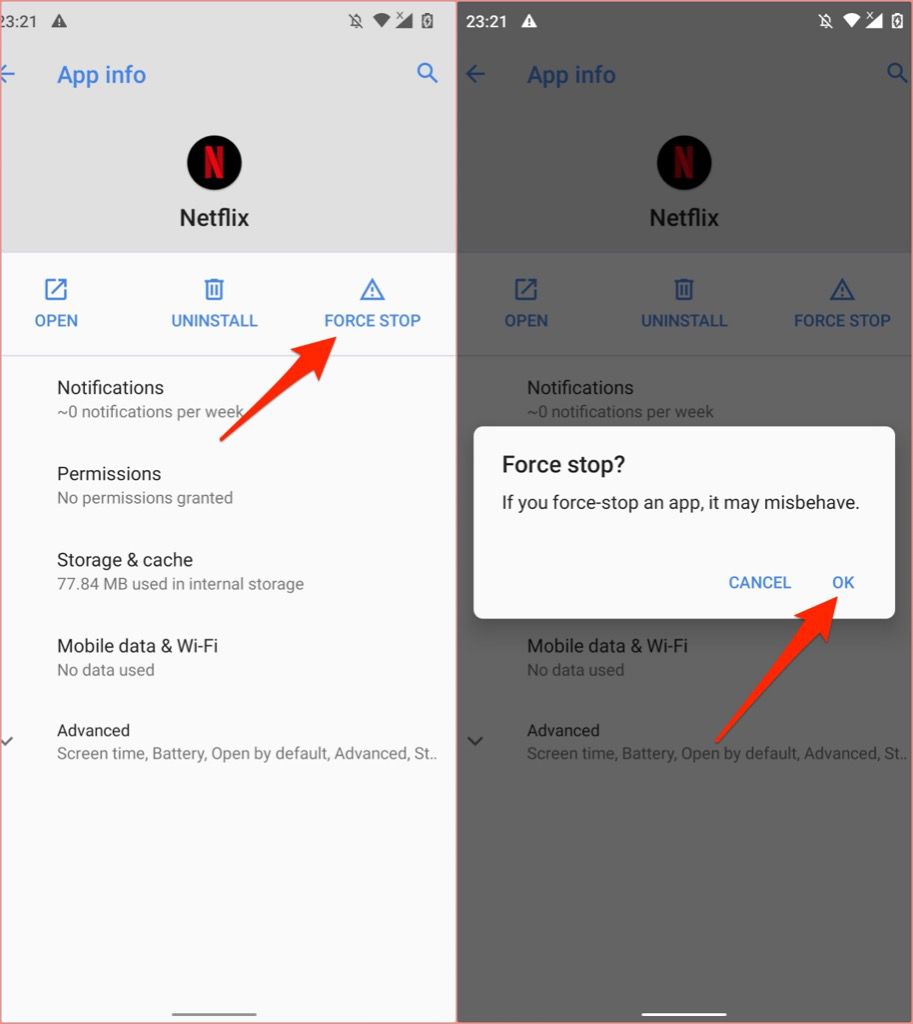
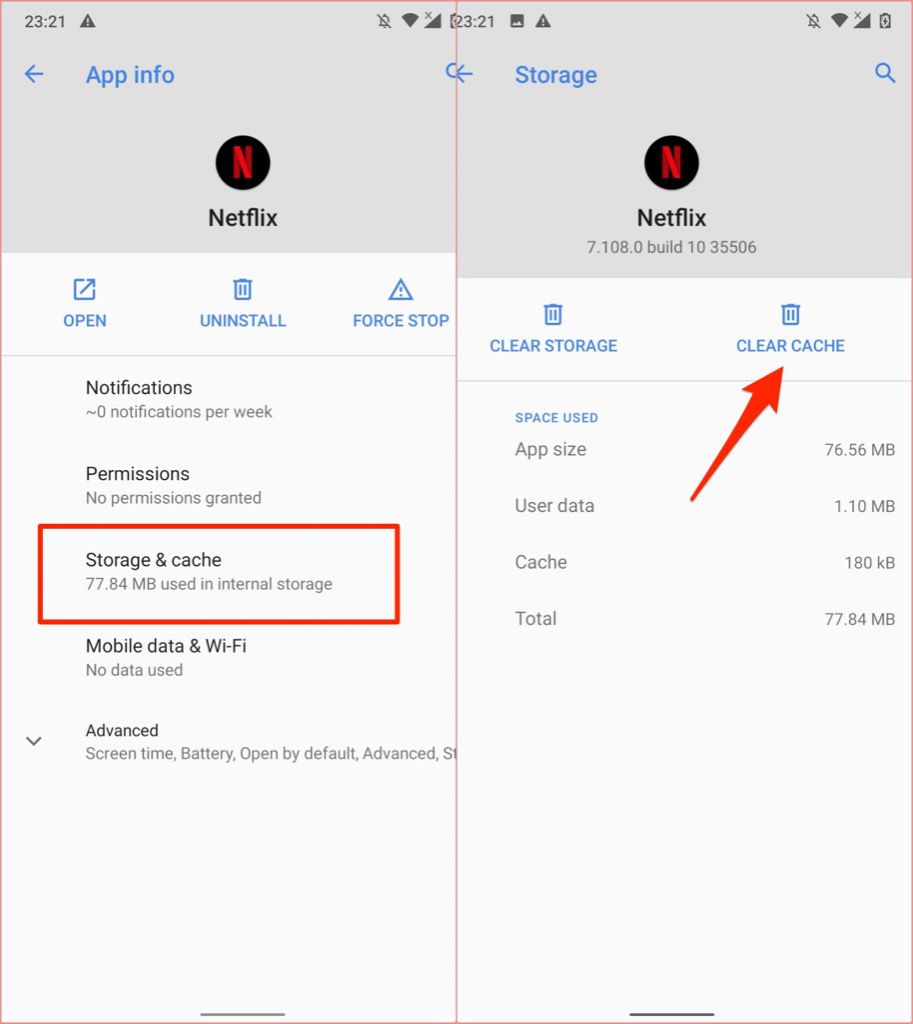
Netflix را راه اندازی مجدد کرده و بررسی کنید که آیا اجزای بصری و صوتی محتوایی که پخش می کنید اکنون همگام است.
این راه حل برای تلویزیون های هوشمند ، جعبه های تنظیم بالا ، استیک های استریم و دانگل ها نیز قابل استفاده است. به عنوان مثال ، دستگاه های Fire TV همچنین به کاربران اجازه می دهند تا داده های حافظه پنهان برنامه را پاک کنند. داده.
4. افزونه مرورگر
بسیاری از برنامه های افزودنی تجربه Netflix را بهبود می بخشد شخص ثالث را در مرورگر وب خود غیرفعال کنید. حزب Netflix (که اکنون Teleparty نامیده می شود) یک جشن محبوب است. افزونه Chrome با این امکان به شما امکان می دهد فیلم ها و نمایش ها را با دوستان خود به طور همزمان تماشا کنید.
این برنامه های افزودنی ، اگر اشکالی داشته باشند یا قدیمی باشند ، می توانند در پخش ویدئو تداخل ایجاد کرده و باعث از بین رفتن صدای Netflix شوند. هنگام پخش همگام سازی کنید هرگونه افزونه فعال Netflix را غیرفعال کنید و بررسی کنید آیا صدا و تصویر Netflix هماهنگ شده است.
چسباندن chrome: // extensionsدر نوار آدرس Chrome ، را فشار دهید وارد کنیدو همه افزونه های شخص ثالث مربوط به Netflix را خاموش کنید.
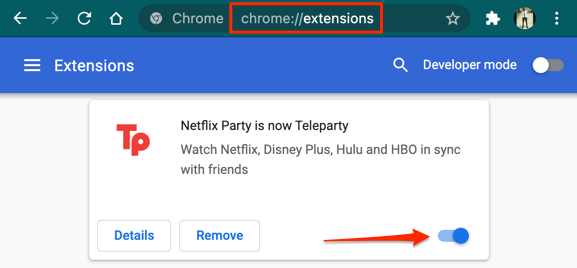
5. مرورگر خود را بروزرسانی و راه اندازی مجدد کنید
اگر مشکل پس از غیرفعال کردن افزونه های Netflix همچنان ادامه داشت ، مرورگر خود را ببندید و دوباره باز کنید و دوباره امتحان کنید. همچنین باید اطمینان حاصل کنید که مرورگر شما به روز است.
برای بروزرسانی Google Chrome یا Microsoft Edge ، به تنظیمات>درباره Chromeیا تنظیمات>درباره Microsoft بروید لبهبه ترتیب. برای موزیلا فایرفاکس ، به تنظیمات>عمومی>به روزرسانی های فایرفاکسبروید و بر روی بررسی به روزرسانیکلیک کنید.
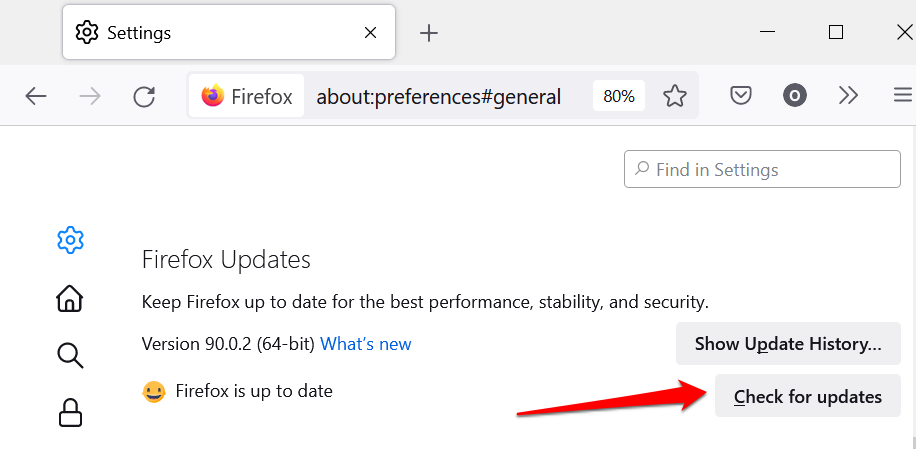
6. به روز رسانی Netflix
به روزرسانی های Netflix با رفع اشکال و بهبود عملکرد ارائه می شود. اگر صدای Netflix دائماً در برنامه همگام نمی شود ، به فروشگاه برنامه دستگاه خود بروید و Netflix را به آخرین نسخه به روز کنید.
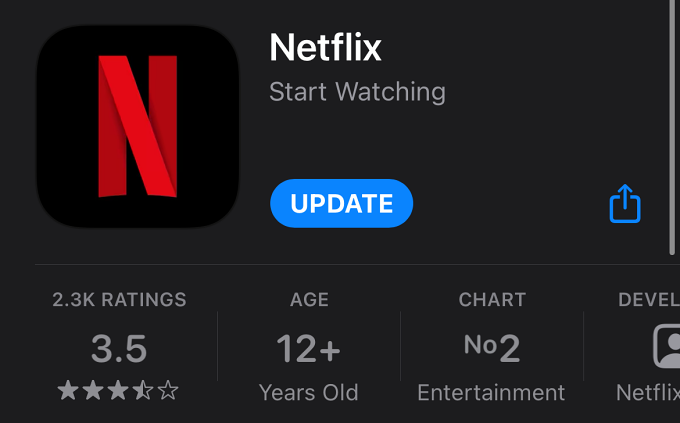
7. درایور صوتی دستگاه خود را به روز کنید
اگر مشکلات تأخیر صدا روی همه برنامه های رایانه Windows شما تأثیر می گذارد ، به روز رسانی درایورهای صوتی ممکن است مشکل را برطرف کند. رایانه خود را به اینترنت متصل کرده و مراحل زیر را دنبال کنید:
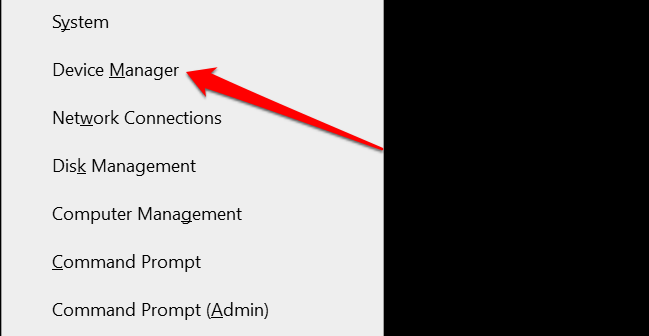
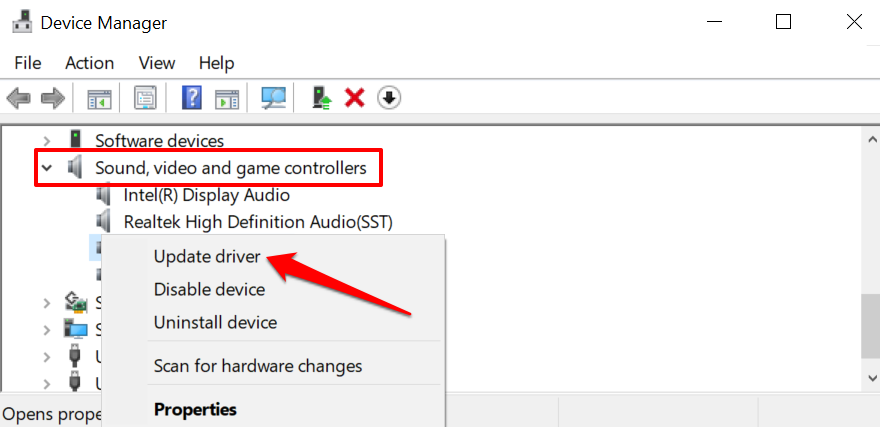
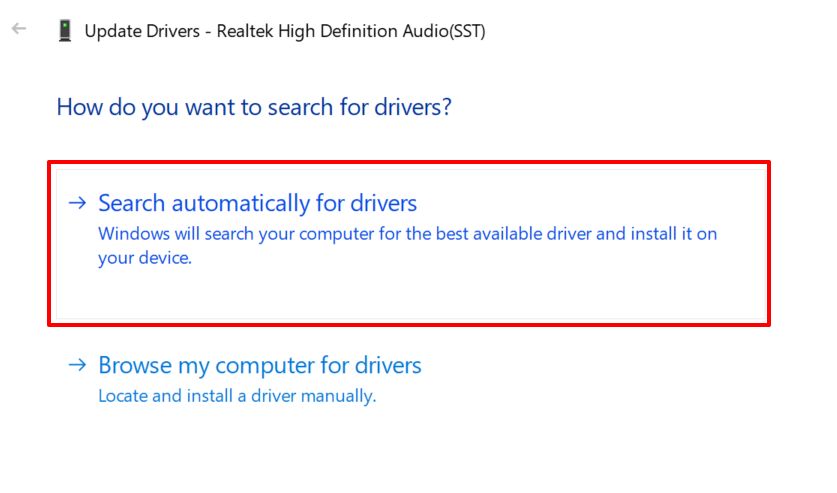
8. دستگاه های خود را به روز کنید
معمولاً ایده خوبی است که دستگاه خود را به روز نگه دارید. به عنوان مثال ، به روز رسانی ویندوز می تواند آخرین درایورهای صدا را بر روی دستگاه شما نصب کرده و مشکلات مربوط به تاخیر صدا را برطرف کند. نصب سیستم عامل یا به روز رسانی سیستم عامل بر روی دستگاه های پخش کننده ، تلفن های هوشمند و تلویزیون های هوشمند نیز می تواند اشکالات ایجاد کننده مشکلات صوتی را از بین ببرد.
به منوی تنظیمات دستگاه خود رفته و هرگونه نرم افزار یا به روزرسانی سیستم عامل موجود را نصب کنید.
9 راه اندازی مجدد دستگاه
گاهی اوقات ، راه اندازی مجدد دستگاه باعث می شود صدای Netflix به حالت عادی برگردد. دستگاه خود را خاموش کنید ، یک یا دو دقیقه منتظر بمانید و دوباره آن را روشن کنید.
به Netflix اطلاع دهید
ممکن است مشکل از فایل فیلم باشد. بنابراین ، اگر تأخیر صوتی مختص یک فیلم یا نمایش تلویزیونی خاص است ، به مشاهده صفحه فعالیت حساب کاربری خود بروید و مشکل را به Netflix گزارش دهید.