آیا میخواهید تایپ کنید، اما صفحه کلید مایکروسافت سرفیس شما کار نمیکند؟ نگران نباشید؛ تو تنها نیستی. در حالی که این می تواند فوق العاده خسته کننده باشد، چند راه وجود دارد که می توانید مشکل را عیب یابی کنید و در کمترین زمان دوباره راه اندازی کنید.
در این پست، آنچه میتواند باعث اختلال در عملکرد صفحهکلید سرفیس شما شود و روشهای ساده برای رفع آن بدون تماس با پشتیبانی فنی بحث خواهیم کرد. بنابراین اگر کلیدهای شما آنطور که باید کار نمی کنند، برای چند راه حل مفید به ادامه مطلب بروید.

چه چیزی باعث میشود صفحهکلید سرفیس کار نکند؟
خیلی چیزها ممکن است با کیبورد سرفیس مایکروسافت شما اشتباه کند و باعث اختلال در عملکرد آن شود. بیشتر اوقات، مشکلات ناشی از مشکل اتصال است. دلایل دیگر شامل اشکالات نرم افزاری و تنظیمات صفحه کلید نادرست است. گفته می شود، مشکلات صفحه کلید شما نیز می تواند ناشی از:
باشداگر مطمئن نیستید که چه چیزی باعث این مشکل در صفحهکلید سرفیس مایکروسافت شده است، هر یک از مراحل عیبیابی را امتحان کنید و ببینید چه چیزی برای شما کار میکند.
1. سعی کنید صفحه کلید خود را دوباره وصل کنید
اگر کاربر لپ تاپ سرفیس هستید، می توانید به راحتی صفحه کلید را از دستگاه جدا کنید. صفحه کلید با پین های رابط به دستگاه متصل می شود. هنگامی که صفحه کلید شما به طور ناگهانی از کار می افتد، گاهی اوقات ممکن است مشکل از اتصال شل باشد. سعی کنید صفحه کلید را جدا کرده و دوباره وصل کنید.
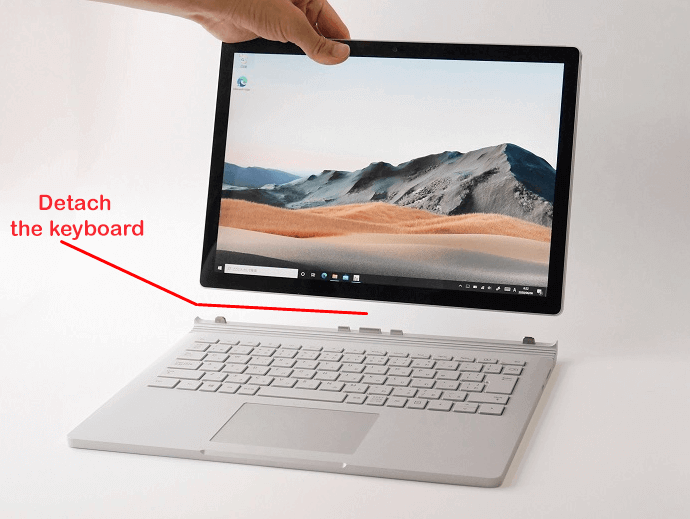
همچنین باید صفحهکلید را از نظر آسیب فیزیکی در حین جدا شدن بررسی کنید. به عنوان مثال، بررسی کنید که آیا پایه های اتصال شکسته یا خم شده اند یا خیر، و ببینید که آیا پورت اتصال دستگاه سرفیس شکسته است یا خیر.
اگر دستگاه سرفیس دیگری دارید، سعی کنید این صفحه کلید را به آن وصل کنید. ممکن است مشکل از کیبورد نباشد بلکه از لپ تاپ باشد. اگر کار نکرد، به احتمال زیاد به یک صفحه کلید جدید نیاز خواهید داشت.
2. پین های رابط
را تمیز کنیددر حالی که صفحه کلید جدا شده است، از فرصت استفاده کنید و پین های رابط و پورت رابط را تمیز کنید. ابتدا به دنبال آلودگی و گرد و غبار در درگاه اتصال دستگاه سرفیس باشید و هر دو درگاه و پین های رابط روی صفحه کلید را با یک Q-Tip تمیز کنید..

همه گرد و غبار را با با استفاده از یک قوطی هوای فشرده پاک کنید و سپس یک Q-Tip را به مقداری ایزوپروپیل الکل آغشته کنید و کانکتورها را به آرامی تمیز کنید. نگران آسیب الکل به وسایل الکترونیکی نباشید. ایزوپروپیل الکل برای تمیز کردن لوازم الکترونیکی بی خطر است.
3. مطمئن شوید که باتری های صفحه کلید شارژ شده اند
اگر از صفحه کلید بی سیمی استفاده می کنید که به منبع تغذیه مستقل نیاز دارد، این اولین قدمی است که باید بردارید. قدرت کم در صفحه کلیدهای بی سیم می تواند از عملکرد صحیح آنها جلوگیری کند. ابتدا، دستگاه خود را شارژ کنید و اگر مشکل برطرف نشد، مراحل عیبیابی بعدی را ادامه دهید.
4. بلوتوث را جفت و لغو جفت کنید
اگر از صفحه کلید بی سیم استفاده کنید هستید، این مرحله دیگری است که باید به آن توجه کنید. برای از بین بردن خطاهای احتمالی بین صفحه کلید و دستگاه سرفیس، اتصال بلوتوث را بازنشانی کنید.
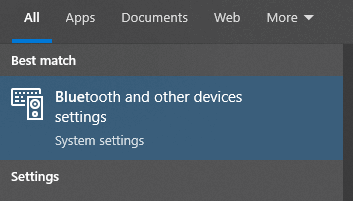
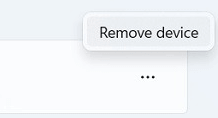


بررسی کنید که صفحهکلید شما پس از لغو مرتبطسازی و جفتسازی مجدد آن کار میکند یا خیر.
5. از Windows Troubleshooter
استفاده کنیدعیب یابی هرگز آسان تر نبوده است. ویندوز لیستی از عیبیابها دارد که میتوانید از آنها برای رفع مشکلات خاص استفاده کنید. به این صورت است:
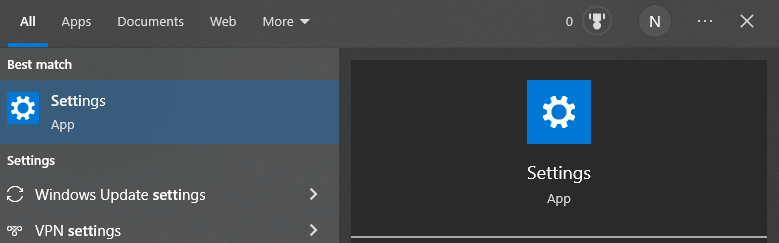

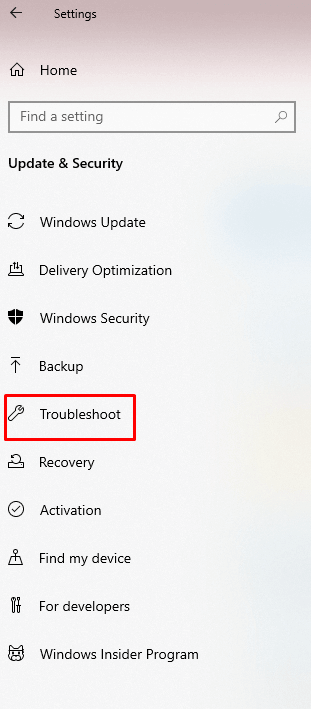
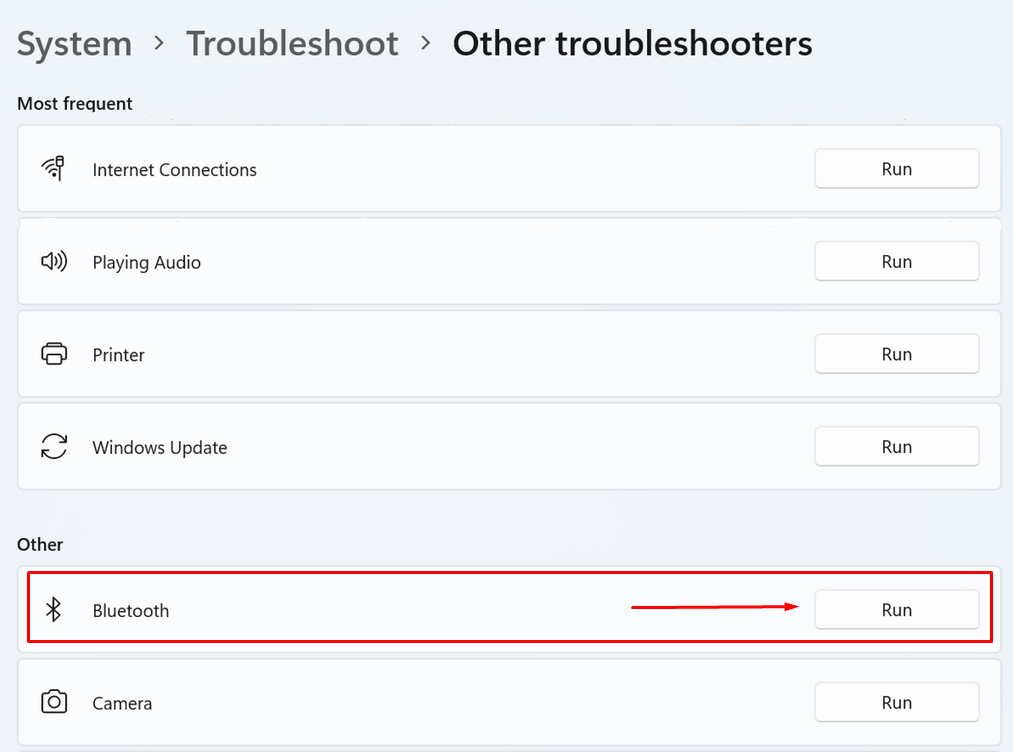
6. درایورها
را دوباره نصب کنیدمطمئن شوید که همه درایورها به روز شده باشند. اگر درایورهای صفحه کلید قدیمی هستند یا فایل های خرابی دارند، درایورها می توانند صفحه کلید لپ تاپ Surface شما را فریز کنند یا رفتار عجیبی داشته باشند. بهترین کار این است که آنها را حذف و دوباره نصب کنید.




7. ویندوز
را به روز کنیداگر سیستم عامل ویندوز شما با خطا یا باگ مواجه شود، مایکروسافت آن را به طور خودکار تشخیص می دهد. رفع این خطا را از طریق آپدیت ویندوز دریافت خواهید کرد. به روز رسانی ویندوز به طور خودکار تمام درایورها را به روز می کند، بنابراین نیازی به انجام دستی ندارید. برای به روز رسانی ویندوز:
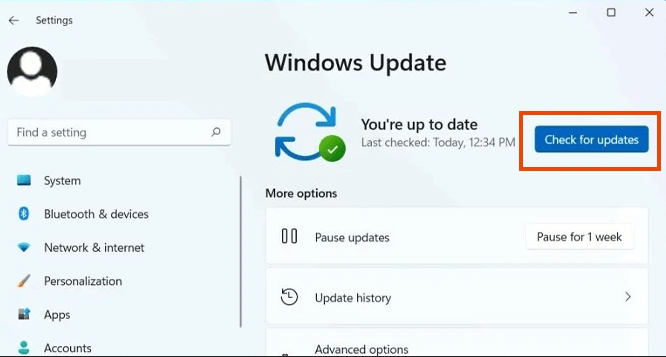
پس از بهروزرسانی ویندوز، دستگاه سرفیس شما ممکن است از شما درخواست راهاندازی مجدد کند. اگر اینطور است، روی اکنون راه اندازی مجددکلیک کنید.
8. Surface UEFI
را بررسی کنیدبرخی از کاربران متوجه شدند که اگر دستگاههای خود را به تنظیمات UEFI تغییر دهند، صفحهکلید شروع به کار میکند. اگر صفحهکلید در UEFI کار میکند اما با بارگیری ویندوز متوقف میشود، ممکن است مشکل مربوط به ویندوز داشته باشید.
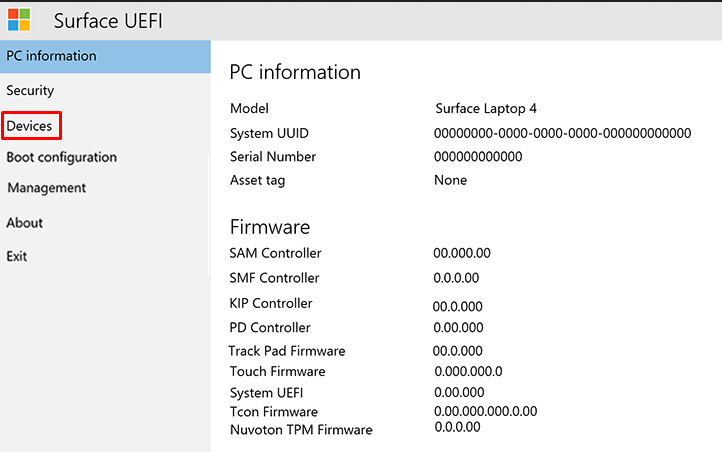
9. با پشتیبانی مایکروسافت
تماس بگیریداگر صفحه کلید شما هنوز تحت ضمانت است، باید با پشتیبانی مایکروسافت تماس بگیرید. آنها می توانند با تعمیر یا تعویض صفحه کلید مشکل شما را حل کنند. درخواست تعمیر را از طریق وب سایت رسمی آنها ارسال کنید.
10. دستگاه سرفیس و صفحه کلید خود را به تعمیرگاه ببرید
اگر هیچ یک از موارد بالا به شما کمک نکرد مشکل کار نکردن صفحه کلید سرفیس خود را حل کنید، باید آن را به تعمیرگاه ببرید.
کدام مرحله عیبیابی برای شما مفید بود؟ در نظرات زیر به ما اطلاع دهید و با خیال راحت نکات دیگری را برای سایر کاربران صفحه کلید سرفیس به اشتراک بگذارید.
.