آیا هنگام استفاده از Windows Update یا برنامه Mail در Windows 10/11 همچنان با "کد خطا: 0x80070490" مواجه می شوید؟ این خطایی است که می توانید به راحتی آن را برطرف کنید (اگرچه ممکن است با مواردی مواجه شوید که به عیب یابی پیشرفته نیاز دارند).
برای رفع "کد خطا: 0x80070490" در Windows Update یا برنامه Mail، دستورالعملهای زیر را دنبال کنید. اگر خطا در هر دو رخ داد، اصلاحات را به ترتیب ظاهر شده اعمال کنید.
رفع کد خطا 0x80070490 در Windows Update
"کد خطا: 0x80070490" در Windows Update اغلب نتیجه درگیری با برنامه های ضد بدافزار، خرابی حافظه پنهان Windows Update یا خرابی در سیستم عامل است. اصلاحات زیر باید خطای Windows Update را برطرف کند.
Windows Update Troubleshooter
را اجرا کنیدمایکروسافت میداند که Windows Update مستعد مشکلات متعددی است، به همین دلیل است که Windows 10/11 دارای یک عیبیاب داخلی برای کمک به مقابله با آنها است.
1. منوی شروع را باز کنید (یا کلید Windows را فشار دهید) و تنظیمات را انتخاب کنید.
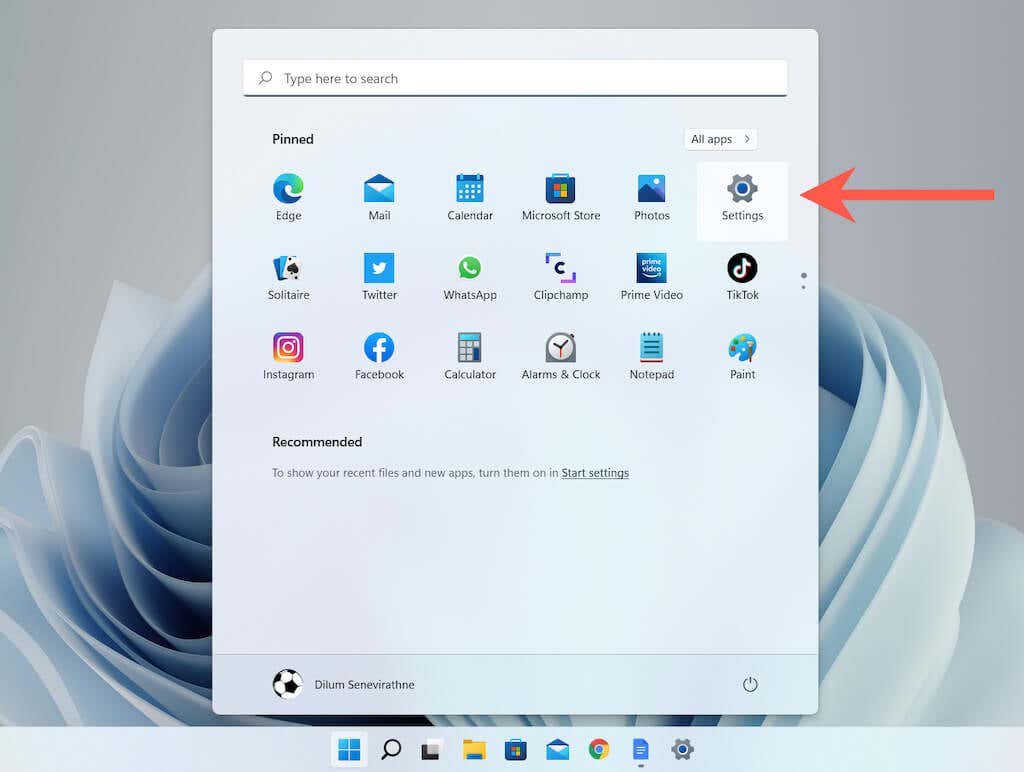
2. سیستم >عیبیابی (ویندوز 11) یا بهروزرسانی و امنیت >عیبیابی (ویندوز 10) را انتخاب کنید.
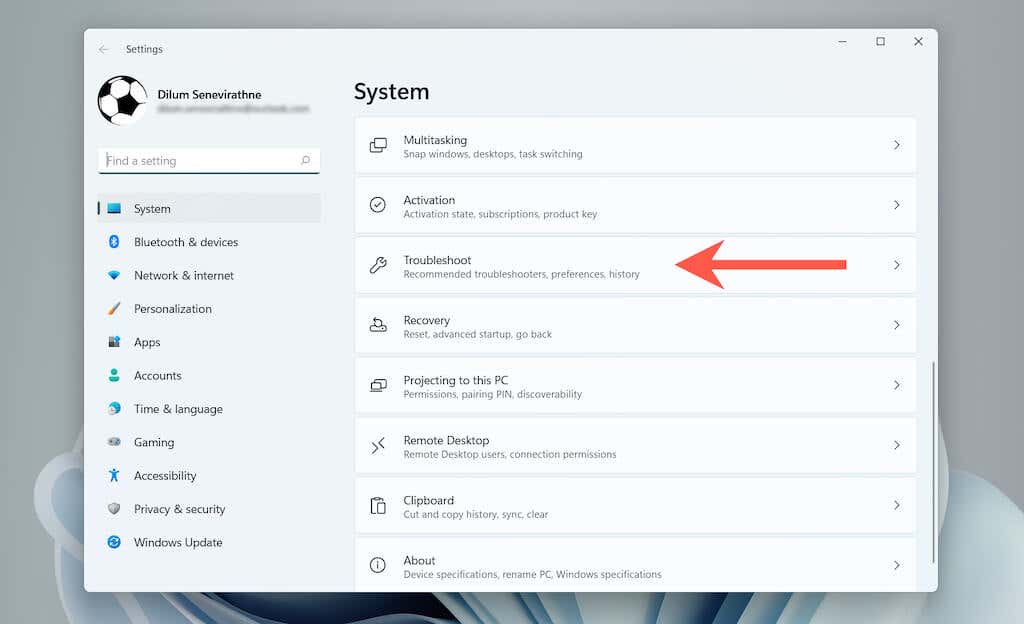
3. عیبیابهای دیگر (Windows 11) یا عیبیابهای اضافی (Windows 10) را انتخاب کنید.
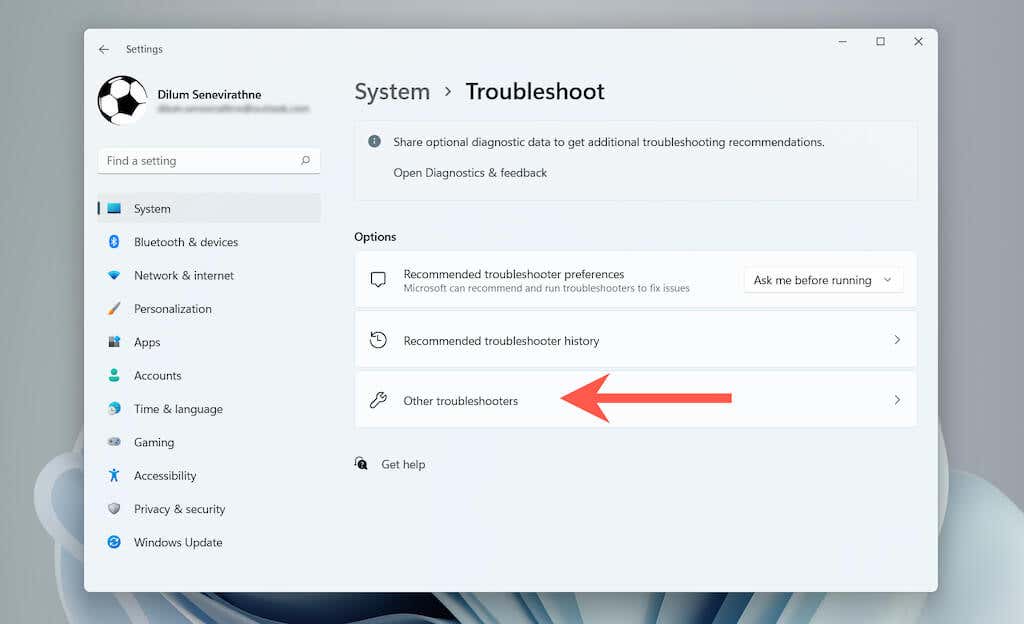
3. اجرا در کنار Windows Update (Windows 11) یا Windows Update >Run the troubleshooter (Windows 10) را انتخاب کنید.
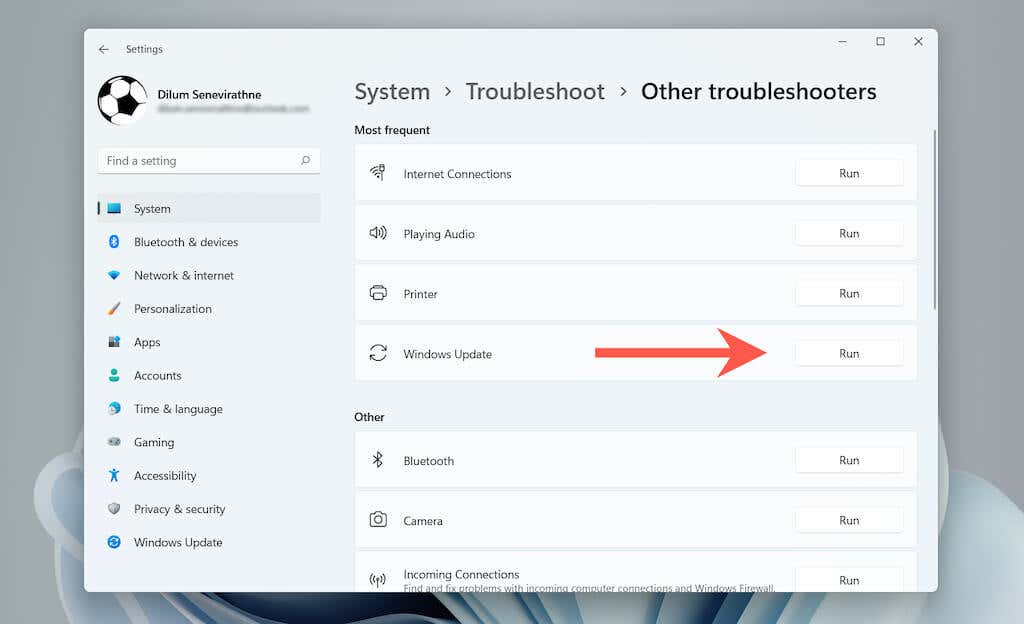
هنگامی که عیبیاب Windows Update بارگیری شد، تمام دستورالعملهای روی صفحه را دنبال کنید تا مشکلات شناسایی شده را برطرف کنید.
کامپیوتر خود را مجددا راه اندازی کنید
اگر عیبیاب Windows Update نتوانست «کد خطا: 0x80070490» را حل کند، رایانه خود را مجدداً راهاندازی کنید - اقدامی ساده که معمولاً اکثر ناهنجاریهای مربوط به سیستم را برطرف میکند. پس از بازگشت به دسکتاپ، Windows Update را اجرا کنید و ببینید آیا خطا تکرار می شود.

به طور موقت برنامه آنتی ویروس را متوقف کنید
نرم افزار آنتی ویروس شخص ثالث اغلب با Windows Update تداخل ایجاد می کند. اگر روی رایانه خود نصب دارید، سپرهای زنده آن را موقتاً غیرفعال کنید و بررسی کنید که آیا تفاوتی ایجاد می کند..
معمولاً می توانید یک ابزار آنتی ویروس را از طریق نماد سینی سیستم آن متوقف کنید. اگر نه، پنجره تنظیمات آن را بررسی کنید. ممکن است بخواهید برای دستورالعمل های خاص به مستندات آنلاین آن مراجعه کنید.
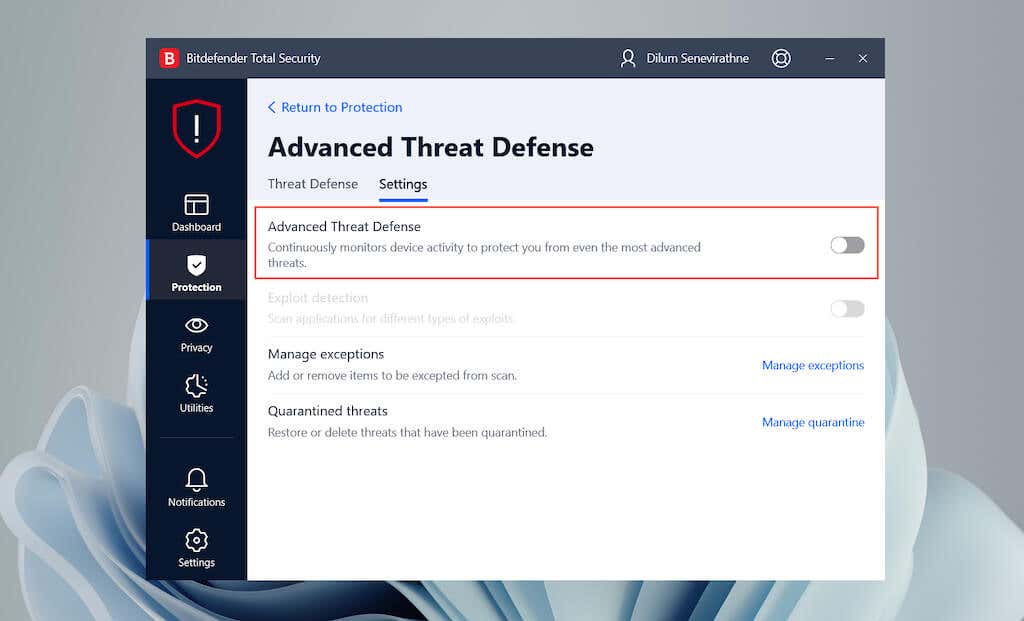
خدمات Windows Update را پیکربندی کنید
شما باید تأیید کنید که هر سرویس سیستم مربوط به Windows Update به درستی اجرا می شود.
1. Windows + R را فشار دهید، services.msc را تایپ کنید و OK را انتخاب کنید تا اپلت Services باز شود.
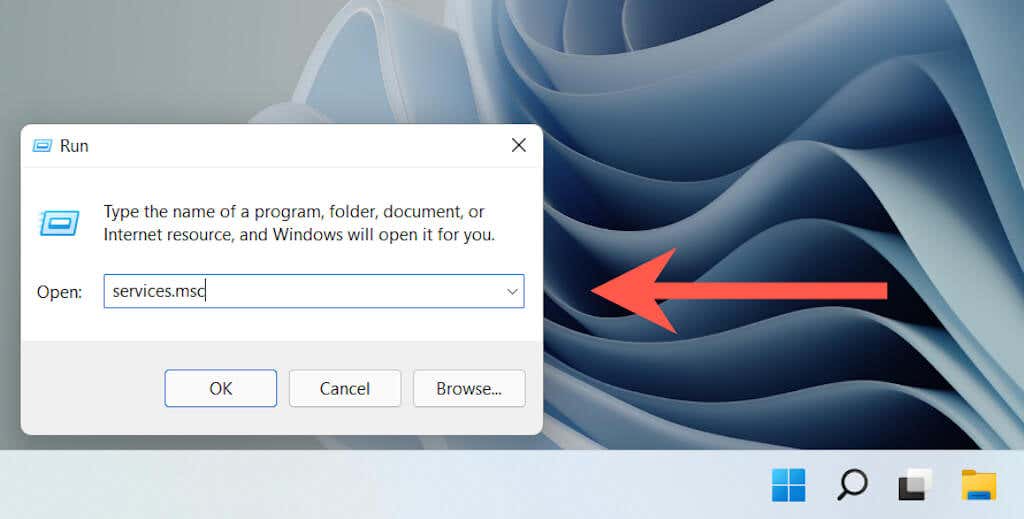
2. روی Windows Update ، Background Intelligent Transfe r، وCryptographic Services کلیک راست کرده و Properties را انتخاب کنید.
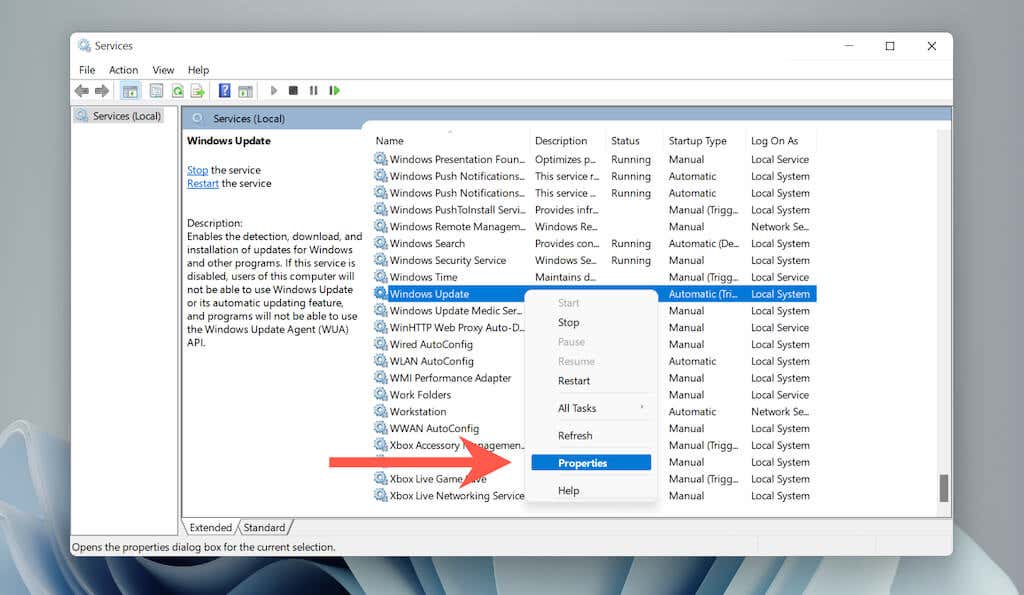
3. بررسی کنید که نوع راهاندازی روی در حال اجرا تنظیم شده باشد و وضعیت سرویس در حال اجرا باشد (اگر نه، را انتخاب کنید شروع ) در هر سه سرویس.

پوشه Windows Update را حذف کنید
A حافظه پنهان Windows Update خراب است دلیل دیگری است که منجر به "کد خطا 0x80070490" می شود. سعی کنید پوشه ای که فایل های کش را ذخیره می کند را حذف کنید. این روش شامل اجرای یک سری دستورات با استفاده از یک کنسول خط فرمان بالا است.
1. منوی شروع را باز کنید، cmd را تایپ کنید و اجرا به عنوان سرپرست را انتخاب کنید تا Command Prompt با امتیازات مدیریت باز شود.
2. دستور زیر را جایگذاری کنید و Enter را فشار دهید تا سرویس Windows Update غیرفعال شود:
توقف خالص wuauserv

3. برای حذف پوشه Software Distribution دستور زیر را اجرا کنید:
rmdir %systemroot%\SoftwareDistribution /s

4. دستور زیر را برای راه اندازی مجدد سرویس Windows Update اجرا کنید.:
شروع خالص wuauserv

SFC و DISM Scan را اجرا کنید
شما ممکن است بخواهید اسکن SFC یا DISM را اجرا کنید را نیز انجام دهید. هر دو ابزار خط فرمان می توانند با تعمیر فایل های سیستمی از دست رفته یا خراب، خطاهای ویندوز را برطرف کنند.
1. روی دکمه شروع کلیک راست کرده و ترمینال Windows (Admin) یا Windows PowerShell (Admin) را انتخاب کنید.
2. دستور زیر را برای شروع اسکن SFC اجرا کنید.
sfc /scannow .
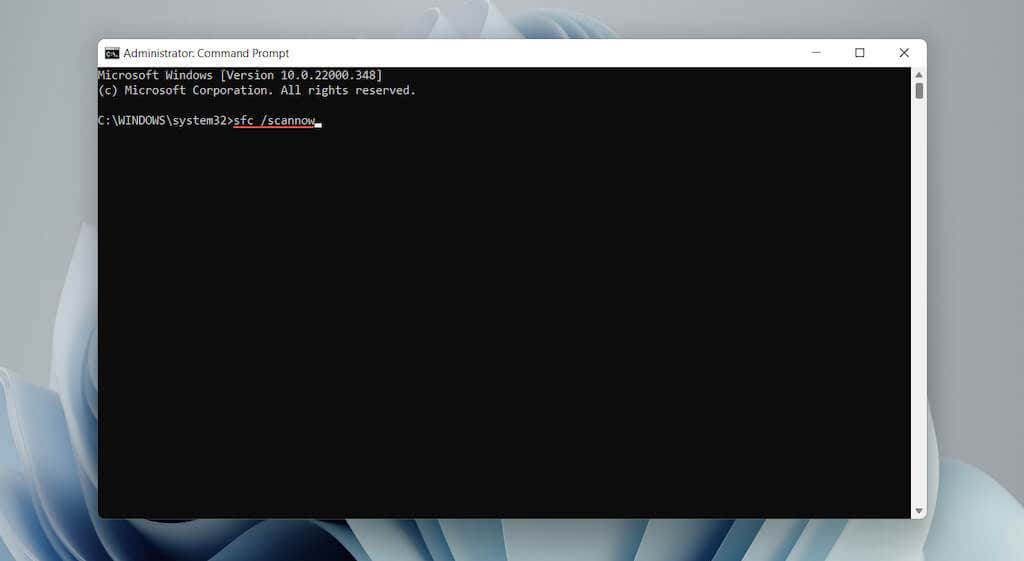
3. پس از پایان اسکن SFC، برای فراخوانی ابزار DISM، موارد زیر را اجرا کنید:
DISM.exe /آنلاین /Cleanup-image /Restorehealth
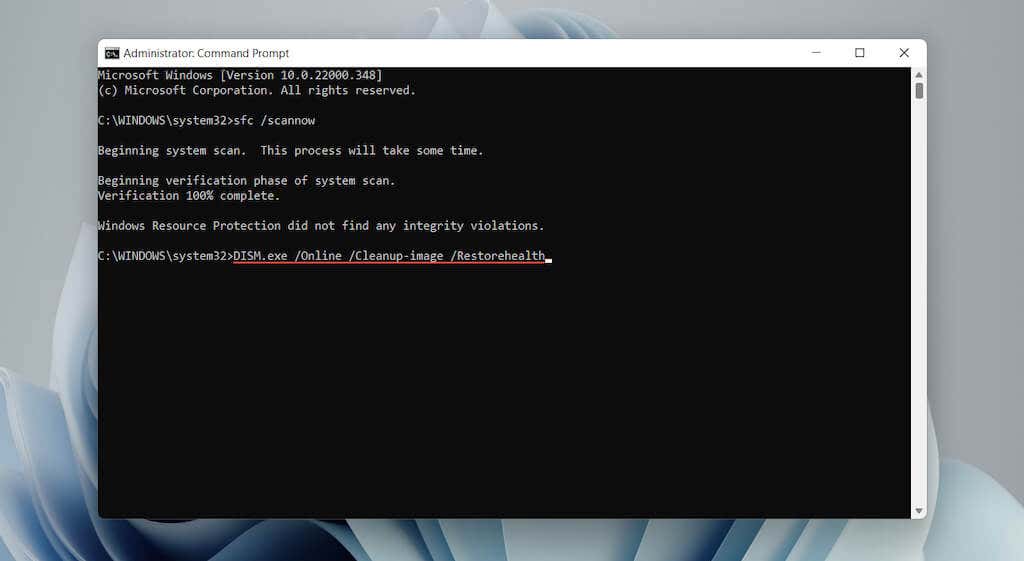
اگر دستور DISM در بالا ناموفق بود، USB نصب ویندوز 10/11 یا DVD خود را وارد کنید و دستور زیر را اجرا کنید و D را با حرف درایو رسانه خارجی جایگزین کنید:
DISM.exe /آنلاین /Cleanup-Image /RestoreHealth /Source:D:\RepairSource\Windows /LimitAccess
ویندوز را با استفاده از وسایل دیگر به روز کنید
به روز رسانی ویندوز راه دیگری برای رفع مشکلات شناخته شده Windows Update است. با این حال، از آنجایی که نمی توانید سیستم عامل را به طور معمول به روز کنید، گزینه جایگزین دانلود و نصب فایل های به روز رسانی به صورت دستی از طریق کاتالوگ Microsoft Update است.
1. تاریخچه به روز رسانی ویندوز برای ویندوز 10 یا ویندوز 11 را بررسی کنید و آخرینکیلوبایت ID را یادداشت کنید.
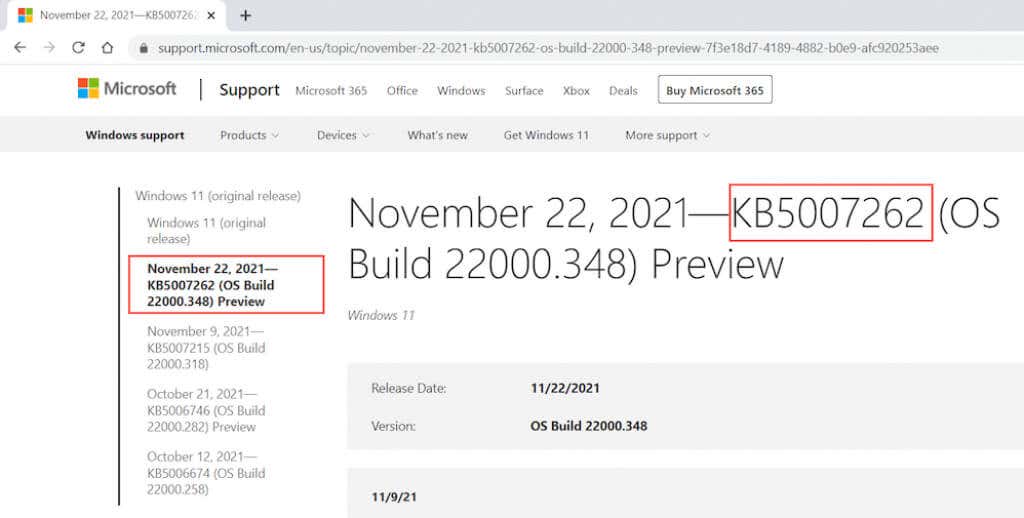
2. از کاتالوگ به روز رسانی مایکروسافت دیدن کنید و بهروزرسانی را جستجو و دانلود کنید. حتماً فایلی را انتخاب کنید که با معماری (32 یا 64 بیتی) Windows در رایانه شخصی شما مطابقت داشته باشد.
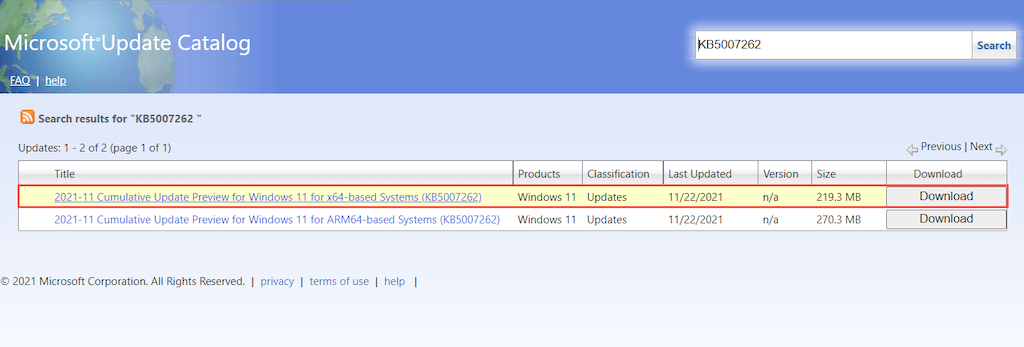
3. فایل آپدیت دانلود شده را اجرا کنید تا نصب شود.
رفع کد خطا 0x80070490 در برنامه ایمیل
"کد خطا: 0x80070490" در برنامه Mail Windows 10/11 بیشتر هنگام افزودن یک حساب ایمیل جدید (مانند Gmail یا Outlook) نشان داده می شود. پیشنهادات و راه حل های زیر خطای Mail را برطرف می کند.
عیبیابی برنامههای فروشگاه ویندوز را اجرا کنید
Windows 10/11 دسترسی به عیبیاب داخلی را فراهم میکند که برای رفع مشکلات برنامههای فروشگاه مایکروسافت (از جمله Mail) طراحی شده است.
در بخش عیبیابهای دیگر یا عیبیابهای اضافی ، اجرا در کناربرنامههای فروشگاه Windows (Windows 11) را انتخاب کنید یا برنامههای فروشگاه Windows >عیبیاب را اجرا کنید (Windows 10) تا باز شود.
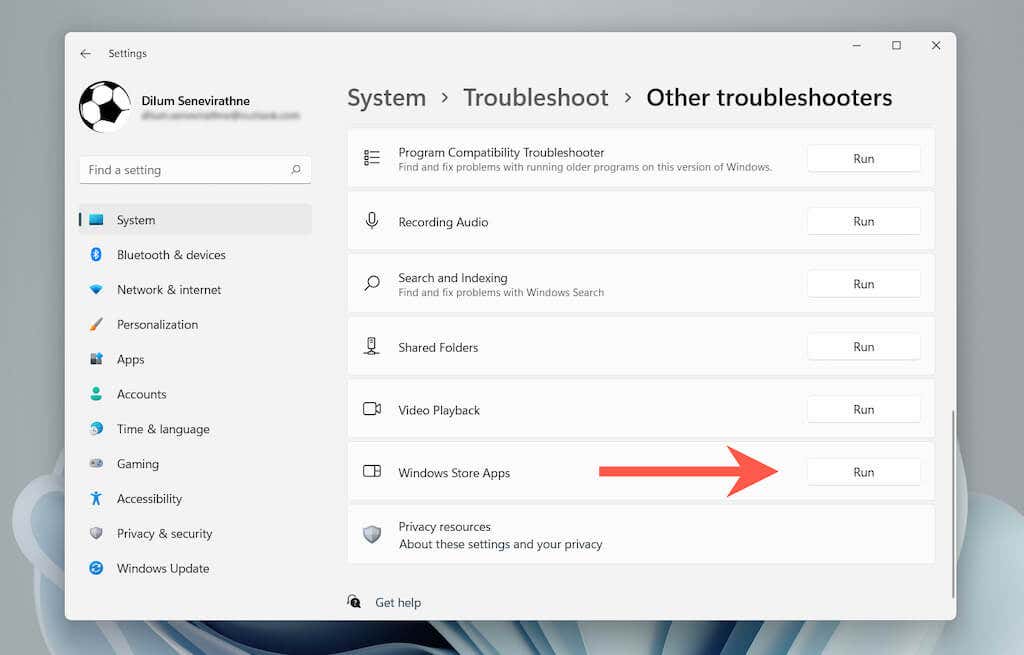
برنامه ایمیل را بهروزرسانی کنید
راهحل زیر شامل بهروزرسانی برنامه Mail است. این باید هر مشکل شناخته شده ای را در پشت "کد خطا: 0x80070490" حل کند.
1. فروشگاه مایکروسافت را باز کنید.
2. کتابخانه را در گوشه سمت چپ پایین صفحه انتخاب کنید.
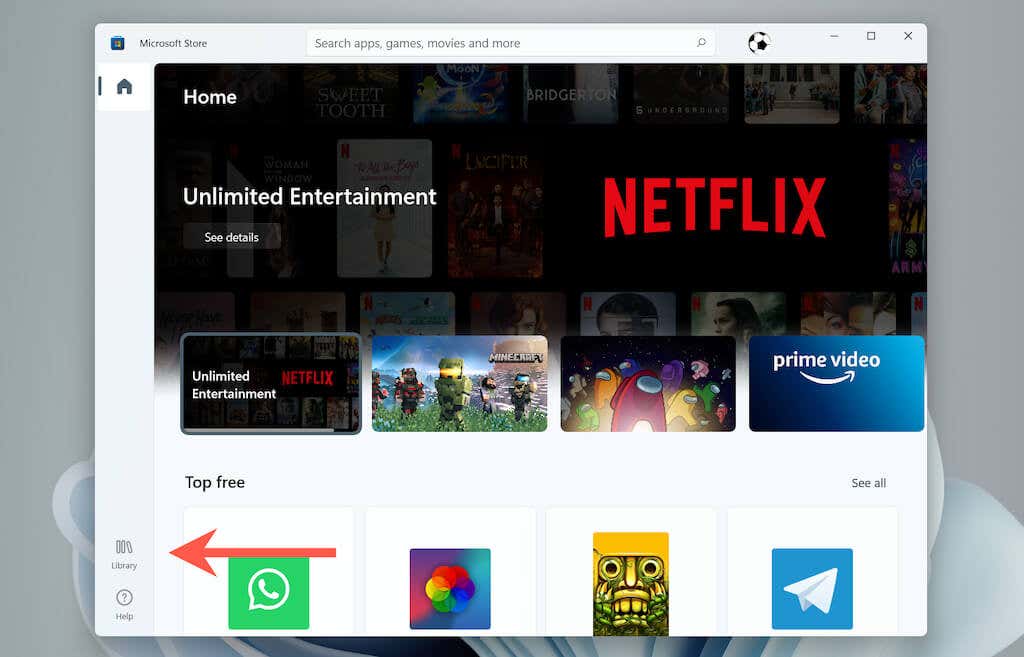
3. برای بهروزرسانی Mail و سایر برنامههای فروشگاه در رایانه، دریافت بهروزرسانیها را انتخاب کنید.
 .
.
ویندوز 10/11 را به روز کنید
اگر با همان خطای Windows Update مواجه نمیشوید (اگر دارید، از راهحل بالا استفاده کنید)، هر گونه بهروزرسانی سیستم عامل معلق را در مرحله بعد اعمال کنید.
1. برنامه تنظیمات را باز کنید و بهروزرسانیهای ویندوز را انتخاب کنید.
2. بررسی بهروزرسانیها را انتخاب کنید.
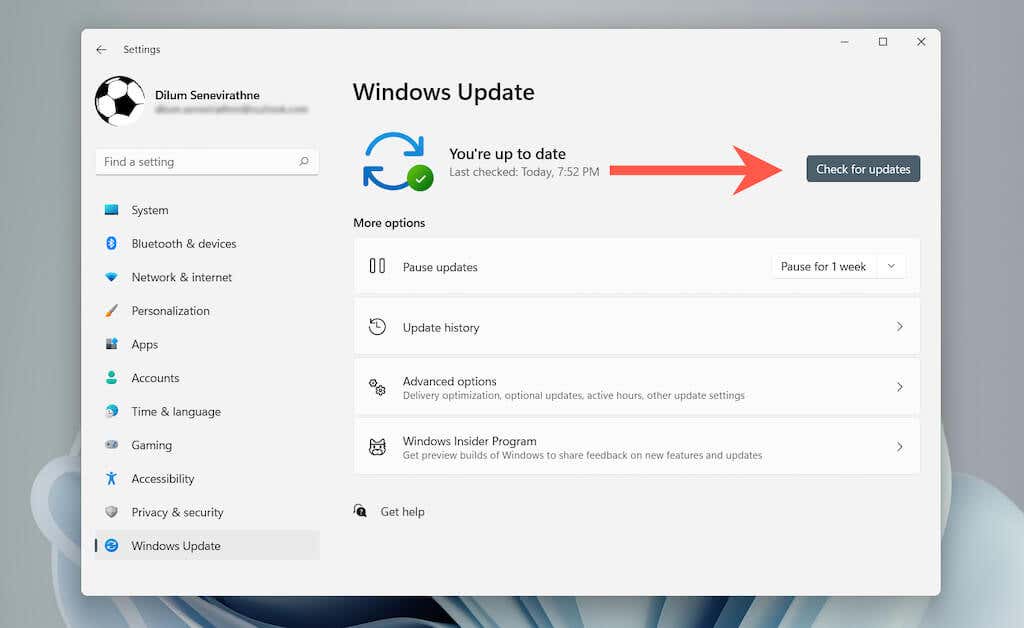
3. برای اعمال آخرین بهروزرسانیهای Windows، دانلود و نصب را انتخاب کنید.
تنظیمات حریم خصوصی ایمیل را بررسی کنید
تنظیمات حریم خصوصی ایمیل که به درستی پیکربندی نشده اند نیز می توانند منجر به خطای برنامه Mail 0x80070490 شوند. تأیید کنید که آیا همه چیز به درستی تنظیم شده است.
1. برنامه تنظیمات
را باز کنید2. حریم خصوصی و امنیت >ایمیل (Windows 11) یا حریم خصوصی >ایمیل (Windows 10) را انتخاب کنید.
3. سوئیچ های کنار دسترسی به ایمیل ، اجازه دسترسی برنامه ها به ایمیل شما ونامه و تقویم را روشن کنید.
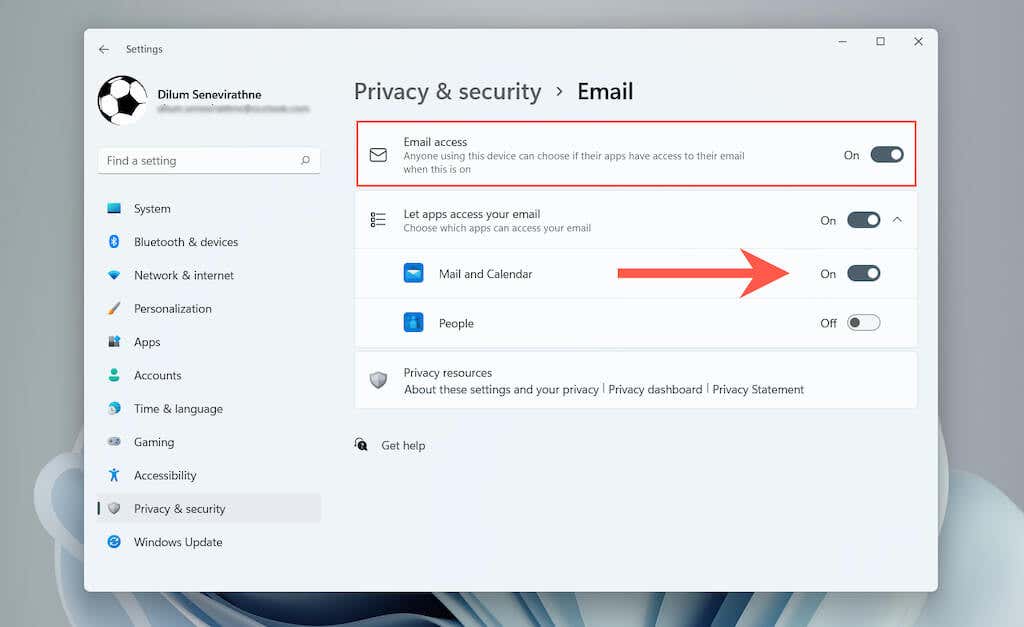
حساب را در برنامه تقویم تنظیم کنید
یک راه دیگر برای رفع "کد خطا: 0x80070490" این است که ابتدا حساب ایمیل خود را در برنامه تقویم تنظیم کنید.
1. برنامه تقویم
را باز کنید2. نماد تنظیمات را انتخاب کنید و مدیریت حساب را انتخاب کنید.
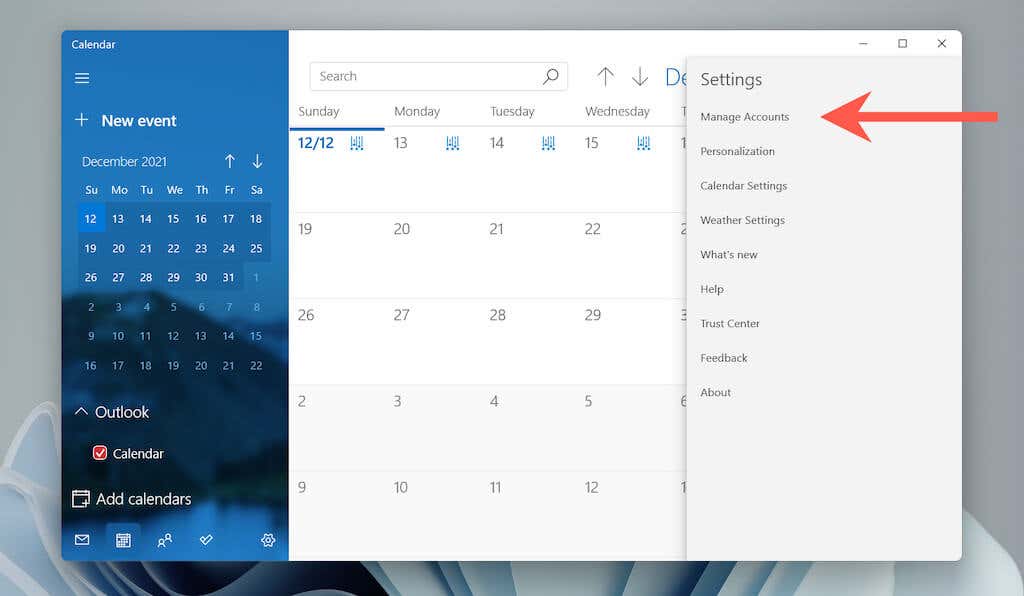
3. افزودن حساب را انتخاب کنید.

4. ارائه دهنده ایمیل خود را انتخاب کنید (به عنوان مثال، Outlook.com یا Google ) و دستورالعمل های روی صفحه را برای افزودن آن دنبال کنید.

پس از ورود به تقویم، برنامه Mail را باز کنید و باید حساب فهرست شده در نوار کناری را پیدا کنید.
تعمیر نامه و تقویم
همچنین میتوانید Mail و Calendar را در ویندوز تعمیر کنید. این باید مشکلات ناشی از نصب برنامه خراب را رد کند.
1. برنامه تنظیمات
را باز کنید2. برنامهها >برنامهها و ویژگیها را انتخاب کنید.
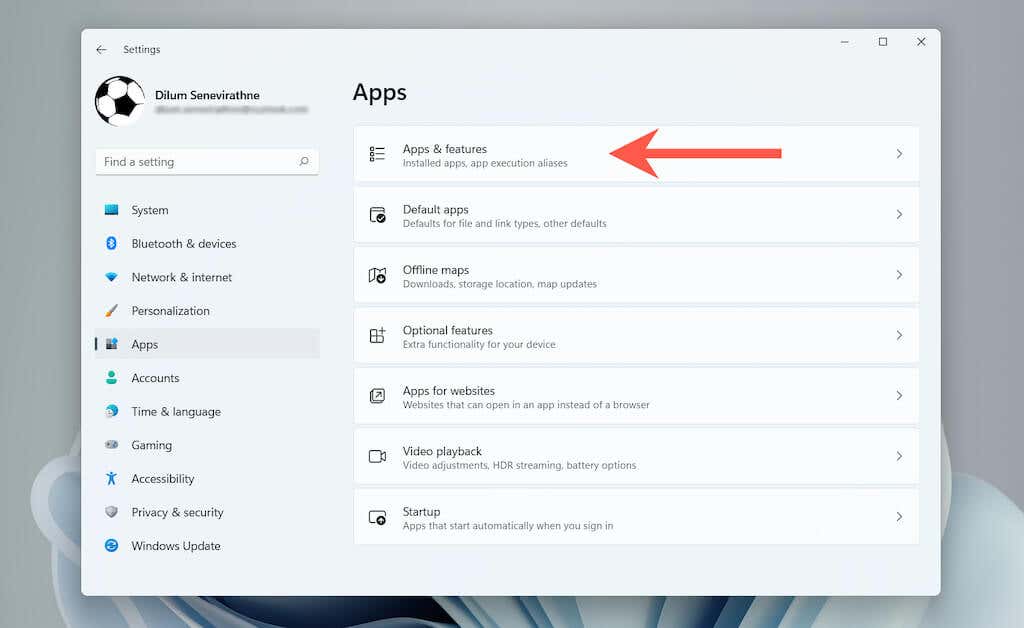
3. به پایین بروید و گزینههای پیشرفته را در کنار ایمیل و تقویم انتخاب کنید.
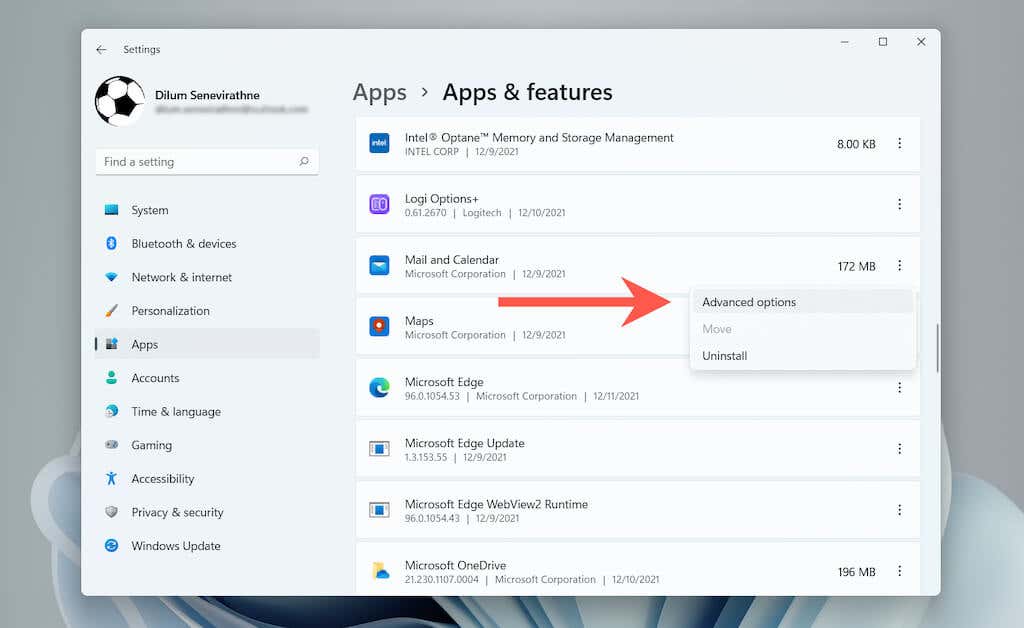
4. خاتمه >تعمیر را انتخاب کنید.
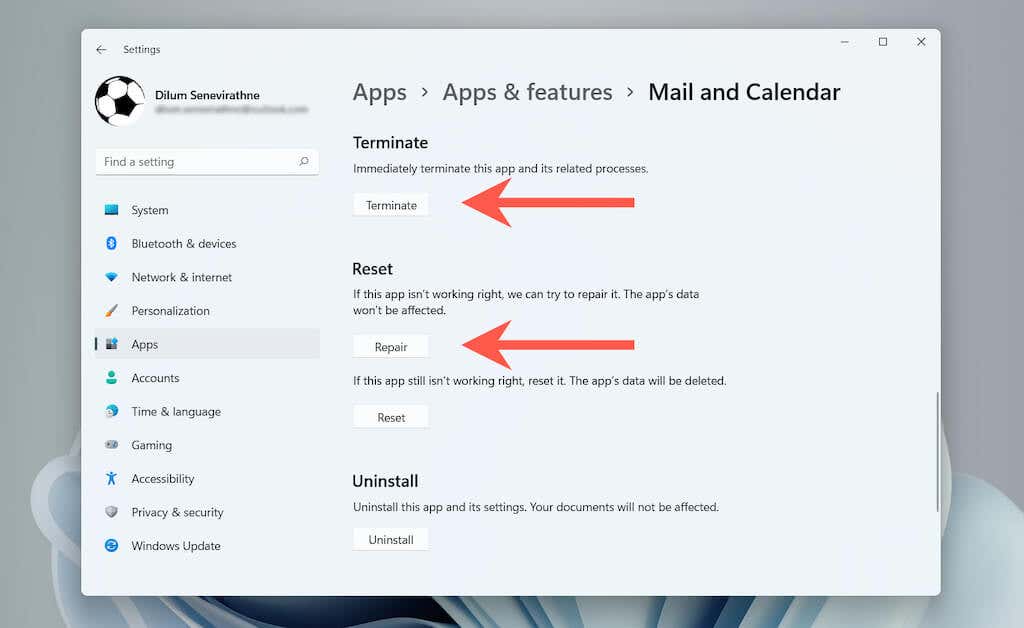
اگر تعمیر کمکی نکرد، میتوانید ایمیل و تقویم را به تنظیمات کارخانه بازنشانی کنید را انتخاب کنید. برای انجام این کار، خاتمه >بازنشانی را در صفحه بالا انتخاب کنید..
ایمیل و تقویم را دوباره نصب کنید
در نهایت، هر دو برنامه Mail و Calendar را مجدداً در ویندوز نصب کنید. یک نصب جدید ممکن است باعث ناپدید شدن "خطای 0x80070490" شود.
1. روی دکمه شروع کلیک راست کرده و ترمینال ویندوز (Admin) یا Windows PowerShell (Admin) را انتخاب کنید تا یک 8 بالا باز شود. s>کنسول.

2. دستور زیر را جایگذاری کرده و برای حذف برنامههای Mail و Calendar اجرا کنید:
Get-AppxPackage Microsoft.windowscommunicationsapps | Remove-AppxPackage

3. فروشگاه مایکروسافت را باز کنید. Mail and Calendar را جستجو و نصب کنید.
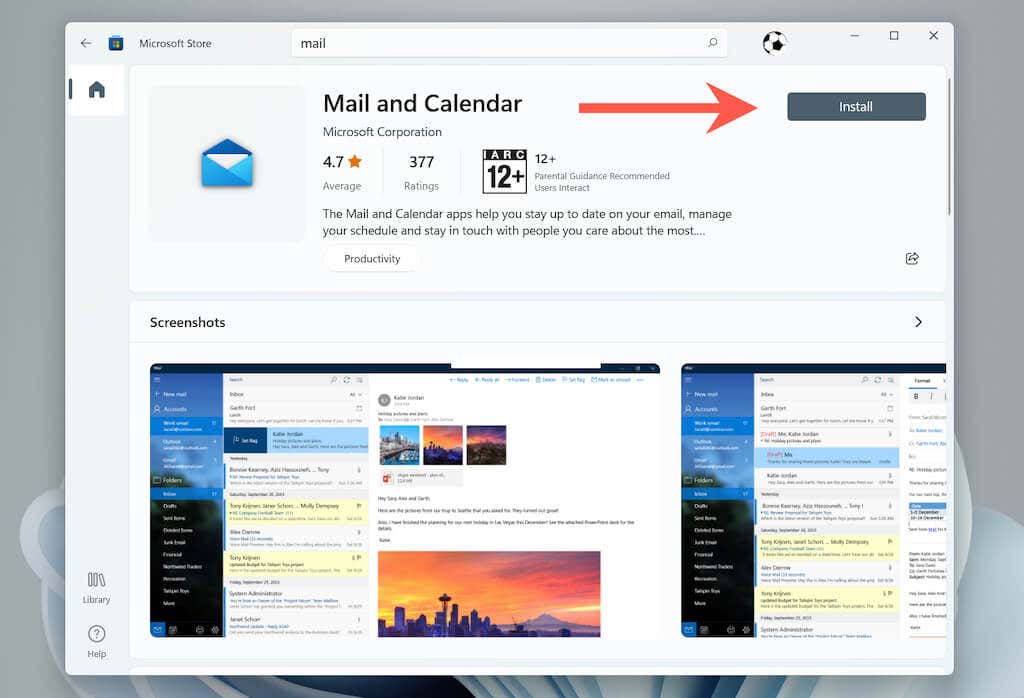
امیدواریم که "خطای 0x80070490" را به سرعت رفع کرده باشید. برای به حداقل رساندن تکرار این مشکل، سیستم عامل و همه برنامههای فروشگاه مایکروسافت را بهروز نگه دارید.
.