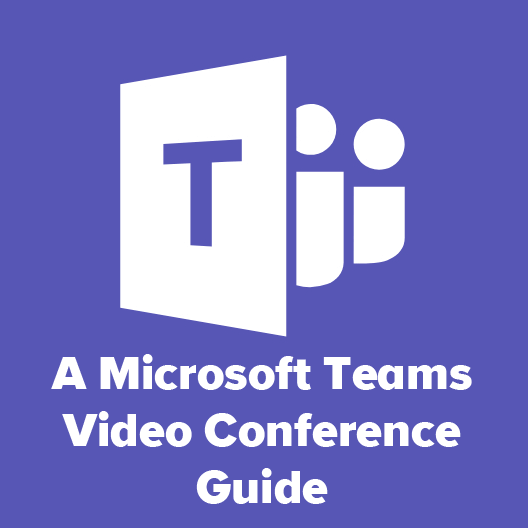با توجه به افزایش شدید تعداد افرادی که از خانه در سال 2020 کار می کنند ، تعجب آور نیست که استفاده از نرم افزار کنفرانس ویدیویی نیز سر به فلک کشیده است. کارفرمایان عاشقکنفرانس های ویدئویی هستند. جلسات حضوری اکنون کنفرانس ویدیویی است. چه بخواهیم و چه نخواهیم ، کنفرانس ویدئویی در حال افزایش است.
تیم های مایکروسافت ورود شرکت محترم نرم افزار سیاتل به جنگ کنفرانس های ویدیویی است و دارای ویژگی های فراوانی است. در این مقاله ، ما به کنفرانس ویدئویی مایکروسافت تیمز ، از جمله نحوه عضویت در جلسات و دسترسی به تمام ویژگی هایی که جلسات تیم ها ارائه می دهند ، خواهیم پرداخت. "aligncenter size-large">
نحوه عضویت در کنفرانس ویدیویی Microsoft Teams
وقتی کسی شما را به کنفرانس ویدیویی Microsoft Teams دعوت می کند ، پیوندی را برای پیوستن به جلسه برای شما ارسال می کند. این پیوند می تواند به روش های مختلفی مانند دعوت نامه تقویم ، ایمیل یا پیوند در پیام متنی یا برنامه چت به شما مراجعه کند. برای پیوستن به جلسه روی پیوند کلیک کنید.
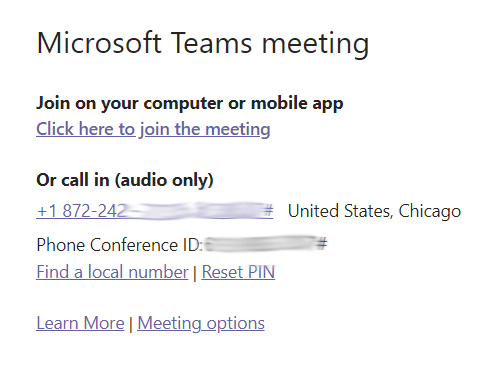
اگر در رایانه رومیزی هستید ، از شما خواسته می شود بین عضویت در جلسه از طریق یک مرورگر یا نصب اولین برنامه دسک تاپ Teams یکی را انتخاب کنید. . کاربران آندروید و آیفون می توانند برنامه Teams را بارگیری کنند.
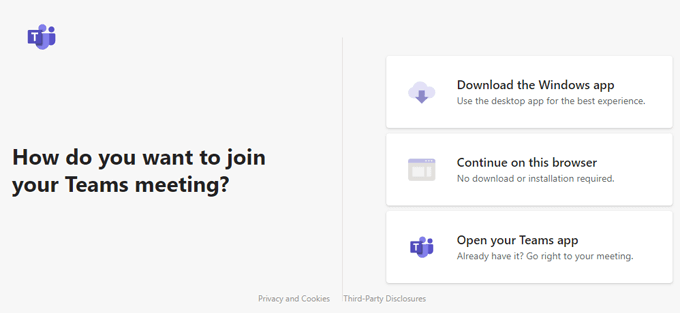
تنظیمات صوتی و تصویری در جلسات تیم های مایکروسافت
اگر با رایانه بپیوندید ، از شما خواسته می شود که خود را انتخاب کنید گزینه های صوتی و تصویری.
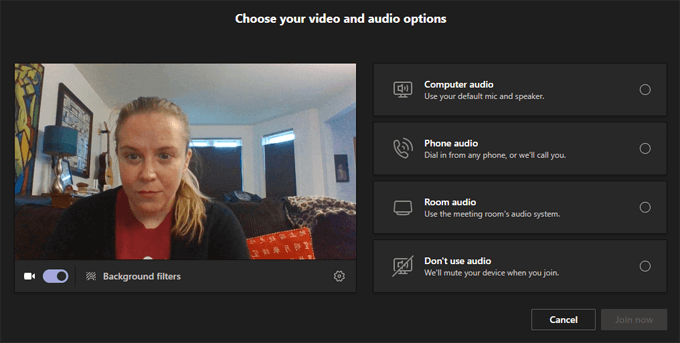
می توانید دعوت کنید افراد بیشتری به نام جلسه در پنل شرکت کنندگان به جلسه می روند ، اما فقط در صورتی که در سازمان شما باشند. همچنین می توانید یک شماره تلفن وارد کنید و تیم ها با آن شماره تماس تلفنی برقرار می کنند.
چت جلسه
نماد گپ را در نوار ابزار برای راه اندازی گپ انتخاب کنیدتابلو
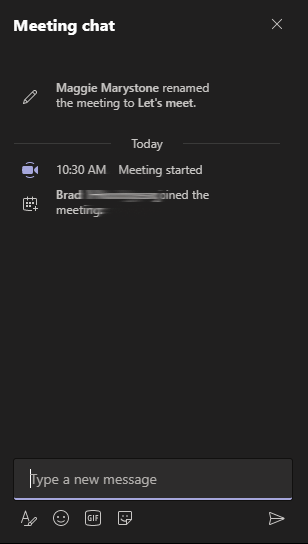
گپ تیم های مایکروسافت دارای چند ویژگی است. می توانید متن را قالب بندی کنید ، شکلک ها و برچسب ها را وارد کنید و Gif ها را با Giphy جستجو کنید.
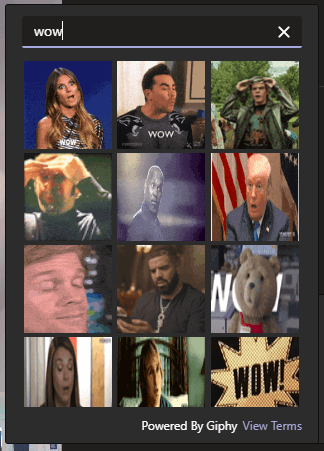
برای واکنش به پیامی در صفحه گپ ، موشواره را روی نظر ببرید و از منویی انتخاب کنید واکنشها.
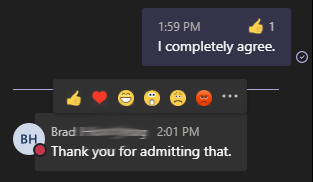
کاربران برنامه تلفن همراه می توانند برای راه اندازی منوی واکنش ها ، مدت طولانی یک نظر را در چت فشار دهند.
دست خود را بالا ببرید
برای اجازه دادن سایر شرکت کنندگان در جلسه می دانند که می خواهید صحبت کنید ، نماد بالا بردن دسترا در نوار ابزار انتخاب کنید.
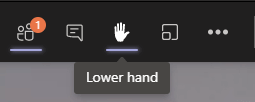
وقتی این کار را انجام دادید ، یک نماد دستی در کنار نام شما در صفحه شرکت کننده ظاهر می شود.
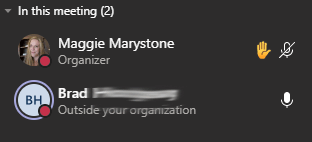
پس از تماس گرفتن ،" فراموش نکنید که با فشار دادن نماد دست در نوار ابزار ، دست خود را پایین بیاورید.
اشتراک گذاری صفحه نمایش
اشتراک صفحه در کنفرانس های ویدیویی Microsoft Teams مانند سایر برنامه های کنفرانس ویدیویی کار می کند. نماد اشتراک گذاری محتوارا در نوار ابزار انتخاب کنید.
از شما خواسته می شود آنچه را می خواهید به اشتراک بگذارید انتخاب کنید: یک صفحه نمایش (اگر چندین نمایشگر داشته باشید ، آنها جداگانه لیست می شوند) ، یک پنجره خاص که باز کرده اید یا یک ارائه پاورپوینت اخیر. اگر می خواهید شرکت کنندگان در جلسه بتوانند یک کلیپ صدا یا صدا را از ویدئویی که به اشتراک می گذارید بشنوند ، کلید شامل صدای رایانهرا تغییر دهید.
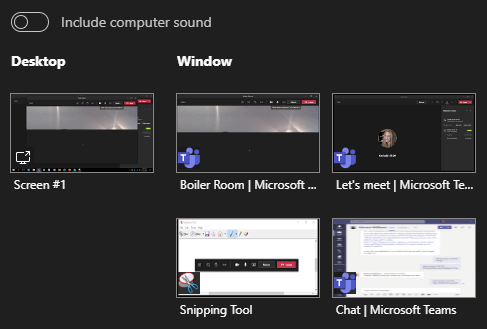
اشتراک مطالب نیز جایی که می توانید Microsoft Whiteboard را به اشتراک بگذارید ، تابلویی سفید است که همه شرکت کنندگان در جلسه می توانند آن را مشاهده و ویرایش کنند.
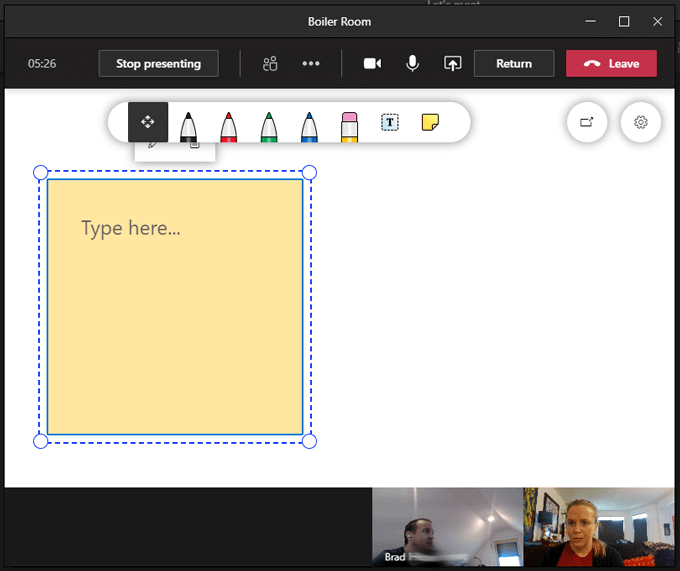
اتاقهای برک آوت
اتاقهای برک آوت برای جلسات تیمهای مایکروسافت بالاخره رسیدند از اوایل دسامبر سال 2020. سازمان دهندگان جلسات اکنون می توانند اتاقهای برک آوت ایجاد کنند ، نام آنها را بگذارند و شرکت کنندگان در جلسات را بطور خودکار یا دستی به اتاقهای برک آوت اختصاص دهند. برای ایجاد و مدیریت اتاقهای برک آوت، روی نماد اتاقهای برک آوت در نوار ابزار کلیک کنید.

تعداد اتاق های برک آوت را برای ایجاد انتخاب کنید و آیا دوست دارید تیم ها افراد را به طور خودکار به اتاقها اختصاص دهید یا می خواهید شرکت کنندگان را به صورت دستی به اتاقهای برک آوت اختصاص دهید.
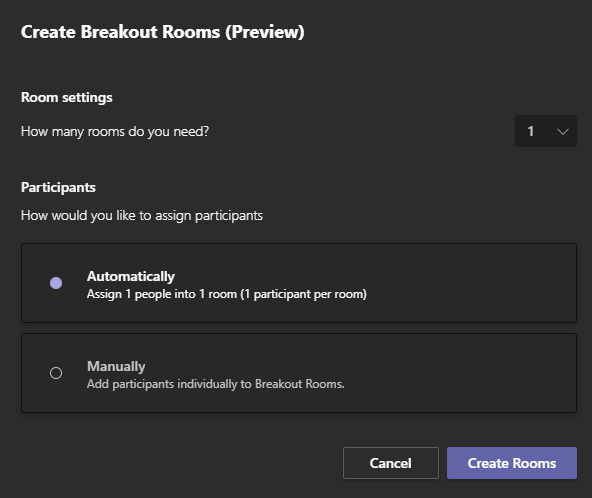
با انتخاب دکمه ایجاد اتاقاتاق ایجاد می شود ، اما هنوز شرکت کنندگان را به اتاق نمی فرستد. برای انجام این کار ، باید دکمه شروع اتاقرا در پانل اتاقهای Breakout انتخاب کنید.
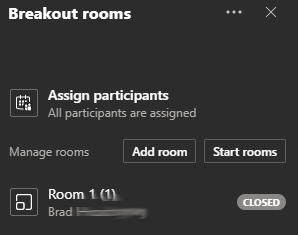
در حال حاضر ، برگزارکنندگان جلسات فقط پس از شروع جلسه می توانند اتاقهای برک آوت ایجاد کنند ، اما اگر به زودی توسط تیمهای مایکروسافت پیکربندی اتاقهای برک آوت انجام شود ، تعجب نکنید.
اقدامات بیشتر
نماد اقدامات بیشتردر نوار ابزار دارای چندین ویژگی دیگر است.
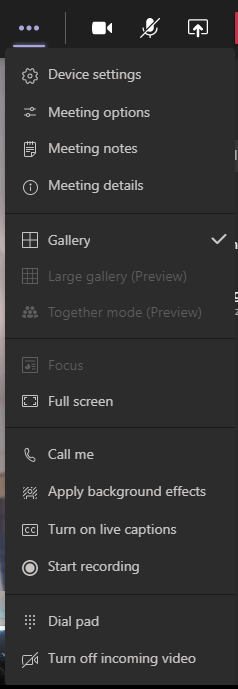
از فهرست اقدامات بیشتر ، می توانید به مواردی مانند یادداشت های نشست ، یک سند مشترک برای یادداشت برداری که برای همه شرکت کنندگان جلسه قابل دسترسی است ، دسترسی پیدا کنید.
بسته به تعداد افراد جلسه خود ، برای روشن کردن حالت گالری بزرگاز منوی اقدامات بیشتراستفاده کنید که به شما امکان می دهد خبرهای ویدیویی را مشاهده کنید از 49 شرکت کننده در جلسه به طور همزمان. حالت باهمزمینه های مربوط به فیدهای ویدیویی شرکت کنندگان را از بین می برد و همه را در سالن مجازی قرار می دهد.
زیرنویس های زندهرا برای زیرنویس های کاملاً شگفت آور به عنوان هر شرکت کننده انتخاب کنید. صحبت می کند ، یا شروع ضبطرا برای ضبط جلسه انتخاب کنید.

ترک کنفرانس ویدئویی تیم های Microsoft
برای ترک جلسه ، قرمز را انتخاب کنید دکمه ترکدر نوار ابزار. اگر شما برگزار کننده جلسه باشید ، گزینه ای را برای پایان دادن به جلسه برای همه مشاهده خواهید کرد.
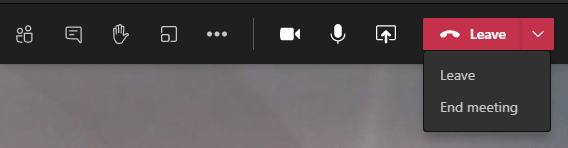
بهتر و بهتر شدن
واضح است که مایکروسافت جدی است در مورد بهبود تجربه کنفرانس ویدیویی مایکروسافت تیمز. آنها ویژگیهای جدید را مرتباً ارائه می دهند و از طریق Microsoft Teams UserVoice ، وب سایتی که می توانید درباره ویژگیها و پیشرفتهای آینده پیشنهاد دهید و رای دهید ، به درخواستهای ویژگی پاسخ می دهند.
اگر تیمهای Microsoft را دوست دارید ، شما می خواهید نکات و ترفندهای بیشتر را برای تیم ها بیاموزید.