آیا در ویندوز 10 با ماوس یا صفحه لمسی در انجام کلیک راست (یا کلیک دوم) مشکلی دارید؟ از آنجا که بدون دسترسی به هیچ منوی زمینه ای نمی توانید کار جدی انجام دهید ، این مشکلی است که باید ASAP حل شود. مطمئناً ، می توانید با استفاده از صفحه کلید کلیک راست کنید باشید ، اما این دقیقاً یک راه حل عملی طولانی مدت نیست!
بسیاری از عوامل - مانند اشکالات جزئی ، درایورهای منسوخ شده و تنظیمات نادرست - می توانند مانع شوند ویندوز 10 از ثبت کلیک راست از طریق دستگاه اشاره گر رایانه شخصی خود. با این حال ، لیست نکات و رفع اشکالات در زیر باید به شما کمک کند وقتی کلیک راست در ویندوز 10 کار نمی کند.

1. File Explorer را مجدداً راه اندازی کنید
اگر می توانستید روی ماوس یا صفحه لمسی راست کلیک کنید قبل از شروع مشکل ، می توانید File Explorer را دوباره راه اندازی کنید. این اغلب منجر به خلاص شدن از شر هرگونه اشکال تصادفی با منوهای زمینه می شود.
1 Windows+ Xرا فشار داده و مدیر کاررا انتخاب کنید.
2. جزئیات بیشتررا برای توسعه نمای پیش فرض مدیر کار انتخاب کنید.
3. Windows Explorerرا در زیر زبانه فرآیندها پیدا کرده و انتخاب کنید. سپس ، راه اندازی مجددرا انتخاب کنید.
In_content_1 همه: [300x250] / dfp: [640x360]->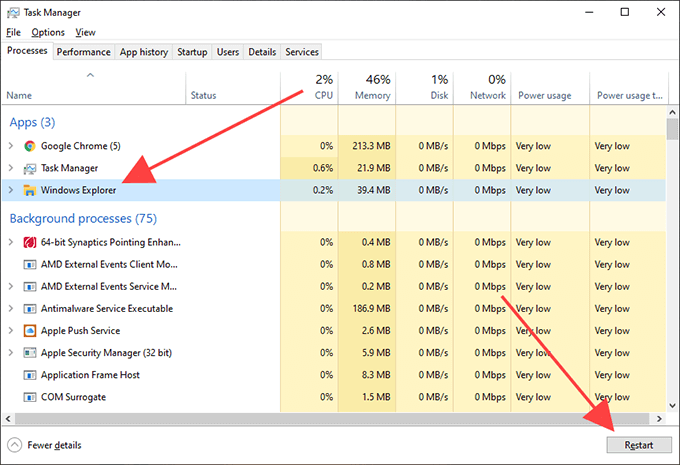
2 ویندوز 10 را مجدداً راه اندازی کنید
با راه اندازی مجدد File Explorer به تنهایی ممکن است مشکل کلیک راست در ویندوز 10 برطرف نشود. اگر این مشکل همچنان ادامه داشت ، باید با راه اندازی مجدد ویندوز 10 ادامه دهید.
3. قطع و وصل مجدد ماوس
جدا کردن دستگاه اشارهگر خارجی از رایانه و اتصال مجدد آن ، روش دیگری برای رفع گیرهای مربوط به ورودی عجیب در ویندوز 10 است. اگر ماوس یا صفحه لمسی دارای کلید روشن / خاموش باشد ، همچنین باید برای راه اندازی مجدد مدار داخلی آن را به عقب و جلو ببرید.
4. تنظیمات ماوس را بررسی کنید
اگر به نظر می رسد که دکمه های ماوس شما باز شده اند (مانند کلیک راست سمت راست و بالعکس دکمه سمت چپ ماوس) ، برای رفع آن باید از برنامه تنظیمات در ویندوز 10 استفاده کنید.
1. منوی شروعرا باز کرده و تنظیمات
2 را انتخاب کنید. دستگاه هارا انتخاب کنید
3. به برگه کناری ماوسبروید. سپس ، منوی کشویی را در زیر دکمه اصلی خود را انتخاب کنیدرا باز کرده و چپرا انتخاب کنید.
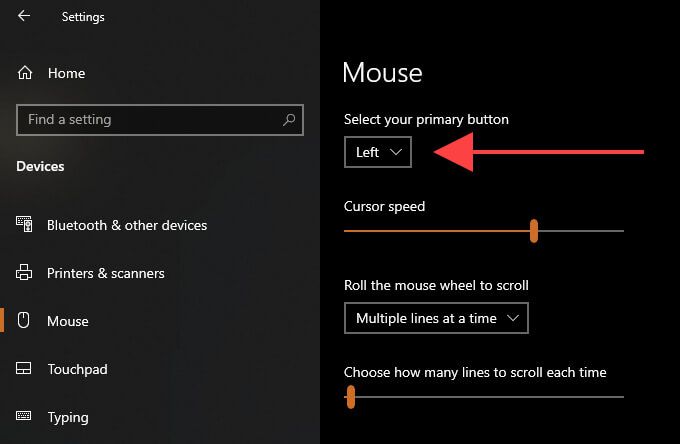
5. تنظیمات صفحه لمسی را علامت بزنید
هنگام استفاده از صفحه لمسی ، باید تأیید کنید که آیا روی راست کلیک یا کلیک دوم تنظیم کرده اید تا روش مورد نظر خود را ثبت کنید.
1 منوی شروعرا باز کرده و تنظیمات
2 را انتخاب کنید. دستگاه هارا انتخاب کنید.
3 به برگه کناری Touchpadبروید. سپس ، تنظیمات ورودی را در بخش شیرهابررسی کنید تا تنظیمات پیکربندی مربوط به کلیک راست انجام شود.
به عنوان مثال ، اگر می خواهید با ضربه زدن با دو انگشت بر روی صفحه لمسی ، کلیک دوم را انجام دهید ، باید با دو انگشت ضربه بزنید تا کلیک راستکنید.
6. بررسی نرم افزار پشتیبانی ماوس / پد لمسی
دستگاه های ورودی می توانند همراه با نرم افزار پشتیبانی اختصاصی باشند که گزینه های پیش فرض ماوس و صفحه لمسی را در برنامه تنظیمات Windows 10 لغو می کند. اگر چنین برنامه ای را نصب کرده اید ، آن را باز کرده و تنظیمات مربوط به عملکرد کلیک راست را در صورت لزوم اصلاح کنید.
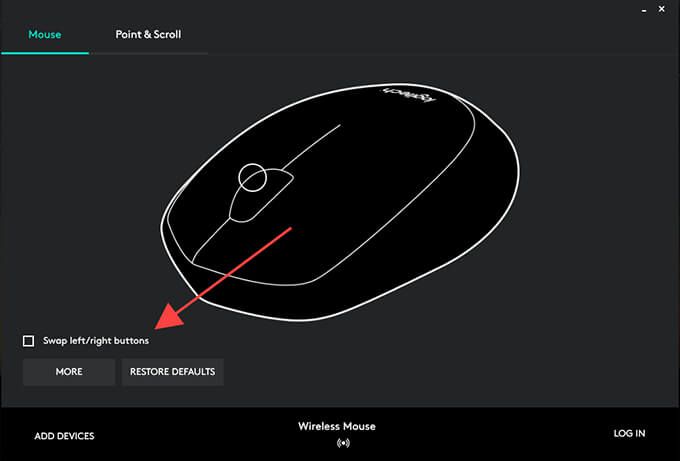
7. حذف نرم افزار اخیراً نصب شده
اگر این مشکل بلافاصله پس از نصب یک برنامه شخص ثالث روی داد ، احتمالاً با تضاد مربوط به نرم افزار روبرو هستید. حذف برنامه از رایانه را امتحان کنید و بررسی کنید که آیا این کمک می کند.
8. غیرفعال کردن برنامه های سفارشی سازی شخص ثالث
برنامه های شخصی سازی شخص ثالث ماوس (مانند مدیر ماوس ) دلیل دیگری است که ممکن است کلیک راست در Windows 10 متوقف شود. اگر مورد مشابهی نصب کرده باشید در رایانه خود ، اتصال کلیدهای ماوس را بررسی کنید تا مطمئن شوید که آنها را به درستی تنظیم کرده اید. همچنین ممکن است بخواهید برنامه را از رایانه خود حذف کنید.
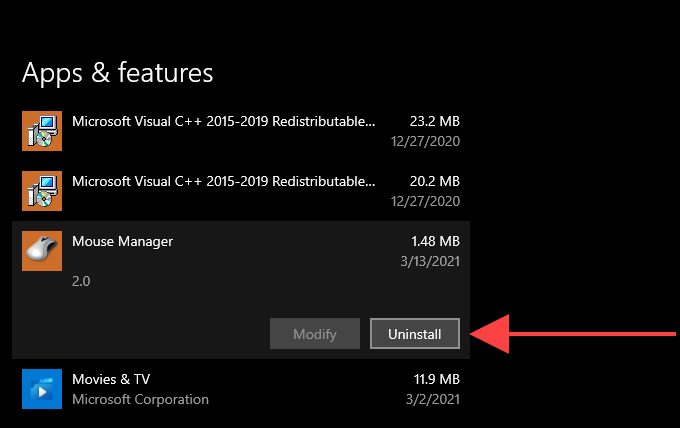
9. Windows Tablet Mode را غیرفعال کنید
آیا از ویندوز 10 در حالت Tablet استفاده می کنید؟ به دلیل ویژگی صفحه لمسی رابط کاربری کاربر ، کلیک راست با ماوس یا صفحه لمسی می تواند مشکلاتی ایجاد کند. سعی کنید حالت Tablet را با استفاده از کاشی حالت Tabletدر مرکز عملیات غیرفعال کنید.
10 نصب مجدد درایورهای Mouse / Touchpad
نصب مجدد ماوس یا صفحه لمسی در رایانه می تواند مشکلات ناشی از خرابی درایورهای دستگاه ورودی را برطرف کند.
1. Windows+ Xرا فشار دهید و گزینه ای را با عنوان مدیر دستگاهانتخاب کنید.
2. موش ها و سایر دستگاه های اشارهرا بزرگ کرده و ماوس یا صفحه لمسی خود را انتخاب کنید.
3 منوی اقدامرا باز کرده و حذف دستگاهرا انتخاب کنید.
4 کادر کنار حذف نرم افزار درایور برای دستگاهرا انتخاب کرده و حذف نصبرا انتخاب کنید.
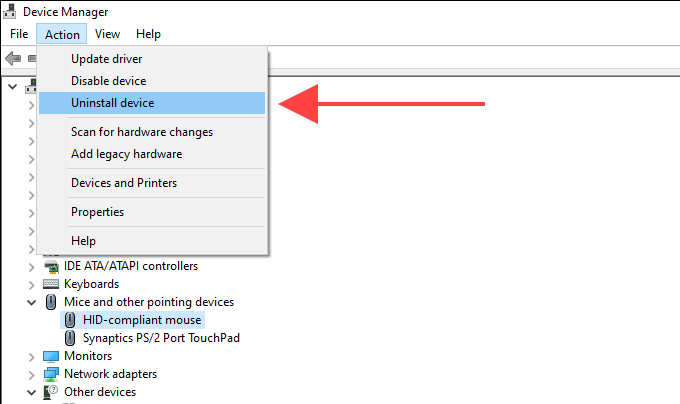
5. رایانه خود را دوباره راه اندازی کنید. دیگر نمی توانید از دستگاه اشاره خود استفاده کنید ، بنابراین Ctrl+ Alt+ حذفرا فشار داده و روشن>را مجدداً راه اندازی کنید. ویندوز 10 پس از پایان راه اندازی مجدد سیستم باید ماوس / صفحه لمسی را به طور خودکار دوباره اضافه کند.
11. درایورهای Mouse / Touchpad را به روز کنید
اگر همچنان با مشکل کلیک راست روی رایانه خود روبرو هستید ، باید در وب سایت سازنده موس / صفحه لمسی برای درایورهای اختصاصی جستجو کرده و آنها را نصب کنید. همچنین می توانید برای به روزرسانی از ابزار به روزرسانی درایور استفاده کنید به صورت خودکار انجام دهید.
12. ویندوز 10 را به روز کنید
به روزرسانی های جدید ویندوز 10 می تواند شامل رفع اشکال در مورد مشکلات شناخته شده ماوس یا صفحه لمسی شما باشد. اگر اخیراً رایانه خود را به روز نکرده اید ، اکنون این کار را انجام دهید.
1 تنظیماترا در منوی شروعانتخاب کنید.
2. به روزرسانی و امنیترا انتخاب کنید.
3. به برگه کناری Windows Updatesبروید و بررسی برای به روزرسانی هارا انتخاب کنید.
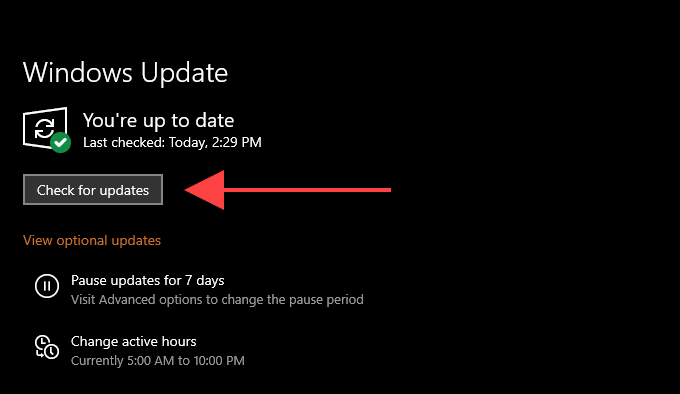
اگر رایانه شما متوجه شد هرگونه به روزرسانی ، ادامه دهید و آنها را نصب کنید. اگر به روزرسانی های مربوط به سخت افزار را در لیست مشاهده به روزرسانی های اختیاریذکر شده مشاهده کردید ، آنها را نیز نصب کنید.
13. تغییر تنظیمات مدیریت نیرو برای هاب USB
روش دیگر برای رفع مشکلات مربوط به کلیک راست در دستگاه های اشاره گر خارجی این است که کامپیوتر شما را از قطع برق پورت های USB خود متوقف کند.
1 . مدیر دستگاه را باز کنید.
2. کنترل کننده های Universal Serial Busرا گسترش دهید و نمونه ای از USB Root Hubرا انتخاب کنید.
3 منوی اقدامرا باز کرده و ویژگی هارا انتخاب کنید.
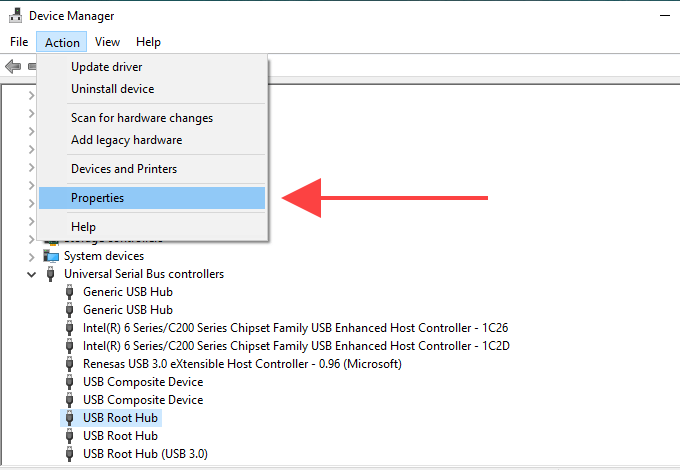
4 به برگه مدیریت نیروبروید و علامت کادر کنار به رایانه اجازه دهید تا این دستگاه را خاموش کندرا بردارید.
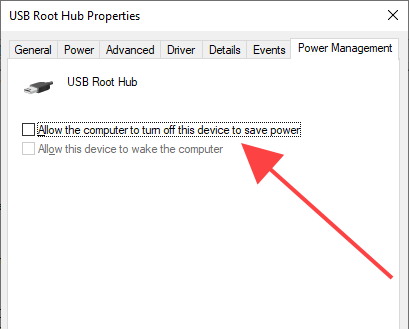
5 تأییدرا انتخاب کنید.
6 این کار را برای سایر موارد USB Root Hubتکرار کنید.
14. اسکن برای بدافزار
برنامه های مخرب می توانند عملکردهای مختلف در ویندوز 10 را ربوده و از عملکرد صحیح آنها جلوگیری کنند. از این رو ، بهتر است اسکن و با استفاده از Windows Security بدافزار را حذف کنید را انجام دهید. اگر نتوانست چیزی را تشخیص دهد ، با بررسی کل سیستم با ابزار اختصاصی حذف بدافزار مانند بدافزارها پیگیری کنید.
15. System File Checker
آیا همچنان با مشکل کلیک نکردن روی رایانه با مشکل روبرو هستید؟ با استفاده از System File Checker را امتحان کنید تا خطاهای مربوط به سیستم را برطرف کنید.
1 برای باز کردن جستجوی Windows ، Windows+ Sرا فشار دهید. سپس cmdرا تایپ کرده و باز کردن به عنوان سرپرسترا انتخاب کنید.
2. sfc / scannowرا در کنسول Command Prompt تایپ کنید.
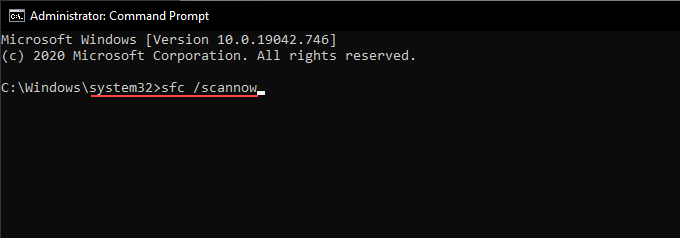
3. برای اجرای System File Checker ، Enterرا فشار دهید.
16. غیرفعال کردن تنظیم خط مشی گروه محلی
اگر عملکرد کلیک راست فقط در File Explorer و در قسمت دسک تاپ کار نکند ، دلیل اصلی آن یک تنظیم خاص سیاست محلی است. شما باید آن را غیرفعال کنید.
1. Windows+ Rرا فشار دهید ، gpedit.mscرا تایپ کنید و برای راه اندازی 19تأییدرا انتخاب کنید s>.
2. پیکربندی کاربررا انتخاب کنید. سپس ، الگوهای مدیریت>اجزای ویندوز>>کاوشگر پروندهرا گسترش دهید.
3 خط مشی با عنوان حذف منوی زمینه پیش فرض File Explorerرا پیدا کرده و دوبار کلیک کنید.
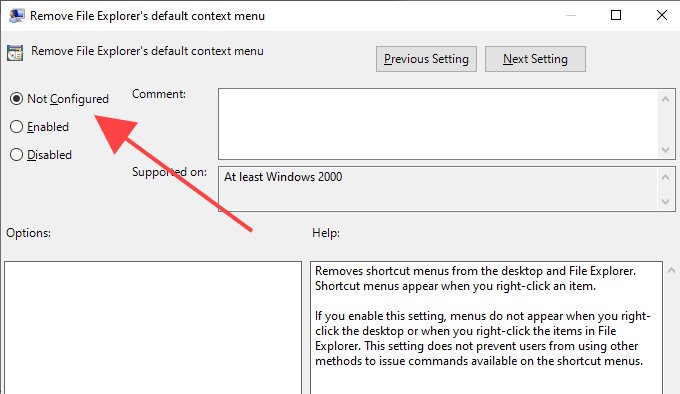
4 دکمه رادیو را در کنار پیکربندی نشدهیا غیرفعالانتخاب کنید.
5. درخواست>خوب
17 را انتخاب کنید. غیرفعال کردن افزونه های پوسته شخص ثالث
پسوندهای پوسته شخص ثالث گزینه های مختلف را در منوهای زمینه کلیک راست وارد کنید. این اصلاً می تواند کارها را کند کنید یا از بارگیری منوها جلوگیری کنید باشد. با استفاده از ShellExView می توانید پسوندهای پوسته مشکل ساز را غیرفعال کنید.
1. ShellExView را بارگیری و باز کنید.
2. منوی گزینه هارا باز کرده و فیلتر بر اساس نوع برنامه افزودنیرا انتخاب کنید.
3. منوی زمینهرا انتخاب کرده و تأییدرا انتخاب کنید.
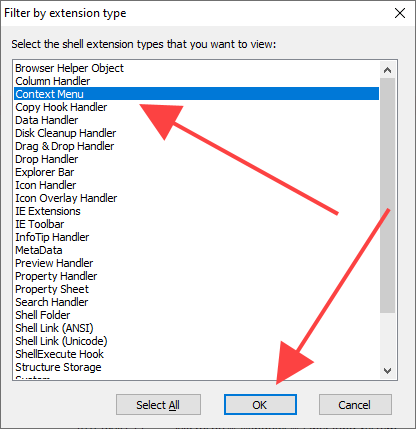
4. با استفاده از ستون توضیحات، نام محصولو شرکتپسوندهای پوسته شخص ثالث (غیر مایکروسافت) را بیابید.
5 پسوند پوسته شخص ثالث را انتخاب کرده و کلید F7را فشار دهید تا غیرفعال شود. اگر می توانید پس از آن راست کلیک کنید باید تأیید کنید. مرتباً تکرار کنید تا زمانی که با پسوند ایجاد کننده مشکل روبرو شوید. >
18. برنامه ها را به روز کنید
اگر مشکلات مربوط به کلیک راست فقط در یک برنامه خاص در رایانه شما ظاهر می شوند ، آن را به روز کنید. معمولاً می توانید گزینه به روزرسانی برنامه را در منوی راهنمایا صفحه تنظیماتآن پیدا کنید. یا می توانید نسخه های جدید را در وب سایت توسعه دهنده بررسی کنید. همچنین ممکن است بخواهید برنامه را دوباره نصب کنید.
19. ویندوز 10 را بازنشانی کنید
آیا هیچ یک از رفع مشکلات بالا به شما کمک نکرد؟ اگر ماوس یا صفحه لمسی روی دستگاه Windows 10 دیگر به درستی کار کند ، احتمالاً با مشکلات ریشه دار سیستم عامل روبرو هستید. با بازنشانی ویندوز 10 به تنظیمات کارخانه می توانید این مشکل را برطرف کنید.
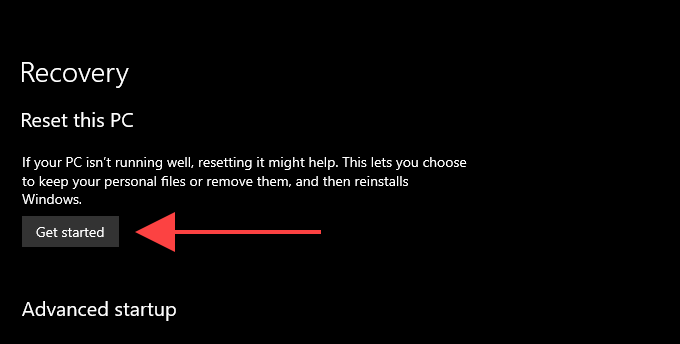
اگر دستگاه نشانگر شماست بر روی رایانه های دیگر نیز کلیک راست نمی کند (یا اگر هنوز با صفحه لمسی داخلی لپ تاپ مشکل دارید) وقت آن است که آن را تعمیر یا جایگزین کنید.