مگر اینکه از نوع زوم تماس گیرنده باشید که ترجیح می دهد مرموز باشد ، برای برقراری تماس ویدیویی با کیفیت بالا با دوستان خود به وب کم کار نیاز دارید ، خانواده ، و همکاران کار. ویندوز 10 برنامه های داخلی و شخص ثالث زیادی را برای تماس تصویری (از جمله Skype) ارائه می دهد ، اما برای عملکرد آن به دوربین مناسب نیاز دارید.
ویندوز 10 برای تماس مناسب است ، اما این کار " این بدان معنی است که با وب کم مشکلی نخواهید داشت. اگر دوربین ویندوز 10 شما کار نمی کند ، از برقراری ارتباط با مخاطبین اصلی جلوگیری می کند.
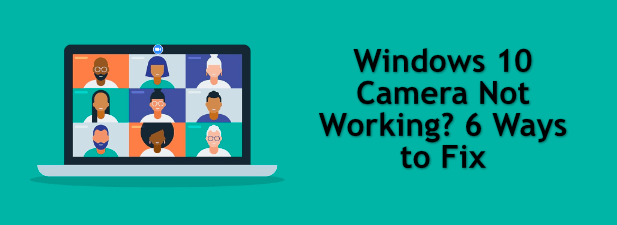
خوشبختانه مواردی وجود دارد که می توانید سعی کنید دوربین خود را دوباره فعال کنید.
1 تأیید کنید که دوربین شما متصل است
لازم است قبل از اینکه به دنبال رفع اشکال نرم افزار باشید ، ابتدا بررسی کنید که سخت افزار دوربین متصل است. اگر از دوربین USB استفاده می کنید ، اطمینان حاصل کنید که کابل کشی به درگاه USB محکم وصل شده است. اگر چنین است ، پورت های USB را عوض کنید تا ببینید آیا این مسئله مسئله را برطرف می کند.

برای دوربین های بلوتوث ، باید اتصال آن را دوباره بررسی کنید و که بلوتوث کار می کند در رایانه شما وجود دارد.
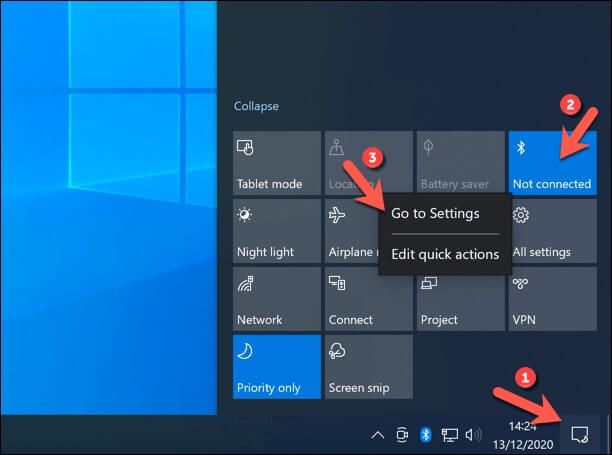
دوربین های داخلی به طور پیش فرض آماده استفاده هستند (مگر اینکه تنظیمات حریم خصوصی مسدود شده باشند). با باز کردن برنامه پنجره 10 دوربینکه از قبل روی آن نصب شده است ، می توانید این مورد را خودتان بررسی کنید.
In_content_1 همه: [300x250] / dfp: [640x360]->اگر برنامه خبرمایه دوربین شما را نشان می دهد ، پس باید بتوانید از آن در سایر سرویس ها مانند بزرگنمایی استفاده کنید. اگر چنین نشد ، باید با استفاده از مراحل زیر بیشتر تحقیق کنید.
2. لنز را بررسی کنید
هنگامی که لنز دوربین مسدود است ، می تواند به نظر برسد مانند اینکه دوربین شما کار نمی کند. یک روش معمول برای محافظت از حریم خصوصی شما قرار دادن برچسب یا موانع دیگر روی لنز دوربین است (به خصوص اگر از دوربین داخلی روی لپ تاپ استفاده می کنید).

راهی برای بررسی این مورد وجود ندارد بدون اینکه خود لنز را بازرسی کنید - تغذیه دوربین در دوربین یا برنامه تماس شما به راحتی سیاه نشان داده می شود. اگر مانعی یا برچسب در محل وجود دارد ، آن را بردارید.
تا زمانی که مانع تنها چیزی است که جلوی نمایش خوراک دوربین شما را می گیرد ، این باید مشکل را حل کند. سایر تنظیمات حریم خصوصی در ویندوز 10 موجود است ، بنابراین باید موارد بعدی را بررسی کنید.
3. تنظیمات حریم خصوصی دوربین Windowsرا پیکربندی کنیدبرای محافظت از شما حریم خصوصی مهم است ، به خصوص وقتی صحبت از فیدهای دوربین و میکروفون شما باشد. خوشبختانه مایکروسافت یک قدم جلوتر است و تنظیمات حریم خصوصی آسان برای استفاده از دوربین و میکروفون غیرضروری را در ویندوز 10 ایجاد می کند.
اگر این تنظیمات فعال باشند ، ممکن است نتوانید از این موارد استفاده کنید دوربین در برنامه ها یا سرویس های شخص ثالث (یا با سایر برنامه های Microsoft). می توانید این تنظیمات را پیکربندی کرده و دسترسی به دوربین را از فهرست تنظیمات Windows فعال کنید.
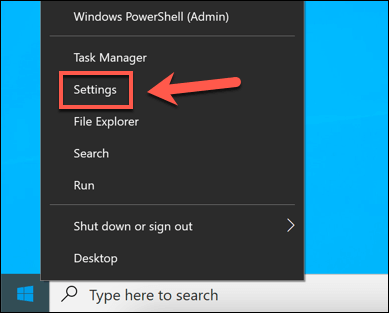
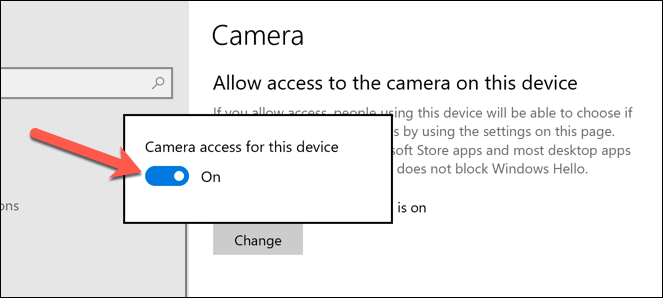
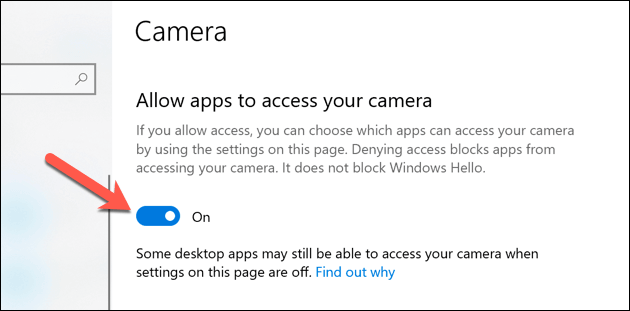
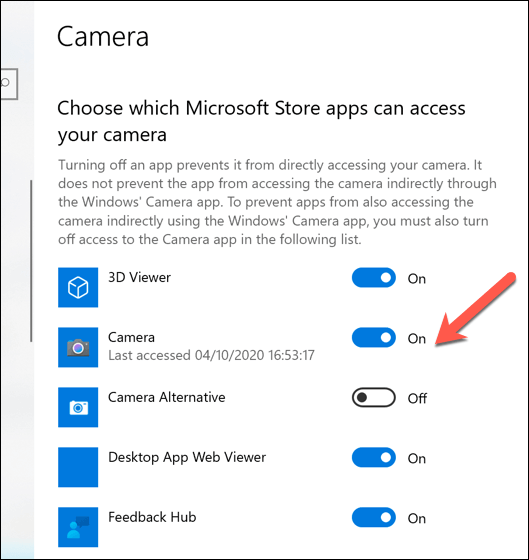
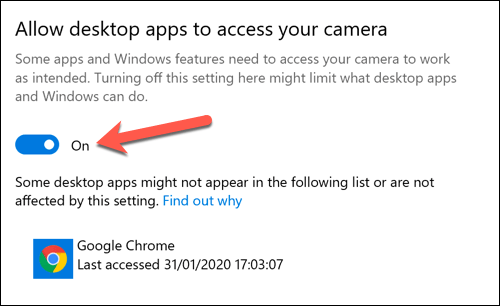
برنامه های خاصی مانند مرورگر وب شما نیز می توانند برای جلوگیری از دسترسی به دوربین برای حفظ حریم خصوصی بیشتر ، پیکربندی شوند. در این صورت باید دسترسی مرورگر به دوربین خود را فعال کنید را ببینید.
4. سایر برنامه های دوربین را ببندید و گزینه های
را امتحان کنیداکثر کاربران در می یابند که وقتی یک دوربین شناسایی می شود و در برنامه دوربین داخلی Windows 10 کار می کند ، در هر دوربین یا برنامه تماس تلفنی دیگری که نصب کرده اید می توان به آن دسترسی داشت. این همیشه صدق نمی کند ، گاهی اوقات اشکالات ناشناخته و درگیری برنامه ها مانع استفاده شما از دوربین می شوند.
اگر دو برنامه باز دارید که می خواهید از دوربین استفاده کنید ، ممکن است متوجه شوید که تغذیه دوربین در یکی از آنها مسدود شده است. اطمینان حاصل کنید که فقط برنامه ای که می خواهید استفاده کنید باز است و قبل از شروع به خوراک دوربین دسترسی دارد.
اگر دوربین کار می کند ، اما برنامه انتخابی شما هنوز کار نمی کند ، پس شما ممکن است لازم باشد یک گزینه دیگر را امتحان کنید. این به شما کمک می کند تا تشخیص دهید مشکل از نظر نرم افزاری است یا سخت افزاری. به عنوان مثال ، اگر برنامه دوربین ویندوز 10 کار می کند اما برنامه تماس ویدیویی کار نمی کند ، احتمالاً مشکل از برنامه است و نه از سخت افزار شما.
5. راه اندازی مجدد دستگاه ها در مدیر دستگاه
این کلیشه در نگهداری رایانه است که با خاموش و روشن کردن دستگاه اغلب مشکلی که به سختی قابل تشخیص است برطرف می شود. اگر دوربین ویندوز 10 شما کار نمی کند ، می توانید با غیر فعال کردن و فعال کردن مجدد آن در منوی مدیریت دستگاه ، آن را مجبور به راه اندازی مجدد کنید.
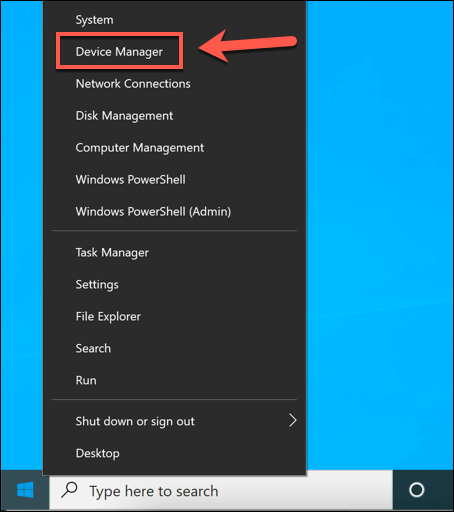
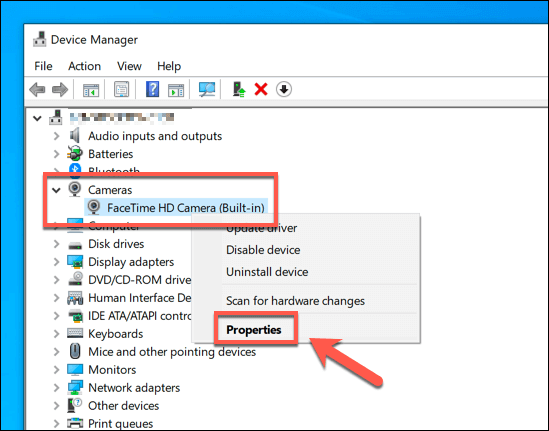
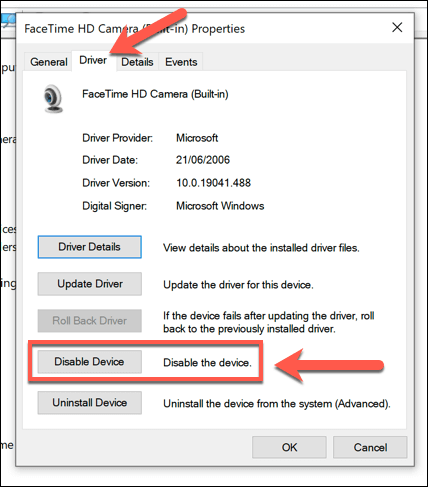
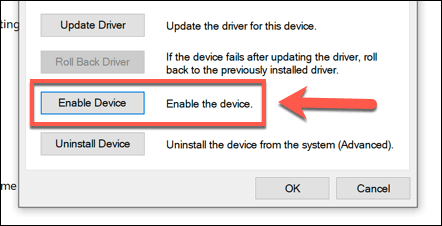
6. Windows System and Driver Updates را نصب کنید
مایکروسافت بطور مرتب با معرفی به روزرسانی های جدید سیستم برای ویندوز ، معرفی ویژگی های جدید و رفع اشکال ها. یک مشکل در دوربین ویندوز 10 ممکن است به دلیل یک اشکال ناشناخته قبلی باشد ، بنابراین نصب به روزرسانی ها ممکن است مشکل را برطرف کند.
به همین ترتیب ، سازندگان دستگاه اغلب به روزرسانی های جدید درایور را منتشر می کنند که به حل مشکلات بین سخت افزار کمک می کند ( دوربین) و نرم افزار (خود ویندوز و همچنین هر برنامه نصب شده دوربین). با استفاده از Windows Update می توانید درایورها و به روزرسانی های سیستم جدید را نصب کنید.
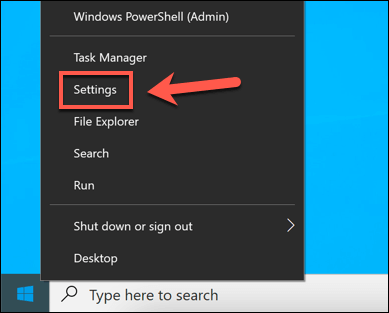
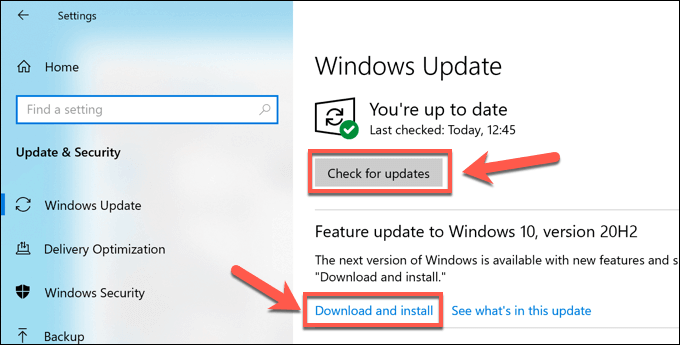
اگر دستگاه شما جدید است ، ممکن است درایورهای پشتیبانی شده از طریق سیستم Windows Update. در این صورت ، دفترچه راهنمای کاربر خود را بررسی کرده و در وب سایت سازنده جستجو کنید تا درایورهای مناسب را بارگیری و نصب کنید.
رفع مشکلات دوربین Windows 10
وقتی یک دوربین ویندوز 10 کار نمی کند ، این مراحل باید (در اکثر موارد) به حل مشکل کمک کنند. اگر اینگونه نباشد ، ممکن است لازم باشد دوربین جدیدی را امتحان کنید یا گزینه های دیگری را برای تماس های ویدیویی خود جستجو کنید.
به عنوان مثال ، می توانید برای برقراری تماس پورتال فیس بوک را امتحان کنید جلوی تلویزیون یا اگر شما همچنین کاربر Mac ، iPhone یا iPad هستید ، می توانید به جای آن به ساخت تماس های گروهی با استفاده از FaceTime فکر کنید. دارندگان Mac باید مطمئن شوند که ابتدا دوربین مک در حال کار است داخلی ساخته شده باشد.