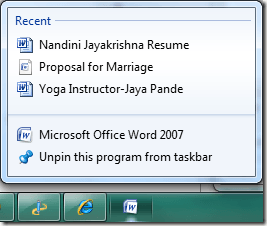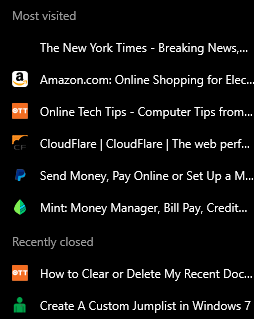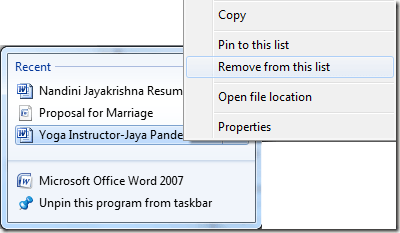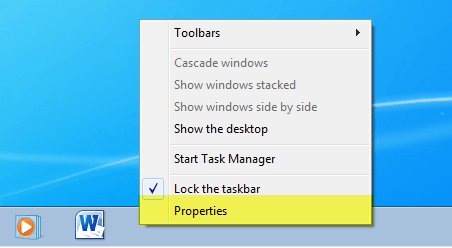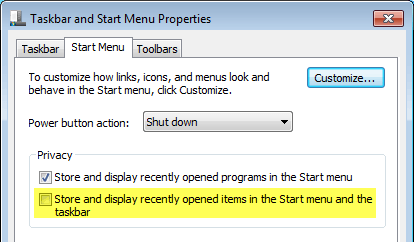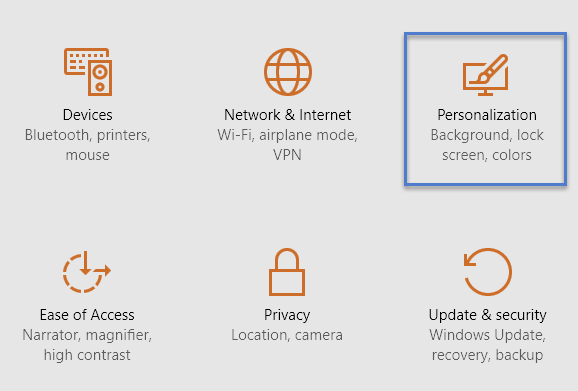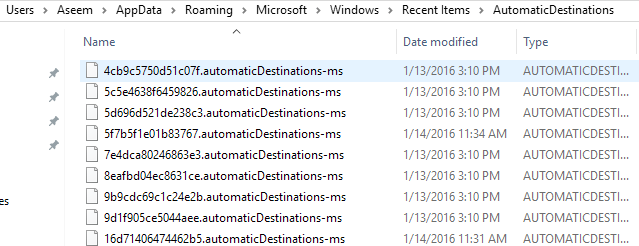در روزهای گذشته، من مقاله ای در مورد نحوه لیست موارد اخیر را در ویندوز پاک کنید نوشتم. اگر شما گزینه گزینه های اخیررا به منوی شروع اضافه کردید، شما یا هر کس دیگری می تواند تمام فایل هایی را که اخیرا باز کرده اید را ببینید.
می خواهم شخص دیگری ببیند کدام اسناد را باز می کنید، پاک کردن این لیست ضروری است! با این حال، با شروع با ویندوز 7، یک ویژگی جدید به نام Jump List وجود داشت. شما می توانید پست قبلی خود را به درک چگونگی کار Jump Lists بخوانید.
با Jump Lists، این قابلیت اساسا از منوی شروع به نوار وظیفه در Windows 8 و Windows 10 منتقل شد! برای مثال، اگر چندین اسناد Word را باز کنید و سپس بر روی آیکون Word در نوار وظیفه راست کلیک کنید، لیست زیر را مشاهده خواهید کرد:
برای چیزی شبیه یک مرورگر وب حتی بدتر است. وقتی من روی آیکون Chrome در نوار وظیفه راست راست کلیک کردم، من به دیدن لیستی از سایت های بازدید شده من بیشتر و زبانه های اخیر بسته را تعجب کردم!
اگر هیچ کس دیگری از رایانه شما استفاده نکند، این خوب است، اما در غیر این صورت، این به عنوان یک زیرچشمی نگاه کردن سریع به موارد شخصی شما است! بدیهی است، مایکروسافت این ویژگی را برای اهداف راحتی ایجاد کرد، بنابراین شما می توانید به راحتی یک صفحه وب را که اغلب بازدید می کنید باز کنید و یا فایل هایی که اخیرا کار کرده اید باز کنید.
هر برنامه باید به صورت جداگانه از این ویژگی برای مشاهده لیست.
پاک کردن موارد لیست پرش افراد
در حال حاضر وقتی که حذف می شود، اگر یک برنامه List Jump ها را پشتیبانی نمی کند، شما هرگز نمی بینید که شما بر روی آیکون راست کلیک کنید. موارد در لیست پرش، چند راه برای انجام این کار وجود دارد. در ابتدا، با حذف موارد خاص از لیست شروع کنید. حذف از این لیست
یک راه آسان برای خلاص شدن از یک مورد است که فقط روی آن کلیک راست کنید. >بدیهی است که این فقط برای پاک کردن تعداد کمی از موارد است. اگر تمام موارد را حذف کنید، باید تنظیمات را در ویندوز پیکربندی کنید. روش انجام این کار با توجه به نسخه ویندوزی که شما استفاده می کنید متفاوت است.
خاموش کردن لیست های پرش در ویندوز 7
برای جلوگیری از ذخیره و نمایش لیستی از موارد اخیر در ویندوز، من به شما نشان خواهم داد که چگونه این کار را در ویندوز 7 و ویندوز 10 انجام دهید. در نوار وظیفه ابتدا باید بر روی نوار وظیفه راست کلیک کرده و Propertiesرا انتخاب کنید.
حالا روی
>بر روی OK کلیک کنید و تمام اطلاعات ذخیره شده برای اقلام اخیرا حذف شده حذف خواهند شد. در حال حاضر زمانی که شما بر روی هر برنامه در نوار وظیفه راست کلیک کنید، هیچ اطلاعات شخصی نمایش داده نخواهد شد. توجه داشته باشید که این یک راه خوب برای از بین بردن تمام داده های ذخیره شده است و از ابتدا شروع می شود.
اگر می خواهید، می توانید کادر را دوباره بچرخانید و شروع به ذخیره مواردی که اخیرا باز شده است، تخته سنگ بدیهی است، اگر شما هرگز ویندوز را برای ذخیره تاریخ خود نگذارید، آن را علامت نزنید.
خاموش کردن فهرست Jump در ویندوز 10
در ویندوز 10 این روش تغییر کرده است. اگر راست کلیک بر روی نوار وظیفه و رفتن به Properties، خواهید دید که حتی یک برگه شروع منو نیز وجود ندارد.
برای ویندوز 10، شما باید ابتدا شروعو سپس تنظیماترا کلیک کنید. سپس بر روی شخصی سازیکلیک کنید.
در منوی سمت چپ بر روی Start کلیک کنید و سپس بر روی خاموش>
لیست های پرش به صورت دستی
همه آیتم های اخیر در هر Jump List توسط ویندوز در یک مکان پنهان ذخیره می شوند، که می توانید آنها را در ویندوز 7 یا بالاتر از طریق مرور به محل پوشه زیر در Explorer :
٪ APPDATA٪ \ Microsoft \ Windows \ Recent \ AutomaticDestinations
. حالا شما یک لیست از فایل های با نام های بسیار طولانی و پیچیده را ببینید. این به این دلیل است که همه پرش لیست ها رمزگذاری می شوند. هر فایل یک لیست از آیتم های اخیر را برای لیست های خاص لیست برنامه های خاص نشان می دهد.
فایل را در یک ویرایشگر متن باز کنید و از طریق آن مرور کنید. با این حال، از آنجاییکه تمام فایل ها تنها موارد اخیر در Jump List هستند، می توانید تمام فایل ها را حذف کنید و تمام موارد اخیر را در همه لیست های پرش را پاک کنید.
این ها همه روش های مختلفی هستند که می توانید پاک کنید فهرست آیتم های اخیر از فهرست Jump در ویندوز. اگر سوالی دارید، لطفا نظر خود را بنویسید. لذت ببرید!