بسیاری از فرآیندهای سیستم ویندوز با نام های گیج کننده و طولانی وجود دارد ، از میزبان ارائه دهنده WMI گرفته تا زمان اجرا سرور مشتری. اگر از بیشتر کاربران ویندوز بپرسید که چه کاری انجام می دهند ، آنها نمی دانند. دلیل آن این است که این فرایندهای سیستم برای کار طراحی شده اند ، اما دیده نمی شوند (مگر اینکه مشکلی پیش بیاید).
روند جداسازی نمودار دستگاه صوتی ویندوز دلیل بیشتری بر این موضوع است ، با نام طولانی ، اما نشانه زیادی ندارد (فراتر از صدا) آنچه ممکن است در رایانه شخصی Windows شما انجام دهد. برای کمک به شما در درک اینکه چه کاری انجام می دهد ، در اینجا همه مواردی که باید در مورد فرآیند جداسازی نمودار دستگاه صوتی Windows در ویندوز 10 بدانید آورده شده است.
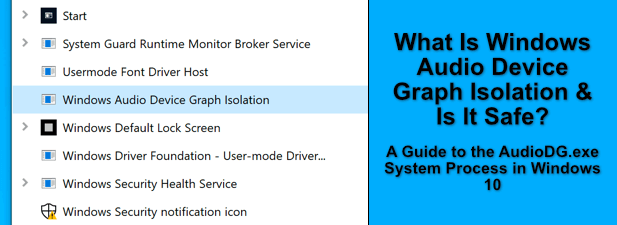
جداسازی نمودار دستگاه صوتی ویندوز در ویندوز 10 چیست؟ ؟
فرآیند جدا کردن نمودار دستگاه صوتی Windows(یا audiodg.exe) یک جز important مهم در سیستم عامل Windows است. همانطور که از نام آن پیداست ، نقش مهمی در نحوه مدیریت خروجی صدا توسط رایانه های شخصی ویندوز دارد. دستگاه ها این همچنین مسئولیت ویژگی های تقویت صدا مانند Windows Sonic برای هدفون را دارد که به بهبود کیفیت صدا برای هدفون کمک می کند.
دسترسی به صدای Windows را فراهم می کند که سایر برنامه ها ، خدمات و توسعه دهندگان می توانند استفاده کنید. محصولات صوتی ، مانند هدفون ، می توانند همراه با نرم افزار تقویت کننده خود باشند - این برنامه ها به جای اینکه مستقیماً با سرویس Windows Audio ارتباط برقرار کنند ، از فرایند جداسازی نمودار دستگاه صوتی Windows استفاده می کنند.
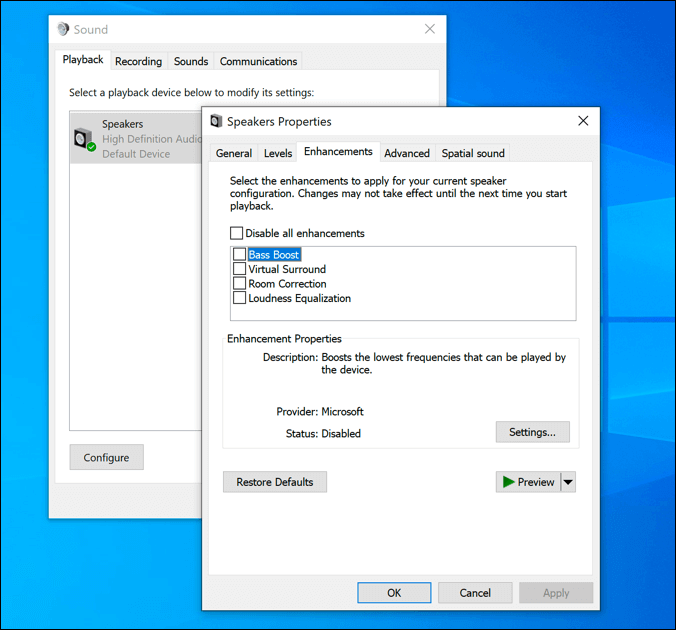
در بعضی موارد ، ممکن است دریابید که سرویس Windows Graph Isolation Device Audio با پردازنده سیگنال دیجیتال دیگری از یک سازنده سخت افزار (مانند Creative) جایگزین شده است. این مورد مورد هشدار نیست ، اما اگر سخت افزار را تشخیص ندهید ، می توانید سریعاً هرگونه بدافزار احتمالی را حذف کنید را بررسی کنید.
In_content_1 همه: [300x250 ] / dfp: [640x360]->روند audiodg.exe امنیت و ثبات بیشتری را ارائه می دهد ، زیرا یک برنامه یا سرویس ناپایدار که سرویس جداگانه Windows Audio را خراب می کند ، می تواند باعث خطای Blue Screen of Death (BSOD) شوید باشد. با کنترل audiodg.exe بر ویژگی های پردازش سیگنال دیجیتال ویندوز ، احتمال وقوع آن بسیار کم است.
همچنین به شما امکان می دهد پیشرفت ها را بدون تأثیر روی تنظیمات Windows Audio در جای دیگر غیرفعال کنید.
آیا جداسازی نمودار دستگاه صوتی ویندوز ایمن است؟
معمولاً ایده خوبی نیست که فرآیندهای مهم سیستم مانند فرآیند جداسازی نمودار دستگاه های صوتی Windows را غیرفعال کنید . غیرفعال کردن آن مستلزم غیرفعال کردن سرویس اصلی Windows Audio است که تمام خروجی صدای Windows را فلج می کند. با این حال ، شما را بدون صدا رها می کند.
خوشبختانه ، audiodg.exe کاملاً امن است که از کار بیفتد. در بیشتر موارد ، با حداقل استفاده از منابع سیستم ، نباید مشکلی ایجاد شود.
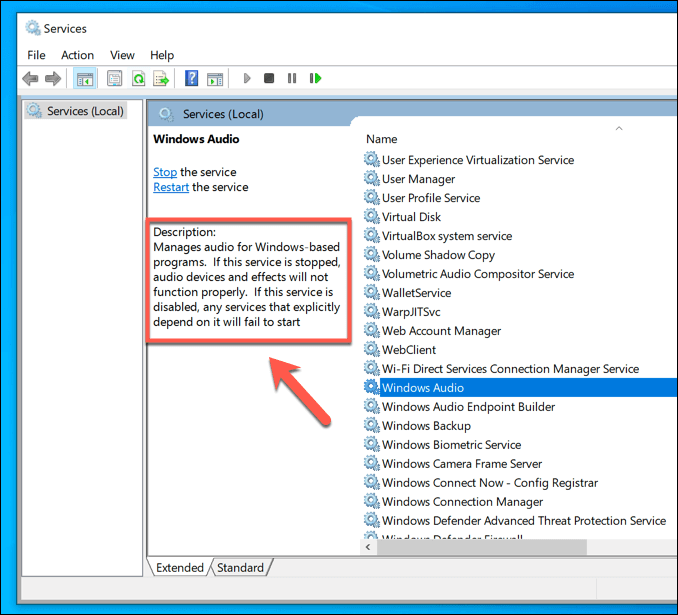
بیشتر مشکلات سرویس Windows Audio Graph Isolation را می توان معمولاً در برنامه ها یا سرویس های شخص ثالث جستجو کرد که ممکن است به آن دسترسی داشته باشد. اگر اخیراً سخت افزار جدیدی را همراه با نرم افزار کنترل صدا نصب کرده باشید ، از پیشرفت های اضافی استفاده شده می توان به بی ثباتی و استفاده زیاد از پردازنده منجر شد.
اگر اینگونه باشد ، می توانید تمام پیشرفت های صوتی Windows را غیرفعال کنید . این امر باید باعث شود که میزان استفاده از پردازنده به حالت عادی برگردد و روند audiodg.exe را بدون انجام کار زیاد ، فعال و بدون سکوت رها کند.
گاهی اوقات ممکن است بدافزارها تظاهر به سرویس های دیگر کنند ، مانند سرویس audiodg.exe ، اگرچه بعید به نظر می رسد. اگر نگران هستید ، می توانید با دنبال کردن مراحل موجود در بخش زیر ، به سرعت بررسی کنید که این مورد وجود دارد یا خیر.
نحوه عیب یابی مشکلات استفاده از پردازنده بالا نمودار صوتی دستگاه صوتی Windows
بیشتر اوقات ، فرایند audiodg.exe باید بدون مشکل اجرا شود. فقط درصورتیکه پیشرفتهای صوتی توسط برنامه یا سرویس شخص ثالثی فعال می شوند ، باید آن را با استفاده از منابع سیستم مشاهده کنید و باید به سرعت به صفر استفاده برسید.
اما اگر جداسازی نمودار دستگاه صوتی Windows با CPU بالا را مشاهده کنید استفاده ای که به حالت عادی بر نمی گردد ، این می تواند به مشکلی در تنظیمات و پیشرفت های صوتی شما اشاره کند. ابتدا بررسی کنید که هیچ نرم افزار صوتی شخص ثالث روی رایانه شما اجرا نمی شود ، از جمله نرم افزار کنترل صدا از تولید کنندگان سخت افزار.
همچنین شامل هر نرم افزار تقویت صدا مانند اکولایزرها ، مدیریت صدای فراگیر و میکسرهای صوتی که ممکن است نصب کرده باشید. نرم افزاری از این دست می تواند باعث افزایش CPU در روند audiodg.exe شود.
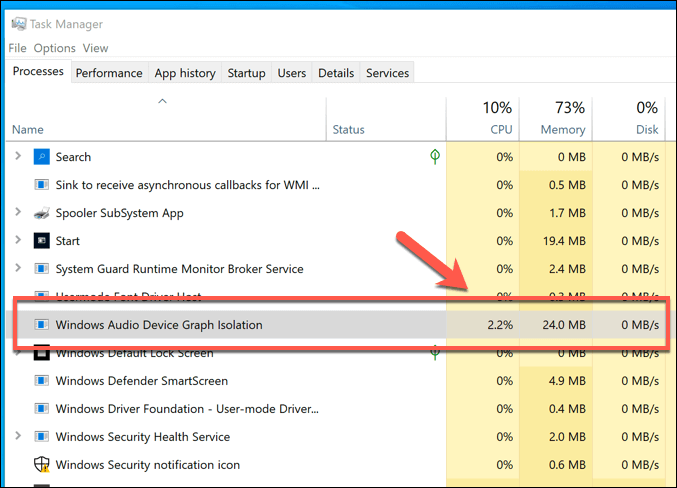
اگر نرم افزاری مانند این را درحال اجرا یافتید ، آن را ببندید و اطمینان حاصل کنید که دیگر در Windows Task Manager اجرا نمی شود. اگر منابع سیستم شما بعد از این مرحله به حالت عادی بازنگردد ، معمولاً با غیرفعال کردن کاملاً پیشرفت های صوتی ، استفاده از پردازنده زیاد Windows Audio Graph Isolation می تواند برطرف شود.
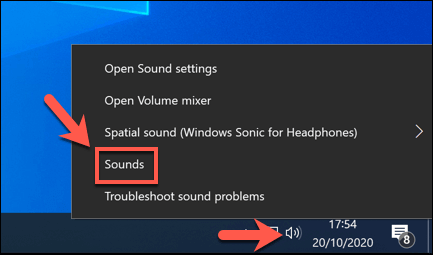
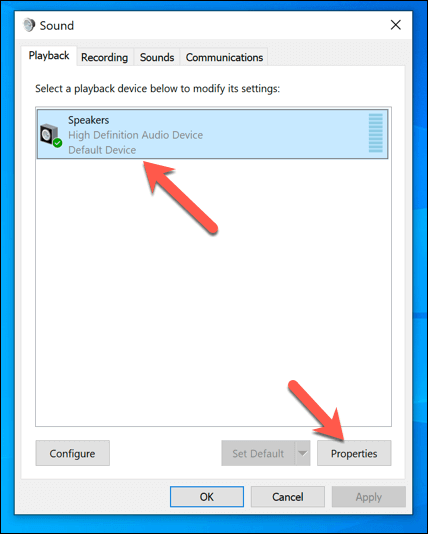
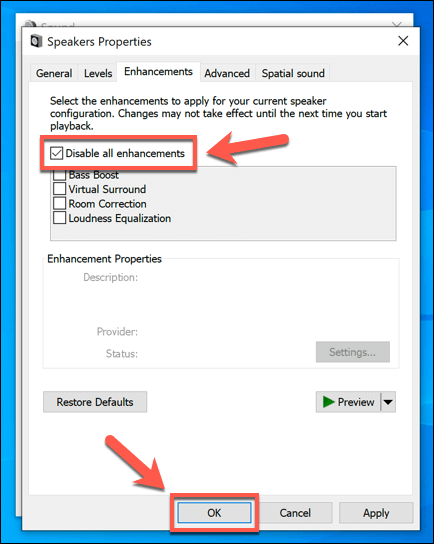
این باید پیشرفت های صوتی را غیرفعال کرده و روند audiodg.exe را به حالت عادی برگرداند. در غیر اینصورت ، ممکن است لازم باشد Windows Windows Troubleshooter را برای بررسی مشکلات صوتی اجرا کنید.
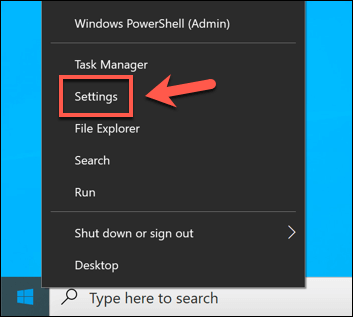
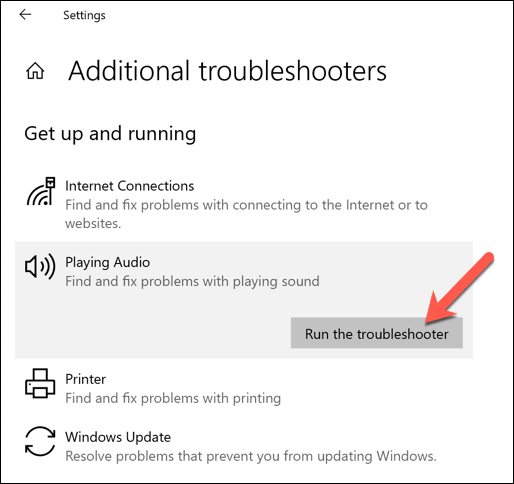
عیب یاب Windows به طور خودکار مشکلات موجود در تنظیمات Windows Audio شما را اسکن کرده و برطرف می کند خدمات ، از جمله audiodg.exe. همچنین هر مشکلی را که تشخیص می دهد اما نمی تواند خود را برطرف کند ، لیست می کند و به شما امکان می دهد به طور دستی عیب یابی کنید.
نحوه بررسی اینکه آیا جداسازی نمودار دستگاه صوتی Windows یک فرآیند اصلی سیستم است
گزارش های مخفی کردن بدافزار به دلیل فرایندهای سیستم غیرمعمول است ، اما وقوع آن مشخص شده است. اگر می خواهید مطمئن شوید که روند جداسازی نمودار Windows Audio Device Graph یک سیستم واقعی است ، می توانید این کار را با استفاده از Windows Task Manager انجام دهید.
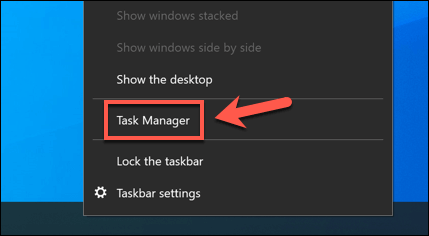
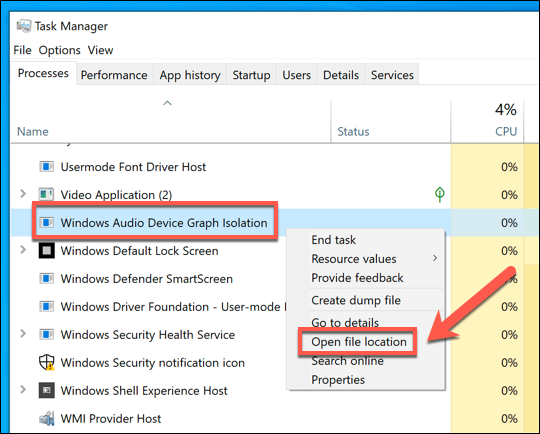
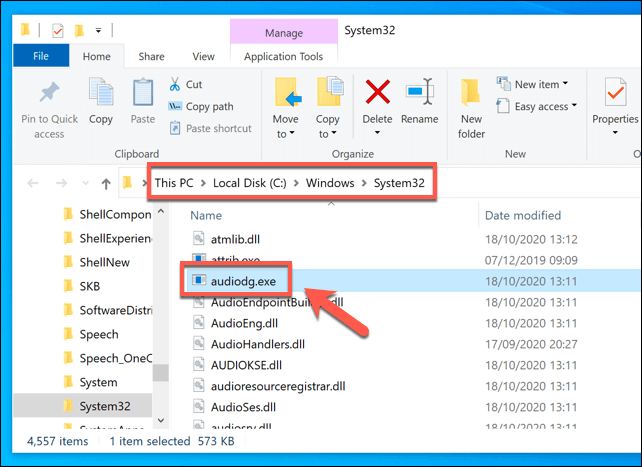
اگر پرونده در جای دیگری باشد ، این می تواند نشان دهنده احتمال آلودگی بدافزار باشد ، سپس باید با استفاده از Windows Defender یا یک سوم را اسکن و حذف کنید گزینه جانبی-طرف. خوب بدون هیچ گونه ورودی اضافی همانطور که سیستم ویندوز پردازش می کند ، آنها برای ارائه بسیاری از ویژگی هایی که در رایانه خود مشاهده خواهید کرد ، عمل می کنند و نباید باعث نگرانی شوند. اگر هنوز نگران هستید ، یک اسکن سریع بدافزار باید به شما کمک کند خیال خود را راحت کنید.
وقتی فرآیندهای سیستم مسائل را نشان می دهند ، معمولاً با تعمیر و نگهداری منظم سیستم حل می شود. سنسورهای بالای CPU قابل کنترل هستند برای مشکلات ، با راه حل هایی مانند رفع فن های رایانه شما به کاهش تقاضای کامپیوتر شما کمک می کند. اگر همه موارد دیگر با شکست روبرو شد ، در نظر بگیرید کامپیوتر خود را ارتقا دهید منابع اضافی در اختیار Windows قرار دهید.