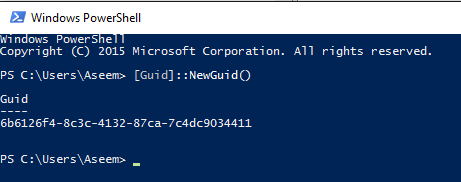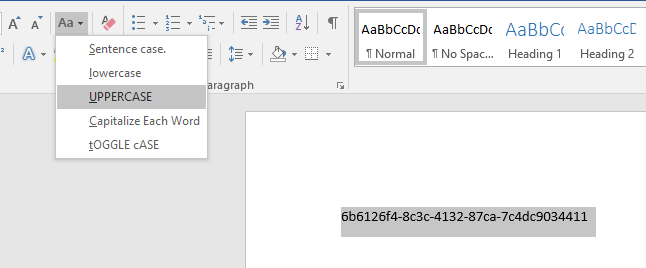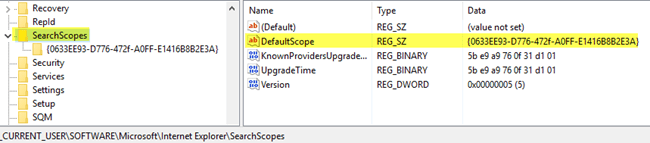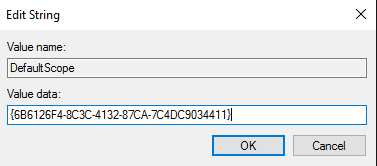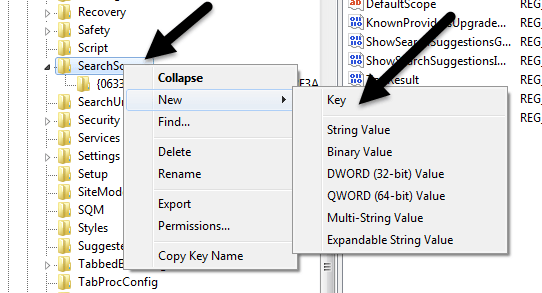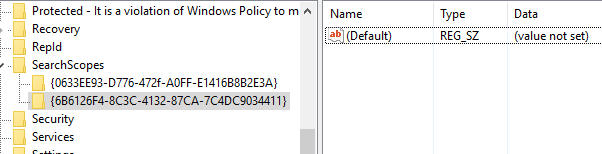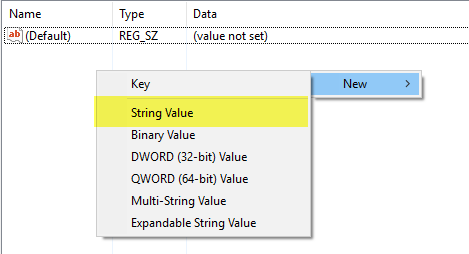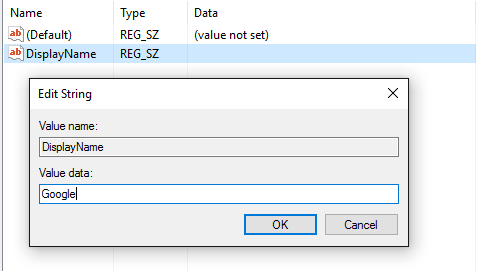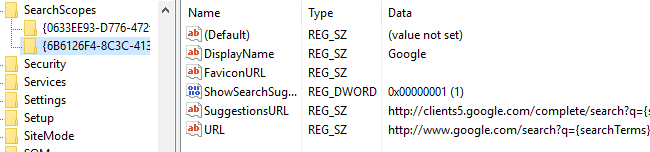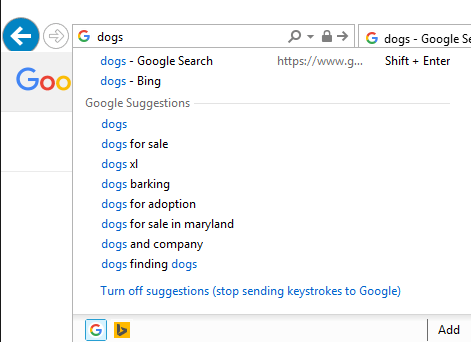تغییر موتور جستجوی پیش فرض به چیزی غیر از Bing واقعا در اینترنت اکسپلورر آسان است و فقط چند کلیک طول می کشد. به عبارت دیگر، مگر اینکه در یک محیط شرکتی کار کنید و مدیر شبکه شما تنظیمات مرورگر وب را قفل کرده است.
برخی از مدیران کمی محدود با محدودیت ها و مجبور کردن افراد برای جستجو با استفاده از Bing هستند. در این مقاله به شما نشان خواهم داد که چگونه برخی از تنظیمات رجیستری را تغییر دهید به طوری که می توانید از Google به عنوان موتور جستجوی پیش فرض به جای Bing استفاده کنید.
اگر ویرایشگر رجیستری در رایانه شما غیرفعال باشد، مطمئن شوید که پست قبلی من را در چگونه مجددا فعال کردن ویرایشگر رجیستری بررسی کنید. شایان ذکر است که کلیدهای رجیستری که ما تغییر می دهیم برای سیستم مهم نیستند و بنابراین اگر شما چیزی اشتباه کنید، هیچ چیز بدی برای کامپیوتر شما نیست.
با این حال، فقط در مورد مطمئن شوید اولین پست من را در پشتیبان گیری و بازیابی رجیستری بخوانید. این روش کمی فنی است، اما اگر شما به آرامی به دنبال آن هستید، خیلی سخت نیست.
Edit SearchScopes برای IE در رجیستری
در اینترنت اکسپلورر، هر موتور جستجو که شما به آن اضافه می کنید مرورگر نام دامنه جستجو در رجیستری است. ابتدا قبل از ورود به رجیستری باید یک GUID جدید ایجاد کنیم که به عنوان یک کلید استفاده خواهیم کرد.
مرحله 1: با کلیک روی Start و تایپ کردن PowerShell، PowerShellرا باز کنید.
در این اعلان، دستور زیر را کپی کنید:
[Guid]::NewGuid()
نامه ها و خطوط قرمز مانند زیر نشان داده شده است. GUID را انتخاب کنید و سپس CTRL + C را فشار دهید تا آن را به کلیپ بورد کپی کنید.
حالا ما باید این را به حروف بزرگ تبدیل کنیم؛ در مورد ایجاد کلید در مورد جعلی ساده ترین راه این کار باز کردن ورد، نوشتن متن، انتخاب آن و سپس انتخاب UPPERCASE
مرحله 2: اکنون با کلیک بر روی شروع و تایپ در regedit، ویرایشگر رجیستری را باز کنید. حالا به کلید زیر بروید:
HKEY_CURRENT_USER\SOFTWARE\Microsoft\Internet Explorer\SearchScopes
اگر شما بر روی SearchScopesکلیک کنید شما چند کلید در سمت راست خواهید دید. اصلی ما علاقه مند است DefaultScopeاست.
توجه داشته باشید که باید یک brace inline curly and a closing curly brace در اطراف GUID که ما ایجاد کردیم، اضافه کنیم.
روی OK کلیک کنید و مقدار باید به روز شود.
مرحله 3: با کلیک راست بر روی SearchScopes <کلیدکلیدرا انتخاب کنید
دوباره ارزش GUID جدید را به عنوان نام کلید وارد کنید. دوباره، مطمئن شوید که براکت اضافه شده به جلو و انتهای GUID را اضافه کنید. کلید های رجیستری باید مانند تصویر زیر به نظر برسند:
مرحله 4: برای قسمت لذت بخش. ما باید یک کلید جدید در پانل سمت راست برای دامنه جستجو جدید ایجاد کنیم. بنابراین ابتدا دامنه جستجو جدیدی که ایجاد کردیم را انتخاب کنید و خواهید دید که تنها یک کلید به نام پیش فرضوجود دارد.
ما باید مجموع پنج کلید جدید ایجاد کنیم. برای ایجاد یک کلید جدید، فقط با کلیک راست بر روی هر منطقه سفید در سمت راست و انتخاب جدیدو سپس مقدار رشتهرا برای کلید اول انتخاب کنید.
شما می خواهید کلید جدید خود را به نام DisplayNameبدهید و سپس وارد کنیدرا فشار دهید. سپس بر روی کلید جدید دوبار کلیک کنید و می توانید اطلاعات ارزش را وارد کنید. Googleرا در کادر داده ارزش وارد کنید و روی OK کلیک کنید.
اکنون بقیه را به همان شیوه اضافه کنید .
FaviconURL - String Value - http://www.google.com/favicon.ico
SuggestionsURL - String Value - http://clients5.google.com/complete/search?q={searchTerms}&client=ie8&mw={ie:maxWidth}&sh={ie:sectionHeight}&rh={ie:rowHeight}&inputencoding={inputEncoding}&outputencoding={outputEncoding}
URL - String Value - http://www.google.com/search?q={searchTerms}
پس از اتمام، نهایی ها باید مانند تصویر زیر باشند:
وقتی همه چیز در رجیستری تنظیم می شود، بروید و اینترنت اکسپلورر را باز کنید. شما نباید مجبور شوید رایانه خود را دوباره راه اندازی کنید تا این کار را انجام دهد. هنگامی که اینترنت اکسپلورر باز می شود، شما ممکن است یک پیام در پایین می بینید که یک برنامه ناشناخته می خواهد ارائه دهنده جستجوی خود را تغییر دهد.تغییرکلیک کنید.
حالا وقتی چیزی را در نوار آدرس تایپ میکنید،
اگر چیزی به درستی کار نکند، مطمئن شوید کلیه کلیدها را به درستی بررسی کنید و GUID برای DefaultScopeو برای نام کلید در SearchScopesیکسان است. همچنین اطمینان حاصل کنید که GUID در ابتدای هر کدام از این موارد، فورواردی و بسته شدن محدوده های در حال شکل گیری را نشان می دهد.
امیدوارم این به شما در دسترسی به جستجوی Google در اینترنت کمک کند حتی اگر سیستم شما قفل شده باشد. اگر سوالی دارید، لطفا نظر خود را بنویسید. لذت ببرید!