پیش از این، من در مورد یک برنامه برای خودکار سازی وظایف مدیریت فایل در ویندوز نوشته بودم، اما متاسفانه این برنامه بسیار ابتدایی بود و در سال 2005 به روز شد!
آنها یک نسخه رایگان با نام FileMover Lite دارند که اساسا آنها را محدود می کند. اگر شما به دنبال برنامه ای هستید که بتواند انواع کارهای مدیریت فایل را انجام دهد، باید Limagito FileMover را بررسی کنید. شما به یک قانون حرکت می کنید اگر می خواهید قوانین حرکتی چندگانه برای پوشه های مختلف یا برنامه های مختلف و انواع فایل های مختلف و غیره داشته باشید، پس باید نسخه 200 دلار + برای نسخه ی PC را بپوشید! این قیمت برای مصرف کنندگان مسخره است، اما اگر شما برای بخش شرکت یا IT خود از این استفاده می کنید، قطعا هزینه آن است. این پیشرفته ترین فایل کپی / انتقال دهنده فایل است که تا به امروز دیده ام.
پس از نصب آن، توسط تعداد زیادی از ویژگی ها و گزینه های شما غرق خواهید شد. شما می توانید تقریبا هر چیزی که می خواهید با این برنامه از نظر حرکت، حذف و کپی کردن فایل ها به طور خودکار انجام دهید.
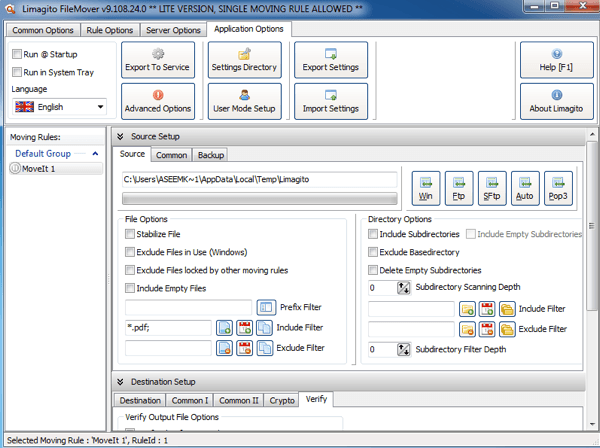
ابتدا شما می توانید دو مورد را بررسی کنید جعبه در بالای سمت چپ برای اجرای Startupو اجرای سینی سیستم<اگر شما نمی خواهید این سرویس را نصب کنید. اگر می خواهید آن را به عنوان یک سرویس Window اجرا کنید، که در صورت نیاز به آن را در سینی سیستم اجرا می کند، می توانید بر روی گزینه گزینه های برنامهدر بالا کلیک کنید و صادرات به سرویس را انتخاب کنیدالبته، شما می خواهید این کار را بعد از اینکه قوانین حرکت را با تمام گزینه های آن پیکربندی کردید، انجام دهید.
بعد، یک چیز مهم برای درک وجود دارد. گزینه های مشترک گزینه هایی هستند که به تمامی قوانین اعمال می شود (فقط اگر از نسخه رایگان استفاده می کنید) و گزینه های قانون برای هر قانون شخصی ایجاد می شود. حالا شما این را درک می کنید، اجازه دهید شروع کنیم.
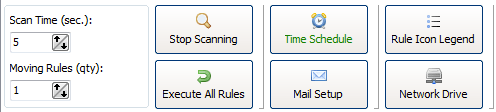
در گزینه های مشترک، می توانید زمان اسکن را تنظیم کنید که به 5 ثانیه به طور پیش فرض این به این معنی است که دایرکتوری هر 5 ثانیه اسکن می شود. برنامه زمانی به شما اجازه تنظیم برنامه را می دهد اگر شما نیازی به پوشه ای که همیشه در آن اسکن شده نیاز دارید. راه اندازی ایمیل به شما اجازه می دهد که حساب ایمیل خود را مانند جیمیل اضافه کنید تا بتوانید اعلان ها را در حوادث خاص مانند اشتباهات یا موفقیت و غیره ارسال کنید. همچنین می توانید با کلیک روی دکمه Network Drive و اضافه کردن پوشه ها، یک درایو شبکه را اسکن کنید.
در زیر گوشت این برنامه است. در اینجا می توانید منبع، مقصد و تمام فیلترها و تنظیماتی را که تا به حال تصور کرده اید پیکربندی کنید.
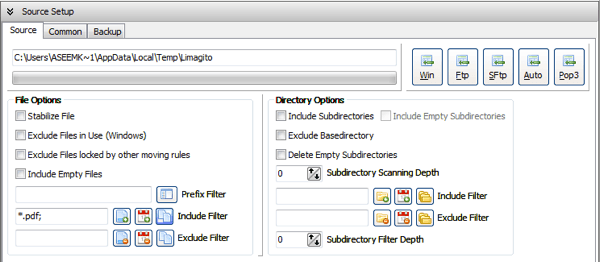
در بالا، منبع تنظیماست و دارای سه زبانه (منبع، مشترک و پشتیبان گیری) شما می توانید یک پوشه ویندوز را با کلیک بر روی دکمه Win یا حتی یک منبع مانند FTP، SFTP و POP3 را انتخاب کنید. در گزینه های فایل، شما می توانید چیزهایی مانند حذف فایل ها در استفاده و فیلتر بر روی نام فایل، اندازه فایل و تاریخ فایل. به عنوان مثال، اگر فقط می خواهید فایل PDF را جابجا کنید، می توانید از دکمه FileName، یعنی دکمه سمت چپ در کنار افزودن فیلتر
کلیک کنید.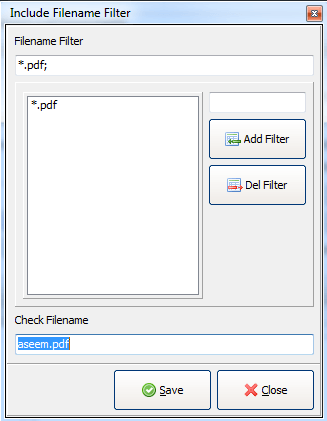
برای فیلتر کردن پسوند فایل، شما باید در * .ext؛و سپس روی افزودن فیلترکلیک کنید. جعبه زیر نام فایل Check نامیده می شود اگر چه شما تایپ می کنید با فیلتر و فیلتر قرمز رنگ می شود، اگر این کار را نکنید. برای فیلتر FileDate، شما می توانید فایل های قدیمی تر از یک تاریخ خاص را انتخاب کنید و یک نوع فیلتر از تاریخ اصلاح شده، ایجاد تاریخ، آخرین دسترسی یا آخرین تاریخ نوشتن را انتخاب کنید.
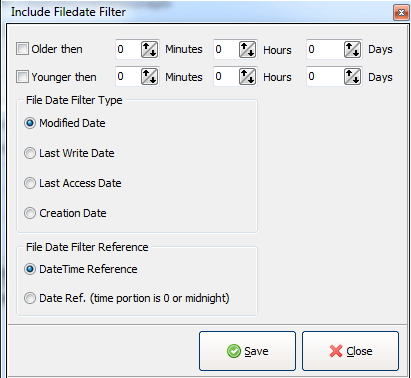
در نهایت، فیلتر FileSize به شما این امکان را می دهد تا فایل های خود را فیلتر کنید. اندازه. بنابراین شما می توانید آن را تنظیم کنید تا فقط فایل های واقعا بزرگ را انتقال دهید یا فایل های کوچکتر از 100 کیلوبایت، و غیره را حذف کنید.
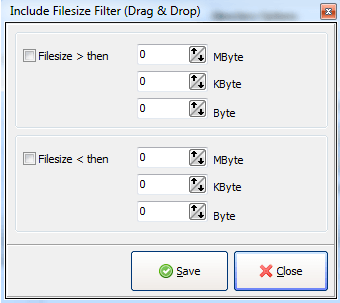
تنظیمات دایرکتوری، میتوانید انتخاب کنید که شامل زیر شاخهها باشد، دایرکتوری پایه را حذف کنید، یا حتی یک عمق اسکن زیر دایرکتوری را انتخاب کنید (0 بی نهایت اسکن میشود). شما همچنین می توانید تنظیم کنید که فیلترها را در دایرکتوری ها حذف و حذف کنید و حتی انتخاب کنید که کدام سطح زیرشاخه شما می خواهید فیلترها را اعمال کنید. وای!
اگر بر روی برگه معمولی در زیر Source Setup کلیک کنید، می توانید چیزهایی مانند تغییر نام فایل ها را در طول کپی یا حرکت انجام دهید. روی آن دکمه کلیک کنید و می توانید عبارات منظم پیچیده را برای تغییر نام فایل ها به هر نحوی که دوست دارید تنظیم کنید. شما همچنین می توانید گزینه فایل حافظه پایگاه دادهرا چک کنید اگر شما می خواهید برای حفظ یک رکورد از هر فایل که منتقل شده و یا کپی شده و یا حذف شده برای مشاهده در آینده است.
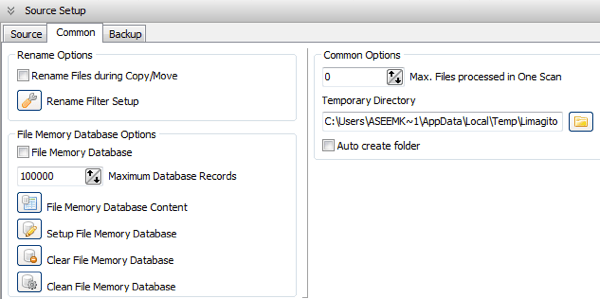
برگه Backup اساسا به شما اجازه می دهد یک نسخه پشتیبان تهیه کنید فایل ها به عنوان آنها نقل مکان / کپی / حذف شده است. اگر شما نیاز دارید که می توانید آن را به صورت خود بررسی کنید. حالا تنظیم مقصد
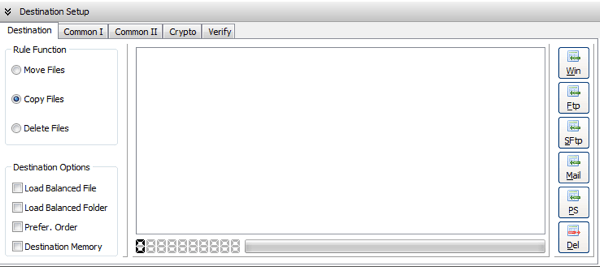
در اینجا می توانید انتخاب کنید که آیا فایل ها را کپی، شما می خواهید آنها را ذخیره کنید باز هم می توانید یک پوشه ویندوز را برای مقصد انتخاب کنید، یک سرور FTP / SFTP یا حتی یک سرور ایمیل!
9
شایع است. اگر شما بر روی Common I کلیک کنید، می توانید مواردی مانند حذف پسوندهای فایل، تغییر پرونده نام فایل و تغییر نام تنظیمات را انجام دهید. II فقط یک گزینه برای متعادل کردن بار و برای ذخیره سازی اقدامات به یک پایگاه داده است.
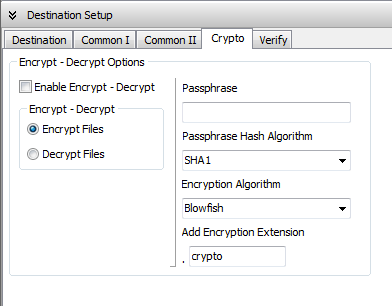
برگه تأیید مفید است زیرا به شما اجازه می دهد شما مطمئن شوید که انتقال انجام شده به درستی انجام شده است.
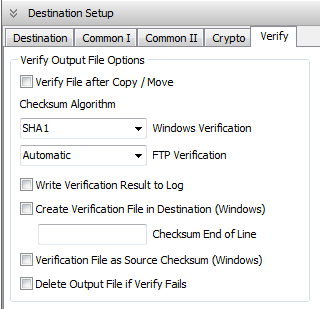
گزینه های بسیار پیشرفته ای در دسترس وجود دارد این برنامه، اما این مقاله این بود که شما با ایده کلی شروع کنید. این یک برنامه کوچک شگفت انگیز است و اگر شما فایل زیادی را در حال حرکت / حذف / کپی کنید، ممکن است هزینه آن برای خرید نسخه کامل باشد، بنابراین شما می توانید قوانین بسیاری را که دوست دارید ایجاد کنید. لذت ببرید!