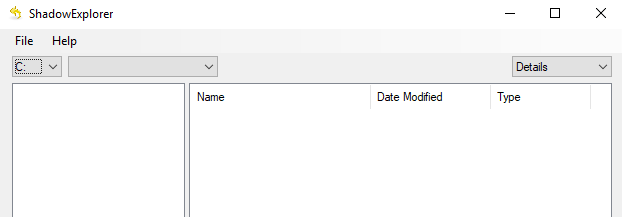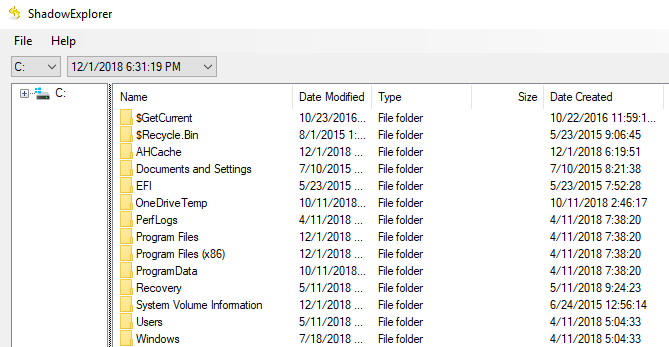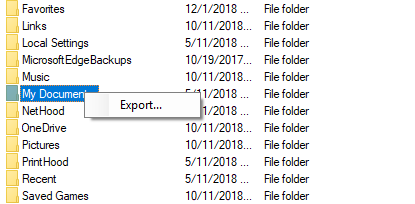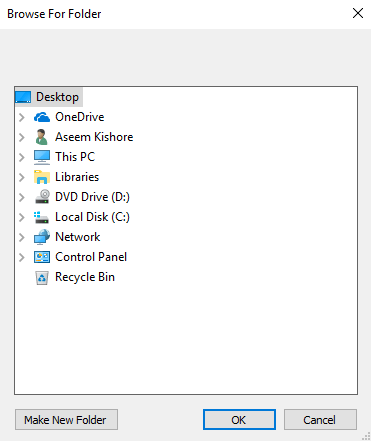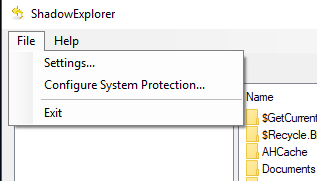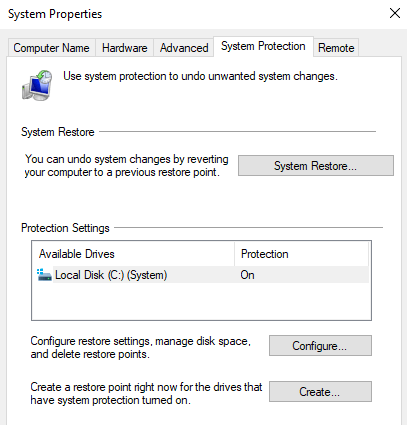این روزها از دست دادن داده ها با فضای ذخیره گسترده ابر و رسانه های ذخیره سازی فوق العاده قابل اعتماد بسیار دشوار است. با این حال ، گاهی اوقات کارها بسیار اشتباه انجام می شود. شاید این یک حمله باج افزار یا حذف هدفمند توسط یک خویشاوند عصبانی باشد.
صرف نظر از اینکه چرا پرونده های شما اکنون از بین رفته اند ، یک ویژگی هوشمندانه در ویندوز (از ویندوز ویستا) وجود دارد که ممکن است فقط بیکن شما را نجات دهد.
به آن Volume Shadow Copy گفته می شود و به عنوان یک راه حل پشتیبان گیری خودکار عمل می کند که به طور خودکار کپی پرونده ها را در پس زمینه ذخیره می کند.
بیشتر کاربران کاملاً از نسخه سایه بی اطلاع هستند و متاسفانه ساخته شده - در ابزار برای دسترسی به نسخه های قبلی در ویندوز به خصوص کاربرپسند نیست.
خوشبختانه یک نرم افزار رایگان عالی به نام وجود دارد Shadow Explorer که به شما امکان می دهد تمام داده های ذخیره شده در نسخه سایه را کاوش کنید. اگر خوش شانس باشید ، پرونده هایی که به دنبال آن هستید ، همچنان وجود خواهد داشت.
In_content_1 همه: [300x250] / dfp: [640x360]->توجه داشته باشید که این کار با بازیابی فایلهای حذف شده با استفاده از نرم افزار "حذف" متفاوت است. این شامل بازیابی اطلاعاتی است که برای حذف مشخص شده است. از نرم افزار Undelete به موازات Shadow Explorer می توان استفاده کرد.
کاوش در Shadow Copy
اولین کاری که باید انجام دهید بارگیری نرم افزار و نصب آن است. یک نصب کننده سنتی و همچنین یک نسخه قابل حمل از برنامه موجود است.
پس از نصب ، Shadow Explorer را شروع کنید و به شما این پنجره ارائه می شود. به نظر می رسد بسیار شبیه به File Explorer کلاسیک است.
در اینجا همه چیز کاملاً توصیفی است. یک درایورا در سمت چپ بالای پنجره انتخاب کرده و سپس انتخاب یک تاریخرا از لیست کشویی انتخاب کنید. اگر یک درایو انتخاب شده است ، اما چیزی در کادر سمت راست نشان داده نمی شود ، بدین معنی است که Restore System روی سیستم شما غیرفعال است.
پست قبلی من را در نحوه فعال / غیرفعال کردن بازیابی سیستم در پنجره بررسی کنید. s.
اکنون پرونده های موجود نمایش داده می شوند. پرونده ها یا پوشه های مورد نظر خود را جستجو کنید. اگر یکی را پیدا کردید که می خواهید ذخیره کنید ، به سادگی روی آن کلیک راست کرده و صادراترا انتخاب کنید.
سپس از شما خواسته می شود یک مکان ذخیره را انتخاب کنید.
پس از انتخاب مکان ذخیره ، فایل ها / پوشه ها را با خیال راحت تحویل می دهید تا در هر کجا که انتخاب کردید . به همین سادگی است! همچنین می توانید برای بررسی تنظیمات کپی سایه فعلی ، به پرونده- تنظیمات محافظت از سیستمبروید.
این اساساً برگه بازیابی سیستمرا در ویندوز باز می کند.
شما می خواهید مطمئن شوید که برای هر درایو که حاوی داده های مهمی است که می خواهید نسخه های پشتیبان تهیه شده باشد ، محافظت شده است. همچنین می توانید با کلیک بر روی دکمه ایجادیک نقطه بازیابی سیستم ایجاد کنید. لذت ببرید!