یکی از رمزهای عبور WiFi خود را فراموش کردید؟ آیا شما فوراً به آن دسترسی دارید؟
با استفاده از خط فرمان (CMD) ، می توانید لیستی از هر شبکه بی سیم که کامپیوتر شما تا به امروز به آن متصل شده و کلمات عبور آنها را مشاهده کنید. = "تنبلی wp-block-image">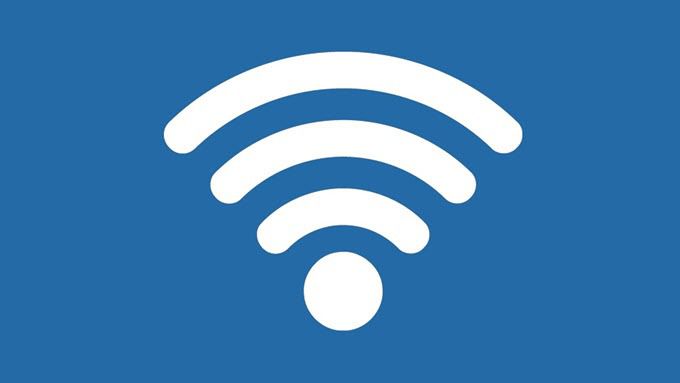
یکی از رمزهای عبور WiFi خود را فراموش کردید؟ آیا شما فوراً به آن دسترسی دارید؟
با استفاده از خط فرمان (CMD) ، می توانید لیستی از هر شبکه بی سیم که کامپیوتر شما تا به امروز به آن متصل شده و کلمات عبور آنها را مشاهده کنید. = "تنبلی wp-block-image">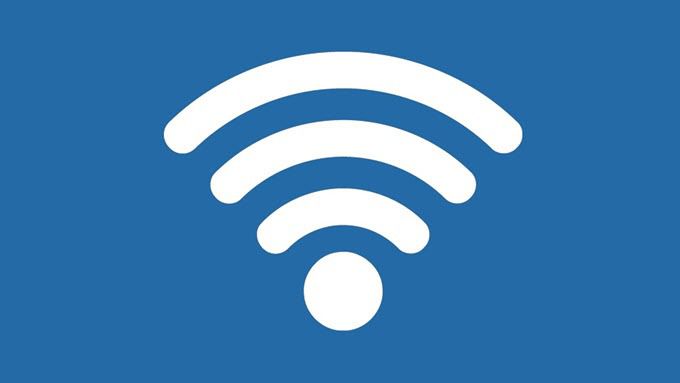
در این مقاله جزئیات چگونگی می توانید رمز عبور WiFi را بیابید یا تنظیمات WiFi را با استفاده از CMD تغییر دهید.
زمانی فرا می رسد که کاربران مانند خود رمزعبور WiFi خود را فراموش کنند. این اتفاق بیشتر از آنچه فکر می کنید اتفاق می افتد. با وجود روترهای WiFi که اتصالات بدون توقف و WiFi به صورت خودکار برقرار می شوند ، دلیل بسیار کمی وجود دارد که شما یک رمزعبور WiFi پیچیده را به خاطر بیاورید. . برخی دیگر فقط از اتفاقی که ISP آنها به آنها داده می شود استفاده می کنند. در هر صورت ، هنوز نیازی به وحشت نیست. پروفایل های WLAN هر زمان که کاربران اعتبار WiFi را وارد کرده و یک اتصال جدید برقرار کنند ، ایجاد می شوند. مشخصات آن WiFi شامل اطلاعات ضروری مانند نام شبکه ، تنظیمات و رمز عبور است.
In_content_1 همه: [300x250] / dfp: [640x360]->ما می خواهیم از طریق خط فرمان وارد این پروفایل های شبکه شویم. این روش بدون توجه به اینكه در حال حاضر به شبکه WiFi متصل هستید یا در تلاش هستید دسترسی به آن داشته باشید یا خیر ، كار خواهد كرد. با این حال ، کامپیوتر شما باید حداقل در یک نقطه قبلی به یک شبکه WiFi وصل می شد.
در اینجا نحوه یافتن رمز عبور WiFi با استفاده از خط فرمان آمده است:(Windows + R) و تایپ CMD. به واردضربه بزنید.
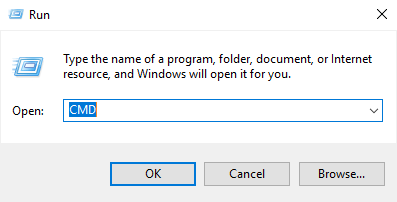
توجه:دیگر ، می توانید از جستجواستفاده کرده و CMDرا تایپ کنید. بر روی فرمان سریعکلیک راست کرده و اجرای به عنوان سرپرسترا انتخاب کنید.
خط فرمان زیر را تایپ کرده و واردرا بزنید:
NETSH WLAN SHOW PROFILE
لیستی از پروفایل های WLAN ذخیره شده در رایانه شخصی را مشاهده خواهید کرد. به نام شبکه مورد نظر خود توجه کنید.
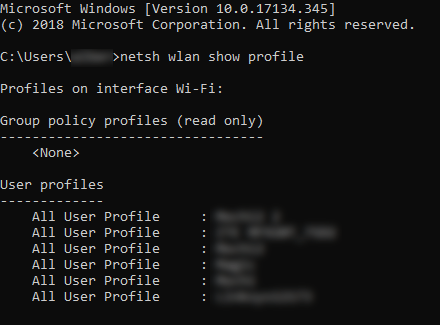
دستور زیر را تایپ کنید و "WIFI" را با نام شبکه جایگزین کنید.
NETSH WLAN SHOW PROFILE WIFI KEY=CLEAR
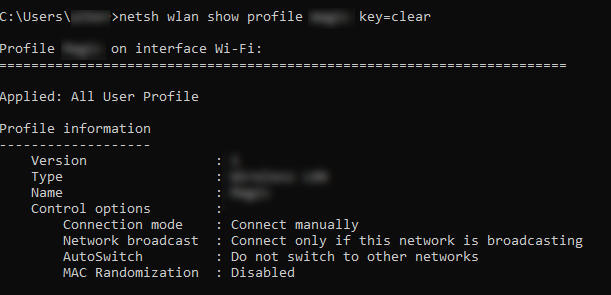
تکمیل این مراحل با موفقیت میل به نمایه WLAN شبکه ای که می خواهید به آن متصل شوید ، می شود. به سمت پایین بروید و گذرواژه را در قسمت KeyContentپیدا خواهید کرد.
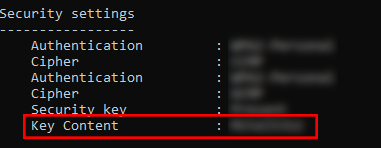
هر دستگاهی که به یک شبکه WiFi وصل شود دارای شناسایی شماره ای که معمولاً به عنوان MAC خوانده می شود است. و در حالی که برخی از فن آوری های شبکه به عملکرد MAC وابسته هستند ، برخی از آنها برای ردیابی افراد یا محدود کردن دسترسی از آنها استفاده می کنند.
این مسئله برای کاربران تلفن همراه مسئله بزرگتری است. به عنوان مثال ، برخی از تجهیزات تخصصی برای ورود به آدرس MAC تلفن استفاده می کنند زیرا قربانیان آنها از یک شبکه به شبکه دیگر می روند. این بدان معنی است که مراحل شما را می توان ردیابی کرد تا فقط در جایی که بوده اید ببینید.
با تغییر آدرس MAC شما می توان از این نقض حریم خصوصی جلوگیری کرد.
نگاهی دقیق تر به پروفایل WLAN خود بیندازید. اگر تصادفی MAC تبدیل شده است ، احتمالاً آدرس MAC شما در معرض خطر آسیب پذیر است. آدرس MAC خود را به عنوان یک اقدام افزودنی برای حفظ حریم خصوصی خود در نظر بگیرید.
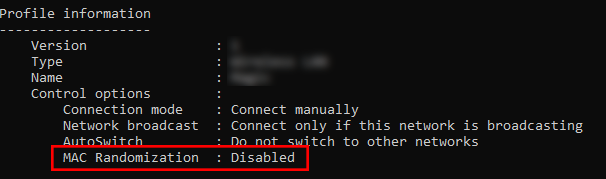
در اینجا نحوه آدرس MAC خود را تغییر دهید در ویندوز آورده شده است:
به صفحه کنترل>مرکز و اشتراک شبکه وبروید. >>تغییر تنظیمات.
بر روی شبکه ای که می خواهید پیکربندی کنید ، راست کلیک کنید و ویژگی هارا انتخاب کنید. پنجره جدید ظاهر خواهد شد.
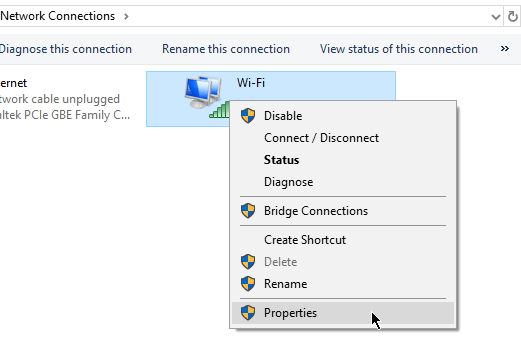
در پنجره جدید ، روی پیکربندیکلیک کنید.
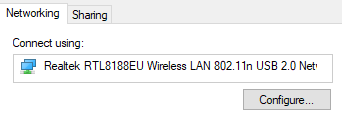
به برگه پیشرفتهبروید. در قسمت ویژگیآدرس شبکهیا آدرس محلی با مدیریترا انتخاب کنید.
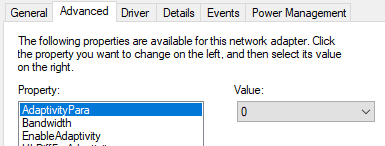
توجه:اگر گزینه Network Address را پیدا نکردید ، در آنجا برنامه های شخص ثالثی هستند که می توانید از آنها برای جایگزین کردن آدرس MAC استفاده کنید.
در قسمت مقدار، آدرس MAC جدید را تایپ کنید. پس از اتمام خروج ، روی تأییدکلیک کنید. لذت ببرید!
11.03.2019