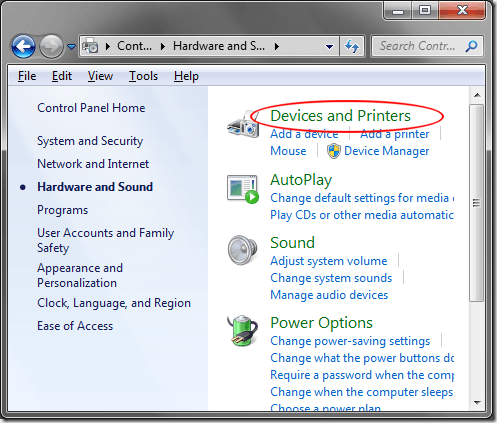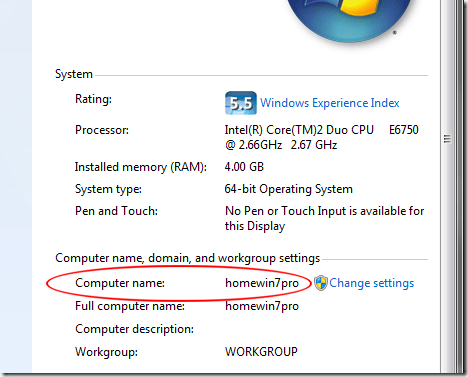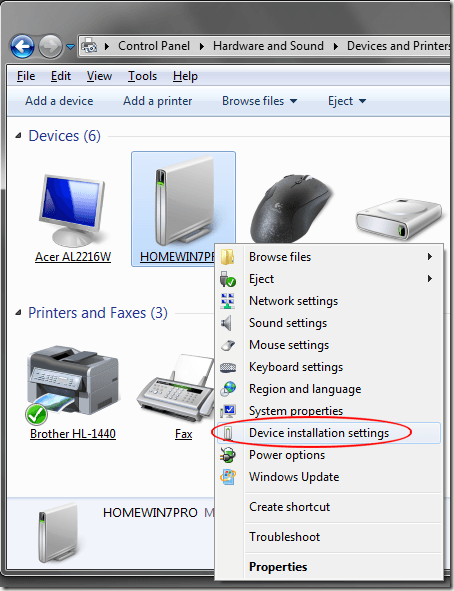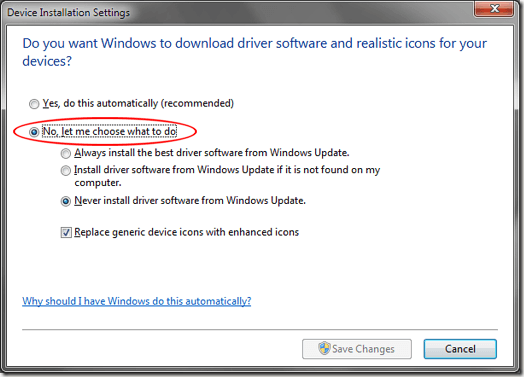اگر چه ویندوز 7 برخی چیزها را بسیار ساده تر از نسخه های قبلی سیستم عامل می کند، گاهی اوقات می توان آن را به عنوان یک رقیب تهاجمی در شناسایی، دانلود و نصب درایور های دستگاه برای سخت افزار تازه کشف کرد.
بسیاری از کاربران ویندوز 7 ترجیح می دهند رانندگان را به صورت دستی نصب کنند و نیازی به سیستم عامل با استفاده از دستگاه های جدید ندارند. خوشبختانه، برخی از گزینه های شما می توانید برای جلوگیری از به طور خودکار دانلود و نصب درایور های دستگاه ویندوز 7 وجود دارد. این آموزش با نسخه های Home Premium، Professional و Ultimate در ویندوز 7 کار می کند.
متوقف کردن خودکار دستگاه های درایور دستگاه
برای جلوگیری از به طور خودکار دانلود و نصب درایور های دستگاه از Windows 7
این پنجره حاوی آیکونهایی است که نشان دهنده دستگاههایی که به رایانه متصل کرده اید. دستگاه هایی که در اینجا نمایش داده می شوند شامل مانیتور، صفحه کلید، ماوس، چاپگر، دیسک های ذخیره سازی خارجی و تقریبا هر محیط جانبی دیگر هستند.
در اینجا نماد اینجا را نشان می دهد که نشان دهنده کامپیوتر شما است. توجه داشته باشید که نام رایانه شما در اینجا رایانه مننیست، همانطور که انتظار داشتید. در عوض، نام فرد واقعی کامپیوتر شما به عنوان ممکن است در شبکه ظاهر می شود.
اگر نام رایانه خود را نمی دانید، روی شروعکلیک راست کنید روی رایانه منکلیک کنید و خواصرا انتخاب کنید. به دنبال یک متغیر به نام نام رایانهبروید و نام رایانه خود را به سمت راست بکشید.
Go بازگشت به دستگاه ها و چاپگرپنجره و قرار دادن آیکون با نام رایانه خود را در زیر آن. روی آن آیکون کلیک راست کرده و تنظیمات نصب دستگاهرا انتخاب کنید.
پنجره ای که باز می شود، برای دانلود نرم افزار راننده و آیکون های واقع بینانه برای دستگاه های خود. در این پنجره، متوجه خواهید شد که دو گزینه وجود دارد.
حالا شما گزینه ای با برچسب انتخاب کنید، اجازه دهید انتخاب کنید چه کاری باید انجام شودسه گزینه از آن انتخاب کنید. گزینه اول اجازه می دهد ویندوز 7 همیشه بهترین راننده را از ویندوز به روز رسانی نصب کند. این گزینه را انتخاب کنید اگر می خواهید ویندوز را به Windows Update بروید و هر زمان که یک دستگاه جدید شناسایی می شود یا هنگامی که یک راننده به روز شده برای سخت افزار بر روی کامپیوتر شما پیدا می شود، یک راننده را دانلود و نصب کنید.
گزینه دوم کمی بیشتر محافظه کارانه در آن است که ویندوز 7 ابتدا از هر راننده محلی بر روی کامپیوتر شما قبل از رفتن به ویندوز به منظور جستجو، دانلود و نصب یک راننده استفاده می کند. آخرین گزینه محافظه کارانه است و شما باید انتخاب کنید اگر می خواهید از ویندوز 7 به طور خودکار دانلود و نصب درایور متوقف شود یا اگر همیشه بخواهید دستی خود را درایور خود نصب کنید
هنگامی که انتخاب خود را انجام می دهید، روی دکمه ذخیره تغییراتکلیک کنید و شما انجام می شود.
آیکون های واقع گرایانه
شما ممکن است متوجه شده باشید که در آخرین پنجره روی گزینه جایگزینی آیکون های عمومی با استفاده از آیکون پیشرفتهوجود دارد.
به عنوان مثال، در تصویر بالا از آیکون عمومی برای ماژول بازی Gateway Logitech G500 با آیکون تصویری از محصول واقعی جایگزین شده است.
اگر این آیکون ها را دوست دارید، به جلو بروید و بر روی آن گزینه کلیک کنید، سپس روی ذخیره تغییراتکلیک کنید و آیکون ها به زودی برای مطابقت با دستگاه های خاص متصل به کامپیوتر شما تغییر خواهند کرد.
برای استفاده از این آیکون ها، یک احتیاط وجود دارد. فقط آیکون هایی که مایکروسافت دارای یک نماد مخصوص در پایگاه داده خود است، در اینجا نشان داده می شود.
از آنجا که مایکروسافت هیچ آیکون خاصی برای سیستم صدای سینما ندارد، از بهترین حدس هایش استفاده کرد. مسافت پیموده شده شما ممکن است بسته به دستگاه هایی که نصب کرده اید و به رایانه ویندوز 7 شما متصل است متفاوت باشد. لذت ببرید!