خطای "اترنت پیکربندی IP معتبر ندارد" یک مسئله رایج در ارتباط با اینترنت شما است. این بدان معنی است که رایانه شما آدرس IP معتبری ندارد و بنابراین ، نمی تواند به اینترنت دسترسی پیدا کند.
هرچه این خطا تحریک کننده باشد ، فقط به رفع سریع نیاز دارد. بنابراین ، در اینجا چگونگی رفع این خطا و نحوه متوقف کردن مجدد آنرا توضیح می دهیم.

خطای "اترنت پیکربندی IP معتبری ندارد" خطای
رایانه شما قبل از برقراری ارتباط با روتر و اینترنت شما نیاز به یک آدرس IP معتبر دارد. اگر یکی از این موارد را نداشته باشد ، شما نمی توانید به ایمیل های خود ، رسانه های اجتماعی ، سرویس های پخش آنلاین یا موارد دیگر دسترسی پیدا کنید.
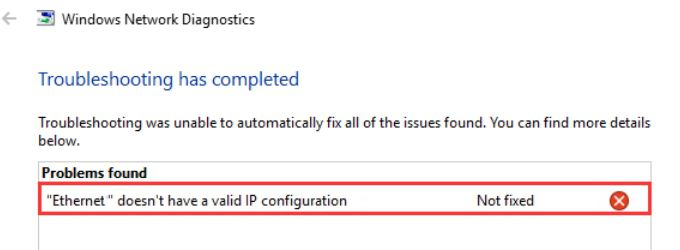
این خطا معمولاً هنگام ایجاد کارت رابط شبکه شما ایجاد می شود ( NIC) مشکلی دارد ، دچار خطا می شود ، منسوخ شده است ، یا فقط نمی خواهد توپ بازی کند. خوشبختانه چندین اصلاح ساده در دسترس است:
1. راه اندازی مجدد سیستم شما
اولین و آسانترین روش برای تنظیم پیکربندی اترنت نامعتبر ، راه اندازی مجدد سیستم است. راه اندازی مجدد سیستم به نفع تنظیم مجدد کلیه اتصالات ورودی و خروجی شما می باشد. اگرچه به نظر می رسد "خاموش کردن و دوباره" کردن آن ، گزینه ای قدیمی است ، اما تعداد مشکلاتی که می تواند برطرف کند پدیده ای است.
2. بازنشانی آداپتور شبکه شما
بازنشانی آداپتور شبکه شما روش دیگری برای تازه کردن پیکربندی آدرس IP شما است.
In_content_1 همه: [300x250] / dfp: [ 640x360]->کلید Windows + Iرا فشار دهید تا پنجره تنظیمات باز شود. وضعیت شبکهرا در نوار جستجو تایپ کرده و گزینه اول را انتخاب کنید. اکنون ، تحت تنظیمات پیشرفته شبکهتغییر گزینه های آداپتوررا انتخاب کنید.
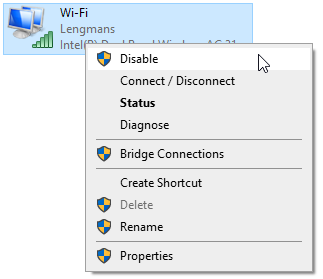
اتصال اترنت خود را راست کلیک کنید (این اصلاح همچنین برای معیوب کار می کند اتصالات Wi-Fi) و غیرفعال کردنرا انتخاب کنید. چند لحظه صبر کنید ، سپس کلیک راست کرده و فعال کردنرا انتخاب کنید. پس از فعال کردن اتصال اترنت ، باید یک آدرس IP جدید دریافت کنید ، پیکربندی IP نامعتبر را پاک کنید.
بازنشانی آداپتور شبکه همچنین روش مفید برای رفع یک شبکه ناشناس و سایر مشکلات اینترنت در ویندوز 10 است.
3. راه اندازی مجدد روتر شما
با تنظیم مجدد روتر شما می توانید چندین مشکل اتصال به اینترنت را برطرف کنید ، به همان روشی که راه اندازی مجدد رایانه شما انجام می شود. با توجه به "اترنت خطای پیکربندی IP معتبر ندارد" ، راه اندازی مجدد این امکان را به روتر شما می دهد تا یک آدرس IP جدید برای رایانه خود پیکربندی کند.
روتر شما ممکن است دارای سوئیچ برق باشد ، که معمولاً در قسمت عقب دستگاه یافت می شود. می توانید دکمه پاور را خاموش کنید ، چند ثانیه بگذارید و سپس دوباره روشن کنید. اگر روتر شما دکمه پاور ندارد ، می توانید پلاگین را در سوکت خاموش کنید (یا اگر پریز برق سوئیچ نداشته باشد ، این پلاگین را حذف کنید).
به یاد داشته باشید که چند ثانیه بین آن باقی بمانید. خاموش و روشن کردن روتر. این ثانیه تنظیمات IP روتر را مجدداً تنظیم می کند و خطای پیکربندی IP نامعتبر را برطرف می کند.
4. اجرای عیب یابی شبکه آداپتور شبکه
ویندوز 10 ابزارهای عیب یابی یکپارچه را برای بسیاری از مشکلات رایج اجرا کرده است ، و آداپتور شبکه یکی از این موارد است.
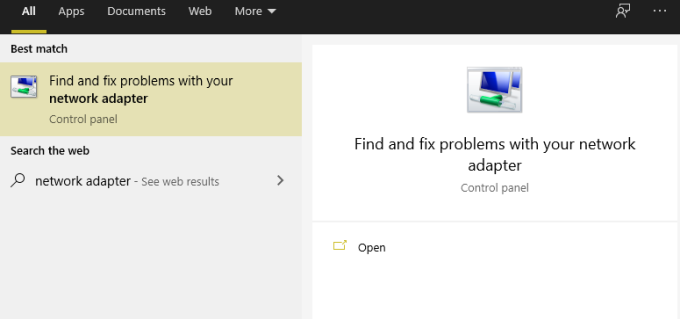
مطبوعات >Windows Key + S، آداپتور شبکهرا تایپ کنید ، و یافتن و رفع مشکلات در آداپتور شبکه خود را انتخاب کنید. اکنون پیشرفتهرا انتخاب کنید ، سپس اعمال تعمیرات را بطور خودکار بررسی کنید، و به دنبال آن اجرای به عنوان سرپرسترا دنبال کنید. ممکن است در این مرحله باید گذرواژه ویندوز خود را وارد کنید.
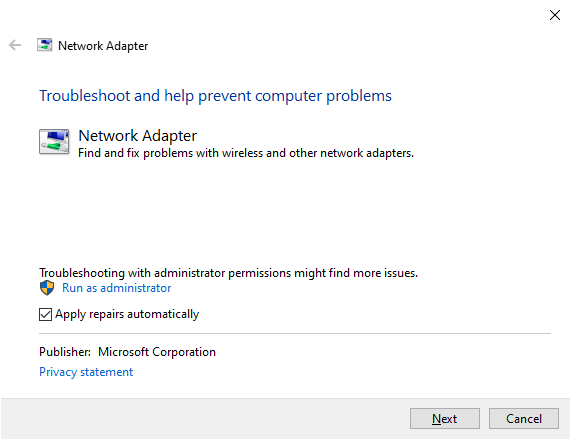
بعدی را انتخاب کنید ،سپس آداپتور شبکه اترنت خود را از لیست انتخاب کنید. از طریق سؤالات موجود در رابطه با پیکربندی IP نامعتبر کار کنید و ابزار عیب یابی را تکمیل کنید. بسته به نوع مشکلی که مشکل عیب یاب شبکه کشف می کند ، ممکن است سؤالات متفاوتی مشاهده کنید.
5. بازنشانی Winsock
Winsock (سوکت ویندوز) یک جزء اصلی ویندوز است که درخواست های داده های ورودی و خروجی را برای برنامه هایی با استفاده از اینترنت مدیریت می کند. در اصل ، Winsock به مدیریت ارتباط اینترنت شما و نرم افزاری که می خواهد از آن استفاده کند کمک می کند.
چند دستور وجود دارد که می توانید در کنار تنظیم مجدد وینسوک استفاده کنید ، که این امر همچنین به پیکربندی مجدد آدرس IP اترنت شما کمک می کند.
در زمان نوار جستجوی منوی شروع ، فرمان سریعرا تایپ کنید ، بهترین مسابقهرا انتخاب کنید ، سپس اجرای به عنوان سرپرسترا انتخاب کنید. اکنون دستورات زیر را یک به یک وارد کنید و بعد از هر بار فشار دادن Enterرا فشار دهید:
پس از وارد کردن دستور نهایی و مشاهده یک پیام اتمام موفقیت آمیز ، باید رایانه خود را مجدداً راه اندازی کنید.
Command Prompt ابزاری قدرتمند ویندوز است که دارای توابع زیادی است. با بهترین دستورات سریع هر کاربر ویندوز باید بداند.
6 کنترل بیشتری روی سیستم خود داشته باشید. نصب مجدد یا به روزرسانی درایور اتصال شبکه را دوباره نصب کنید یا به روز کنید
ویندوز 10 درایورهای خود را به روز می کند. اما به هر حال ممکن است با خطای راننده روبرو شوید. می توانید درایورهای مرتبط با اترنت و اتصال Wi-Fi خود را به صورت دستی بروزرسانی کنید ، مطمئن شوید این منبع منبع اتصال به اینترنت شما نیست.
کلید Windows + Xرا فشار داده و سپس مدیر دستگاهرا از فهرست انتخاب کنید. آداپتورهای شبکهرا برای از بین بردن لیست درایور شبکه دستگاهتان انتخاب کنید. درایور اتصال اترنت خود را پیدا کنید. نام درایور آداپتور شبکه معمولاً مشخص می کند که درایور مورد نظر را جستجو می کنید. به عنوان مثال ، آداپتور شبکه برای لپ تاپ من یک کنترلر اترنت Qualcomm Atheros Gigabit Ethernet است که به راحتی قابل تشخیص است.
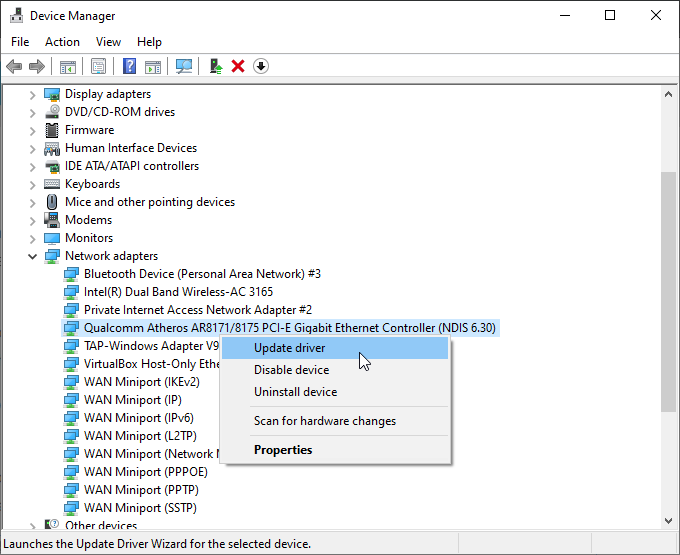
هنگامی که درایور آداپتور شبکه Ethernet خود را پیدا کردید ، راست کلیک کنیدرا انتخاب کنید و به روزرسانی درایوررا انتخاب کنید. جستجوی خودکار درایورها را انتخاب کنید ،و ویندوز سیستم شما را برای بهترین درایور بطور خودکار جستجو می کند. اگر درایور جدیدتری پیدا شود ، ویندوز آن را به صورت خودکار نصب می کند.
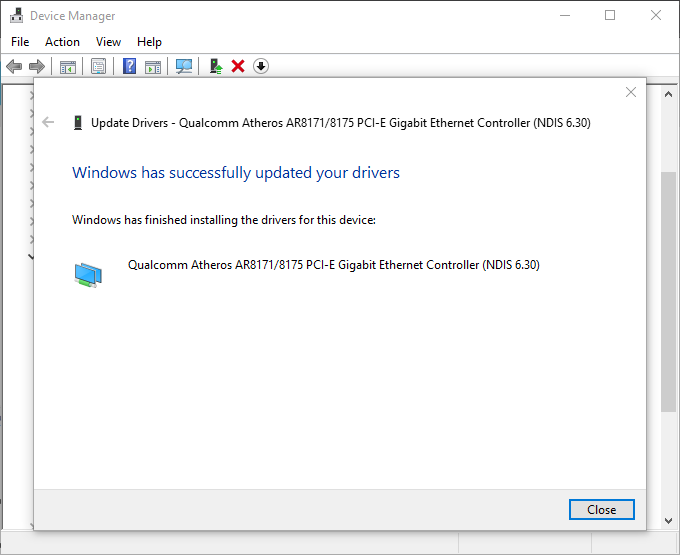
رانندگان می توانند مشکلات دیگری را در سیستم شما ایجاد کنند. اگر درگاه های USB 3.0 کار نمی کنند ، در اینجا نحوه تعمیر آنها آورده شده است.
رفع اترنت دارای خطای تنظیم پیکربندی IP معتبر نیست
اینها بهترین پنج گزینه هستند برای رفع پیام خطای پیکربندی IP نامعتبر است. ظاهر این خطا عصبانی کننده است ، به خصوص اگر می خواهید برخی از کارها را تمام کنید یا یک فایل مهم را بارگیری کنید. با این حال ، یکی از رفع مشکلات فوق باید پیکربندی IP Ethernet را مجدداً تنظیم مجدد کند و اینترنت شما را به روز و فعال کند.
متأسفانه ، خطای پیکربندی IP نامعتبر تنها مسئله شبکه ویندوز نیست که ممکن است با آن روبرو شوید. در اینجا چگونه شما می توانید خطای "نمی توان آدرس IP را دوباره تمدید" در ویندوز رفع کرد است.