اگر کلیدهای @ و "شما روی ویندوز 10 جابجا شده اند ، احتمالاً نمی دانید چه اتفاقی افتاده است و چگونه می توانید آن را برطرف کنید.
مقابله با این مسئله می تواند ناامید کننده باشد ، به خصوص اگر به ظاهر به طور تصادفی بین کلیدها تعویض شود. بعضی اوقات ممکن است گیج کننده باشد که حتی می توانید کلیدهای "و @ خود را به دکمه های کلید راست برگردانید.
بیایید نگاهی بیندازیم که چرا این اتفاق در وهله اول اتفاق می افتد و سپس برخی از موارد را به شما ارائه می دهیم. راه حل هایی که باید صفحه کلید خود را دوباره با کلیدهای مناسب کار کند. در بیشتر موارد ، راه حل ساده است.
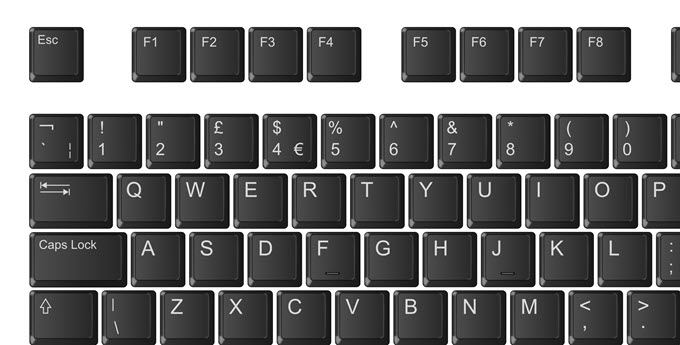
چرا کلیدهای @ و "چرا تعویض می شوند؟
دلیل تعویض صفحه کلیدهای @ و" به این دلیل است که صفحه کلید شما بین دو تنظیم مختلف زبان تغییر می کند. معمولاً ، صفحه کلید بین صفحه کلید ایالات متحده و صفحه کلید انگلستان در حال تعویض است. تفاوت اصلی بین این صفحه کلیدها در این است که "و @ در موقعیتهای متضاد قرار دارند.
در صفحه کلید انگلستان ، با فشار دادن تغییر +"به شما نمادی @ و با فشار دادن shift + 2شما را به ارتداد می بخشد. در صفحه کلید ایالات متحده ، این برعکس است. بنابراین حتی اگر کلیدهای فیزیکی شما ممکن است یک چیز را به شما بگویند ، نرم افزار ویندوز 10 معتقد است که تنظیمات صفحه کلید یا زبانی که استفاده می کنید برای یک زبان دیگر است. خوشبختانه ، تغییر کاربری بسیار آسان است.
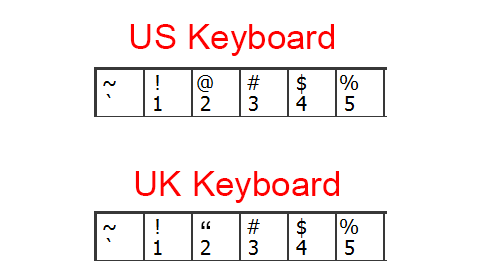
در مرحله اول ، باید بدانید که آیا صفحه کلید انگلستان یا ایالات متحده دارید. انجام این کار آسان است. به سه کلید شماره اول صفحه کلید خود نگاه کنید و به نمودار بالا مراجعه کنید. یک کلید @ در این معنی به معنای ایالات متحده است ، و یک معاشرت به معنای صفحه کلید انگلستان است.
In_content_1 همه: [300x250] / dfp: [640x360]->پس از فهمیدن کدام صفحه کلید ، می توانید تنظیمات زبان مربوطه را از طریق مراحل ذکر شده در زیر انتخاب کنید.
تغییر تنظیمات پیش فرض زبان
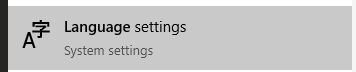
مرحله بعدی تغییر ویندوز 10 است تنظیمات زبان. برای انجام این کار ، ابتدا را فشار داده و زبانرا تایپ کنید. سپس بر روی تنظیمات زبانکلیک کنید.
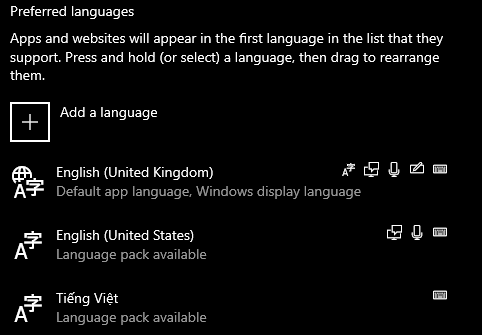
در مرحله بعد ، به تنظیمات زبان موردنظر نگاهی بیندازید. برای اطمینان از اینکه زبانی که شما می خواهید از آن استفاده کنید در بالای لیست است ، روی پیکان کلیک کنید. اگر نماد @ را در کلید 2 خود دارید ، ایالات متحده انگلیسی باید در صدر باشد. اگر نمادی در کلید 2 خود دارید ، انگلستان باید در صدر قرار داشته باشد.
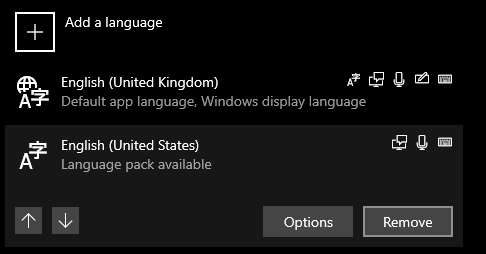
همچنین ، می توانید روی گزینه زبانی که استفاده نخواهید کرد کلیک کنید و روی حذفکلیک کنید. این کار باید از هر زمان که بخواهید از رایانه خود جلوگیری کنید.
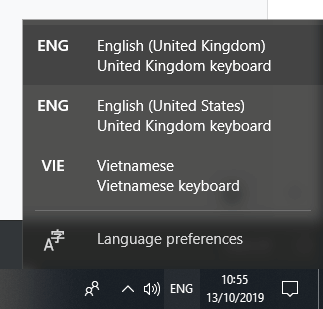
اگر به هر دلیلی می خواهید نگه دارید چندین زبان ، همیشه می توانید با کلیک کردن روی دکمه زبان در نوار وظیفه ، در سمت چپ زمان بین آنها جابجا شوید.
برای تایپ کردن و به طور ناگهانی کلیدهای @ و "عوض می شوند ، مفید است. به این دلیل اتفاق می افتد که به طور تصادفی Windows Key + Spacebarرا همزمان فشار داده اید - این چرخش در بین زبانها انجام خواهد شد.
نصب سیستم عامل برای متوقف کردن @ و "تعویض کلیدها
گاهی اوقات صفحه کلیدها دارای سیستم عامل هستند که می توانند با تنظیمات زبان شما اشتباه بگیرند ، این بدان معناست که حتی بعد از طی مراحل بالا مشکلی پیش می آیید.
برای رفع این مشکل ، اولین کاری که باید انجام دهید نصب نرم افزارهای پشتیبان برای صفحه کلید است. به عنوان مثال ، صفحه کلید Razer از Razer Synapse استفاده می کند.
مرحله بعدی اطمینان از صحت زبان پیش فرض شما در ویندوز 10 و مطابقت با صفحه کلید شما است. روی شروعکلیک کنید و زبانهارا تایپ کنید. سپس دوباره روی گزینه های تنظیمات زبانکلیک کنید.
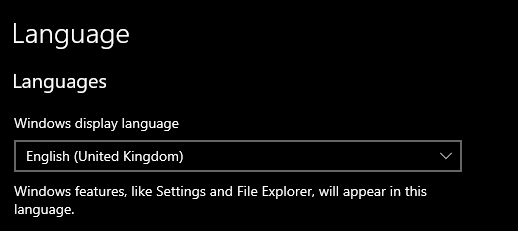
وقتی صفحه تنظیمات زبان باز می شود ، مطمئن شوید که زبان نمایش مناسب را بر اساس صفحه کلید خود دارید. اگر مطمئن نیستید کدام یک را انتخاب کنید ، در ابتدا به نمودار مراجعه کنید.
بعدی ، رایانه شخصی خود را مجدداً راه اندازی کنید.
بازنشانی درایورها یا به روزرسانی درایورها برای متوقف کردن @ & "کلیدهای تغییر
گزینه نهایی عیب یابی تنظیم مجدد و نصب مجدد درایورهای صفحه کلید است. برای این کار:
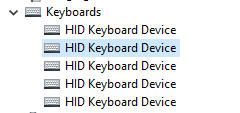
کیبورد شما دیگر دیگر کار نمی کند اما ما می توانیم سریع آن را تعمیر کنیم.
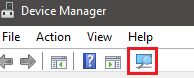
از موس خود برای کلیک کردن استفاده کنید دکمه بزرگنمایی در تنظیمات. کامپیوتر شما دوباره درایورهای صفحه کلید خود را نصب می کند. بعد ، رایانه شخصی خود را مجدداً راه اندازی کنید.