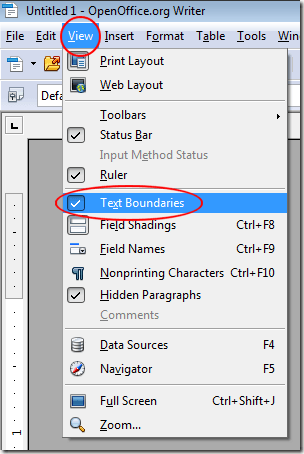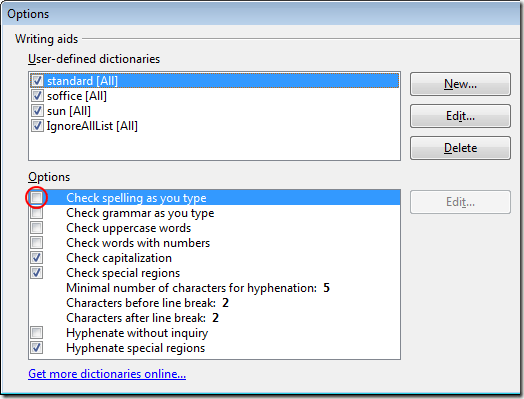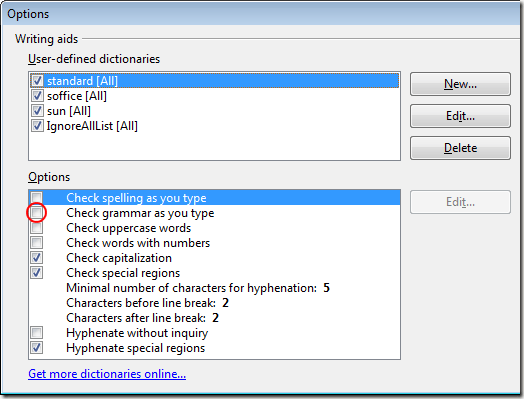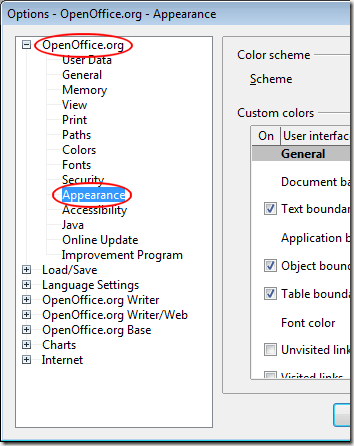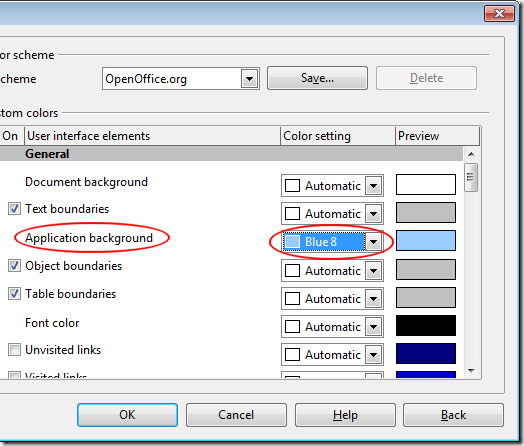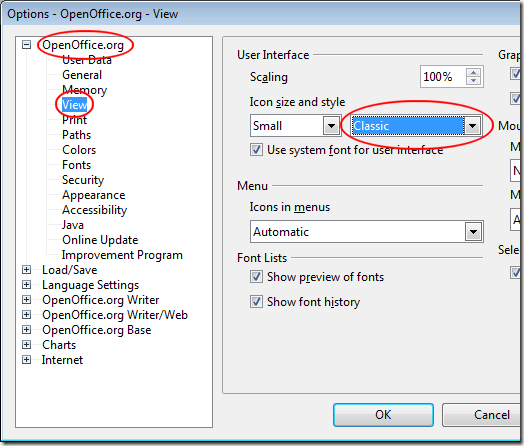مایکروسافت ورد نه تنها در مورد پردازش کلمه به کار رفته است، غول نرم افزاری بیشترین رقبای خود را خارج از بازار تحمیل کرده است. با این حال، OpenOffice Writer یک پردازشگر کلمه رایگان از اوراکل است که بسیاری از کاربران خانه و اداری آن را تبدیل کرده اند تا عملکردهای یک پردازشگر با کیفیت بالا را بدون استفاده از برچسب قیمت بالا به دست آورند.
نگاه و احساس مایکروسافت ورد
تغییر اخیر مایکروسافت از یک منو، اگر شما می خواهید Writer نگاه کنید و مانند Word عمل کنید، این مقاله پنج راه آسان برای انجام این کار را نشان می دهد. رابط کاربری Ribbon بسیاری از کاربران از ورد گیج و گیج شده است. به هیچ وجه برای بازگشت به رابط منو، بسیاری از کاربران تصمیم به ادامه کار با انتشار قدیمیتر از پردازشگر کلمه یا نگاه کردن به جایگزینی مانند OpenOffice Writer ندارند.
هیچ راهی برای شبیه سازی نوار در OpenOffice وجود ندارد Writer اما چیزهای دیگری هم وجود دارد که میتوانید انجام دهید تا ظاهر Writer را بیشتر کنید و مانند مایکروسافت ورد کار کنید. به عنوان مثال، شما می توانید مرزهای متن را پنهان کنید، هنگام تایپ کردن املای چک را روشن کنید، هنگام تایپ، گرامر چک را روشن کنید، رنگ پس زمینه را تغییر دهید و ظاهر دکمه های نوار ابزار را تغییر دهید.
1 - مخفی کردن محدودیتهای متن در OpenOffice Writer
مایکروسافت ورد مرز ندارد این نشان می دهد که کدام متن در سند ظاهر می شود. برای مخفی کردن مرز متن در Writer روی مشاهده & gt؛ خطوط متنکلیک کنید. این فرمان مرز متن را خاموش و روشن می کند.
اگر می خواهید مرز متن را دوباره ببینید، یک بار دیگر بر روی مشاهده
2 - املای خود را در هنگام تایپ خود بررسی کنید. OpenOffice Writer
یکی از مهمترین و مفیدترین ویژگی های مایکروسافت ورد، دیدن خطوط قرمز رنگی است که به شما گفته می شود که یک کلمه را اشتباه تایپ کرده اید. Writer دارای این قابلیت است. گزینه گزینهرا در املاکلیک کنید.دکمه. در قسمت برچسب گزینه، گزینه بررسی املا را با تایپبررسی کنید.دکمه OKرا فشار دهید، پنجره املارا ببندید، و شما انجام می شود.
3 - گرامر را هنگام تایپ کردن در OpenOffice Writer
انتخاب کنید بررسی گرامر به عنوان نوعبررسی املای با تایپنویسندگان در تمام سطوح از ساختن خطاهای ساختاری و دستورالعمل در نوشتار خود استفاده می کنند.
برای روشن شدن این ویژگی، از همان روش بالا برای روشن کردن املای پیگیری استفاده کنید. این بار، کادر کنار بررسی گرامر به عنوان تایپرا علامت بزنید روی دکمه OKکلیک کنید، پنجره املارا ببندید، و شما انجام می شود.
4 - تغییر پس زمینه برنامه در OpenOffice Writer
OpenOffice Writer از یک پس زمینه خاکستری و خاکستری زیر سند استفاده می کند. نه تنها این قطعه است، بلکه به مدت طولانی به آن نگاه می کند و می تواند بقیه برنامه را به یک مه خاکستری ناپدید کند. کلمه ای از آبی بسیار دوستانه تر استفاده می کند که شاد است.
برای ایجاد پس زمینه Writer بیشتر شبیه ورد (یا استفاده از رنگ دیگری که می خواهید)، روی Tools & gt؛ Optionsکلیک کنید پنجره گزینهرا باز کنید. OpenOffice.orgدر پانل سمت چپ، ظاهررا کلیک کنید.
در لیست گزینه ها، یکی را با برچسب Background Applicationقرار دهید و از منوی کشویی برای انتخاب یک رنگ استفاده کنید. آبی 8تقریبی منطقی به ورد است، اما شما می توانید انتخاب کنید که کدام رنگ برای شما مناسب است.
5 - تغییر ظاهر نوار ابزار را انجام دهید، روی دکمه OKکلیک کنید و از رنگ پس زمینه جدید لذت ببرید. دکمه ها در OpenOffice Writer
نوار ممکن است یا بهتر رابط کاربری برای مایکروسافت آفیس باشد اما یک چیز مطمئن است؛ نوار ابزار موجود در Writer می تواند دشوار است برای رمزگشایی.
برای ایجاد آیکون ها بیشتر شبیه به آنهایی هستند که در دنیای گرافیک و فانتزی فانتزی، سازندگان Writer ممکن است قابلیت های زیبایی شناسی را فریب دهند وقتی که آیکون های پف کننده، سه بعدی، سایه ای را برای Writer ایجاد کرد. در نسخه های قبل از Ribbon از Word یافت می شود، روی Tools & gt؛ گزینه هاکلیک کنید تا پنجره Optionsباز شود. در قسمت سمت چپ، OpenOffice.orgرا گسترش دهید و روی مشاهدهکلیک کنید.
در بخش رابط کاربریرابط کاربریگزینه کلاسیکرا در اندازه آیکون و سبکانتخاب کنید. البته، شما می توانید هر سبک را که دوست دارید انتخاب کنید. با این حال، سبک کلاسیکبه نظر میرسد بیشتر شبیه نسخههای قدیمیتر Word از سایر موارد است.
هنگامی که انجام شد، روی OKکلیک کنید و از نمادهای کلاسیکخود در نوار ابزار لذت ببرید. OpenOffice Writer یک جایگزین رایگان برای مایکروسافت ورد است. اگرچه بسیاری از ویژگیهای مشابه Word را شامل می شود، برخی افراد ترجیح می دهند که ظاهر و احساس کلمه را بهتر کنند. با استفاده از پنج راهنمایی که در این مقاله یافت می شود، می توانید نگاه Writer و کارکرد بیشتری را مانند Microsoft Word ایجاد کنید. در واقع، شما حتی می توانید با تنظیمات بازی کنید و یک محیط سفارشی تر را با توجه به تنظیمات خود ایجاد کنید.