گاهی اوقات دروازه Google Drive در مدیر فایل سیستم عامل Chrome به درستی کار نمی کند. عواملی از حافظه محلی ناکافی گرفته تا اشکالات موقت سیستم، اشکالات نرم افزاری، تداخل برنامه های شخص ثالث و غیره متغیر است.
این مقاله 11 راه حل عیب یابی را برجسته می کند که اگر Google Drive در Chromebook شما کار نمی کند، باید آنها را امتحان کنید.
1. اتصال اینترنت خود را بررسی کنید
شما نمی توانید بدون اتصال اینترنت فایل ها را با Google Drive در Chromebook خود همگام سازی کنید. بنابراین اولین قدم این است که تأیید کنید Chromebook شما به اینترنت دسترسی دارد. از هر وب سایتی در دستگاه خود بازدید کنید و بررسی کنید که آیا صفحه بارگیری می شود. میتوانید دستگاههای دیگر را به همان شبکه Chromebook خود متصل کنید و بررسی کنید که آیا اینترنت برای آن دستگاهها نیز کار میکند یا خیر.
اگر مشکل همچنان ادامه داشت، روتر Wi-Fi خود را راهاندازی مجدد کنید، Chromebook خود را به شبکه متصل کنید، و دوباره به Google Drive دسترسی پیدا کنید. همچنین باید Chromebook خود را به روتر نزدیکتر کنید، تقویت سیگنال وای فای روتر ، و سفتافزار روتر خود را بهروزرسانی کنید. در نهایت، اگر همچنان در استفاده از اینترنت در Chromebook خود با مشکل مواجه هستید، با ارائه دهنده اینترنت خود تماس بگیرید.
2. برنامه Files را ببندید و دوباره باز کنید
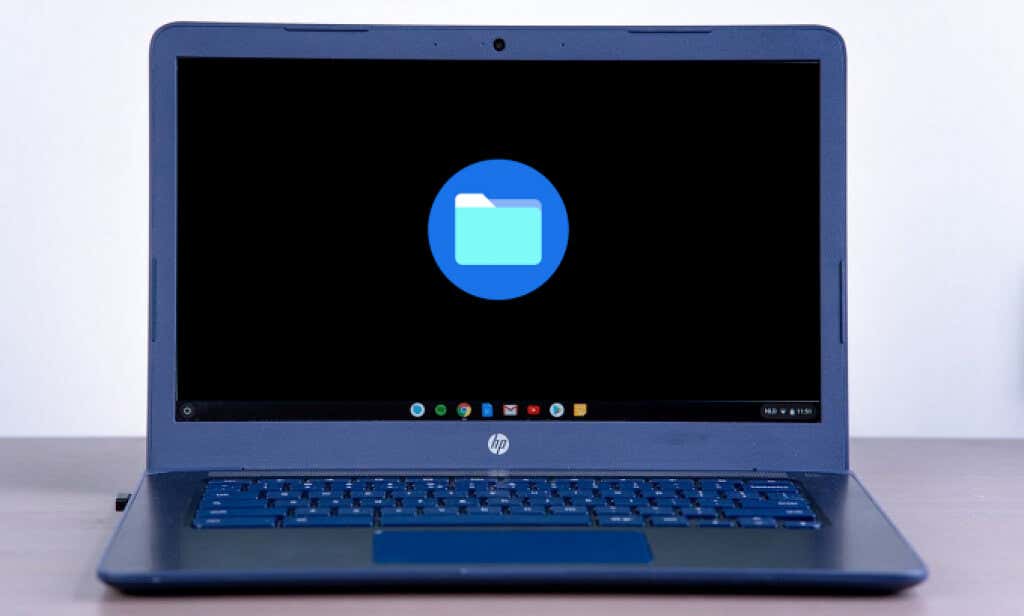
اگر اتصال اینترنت شما خوب است، اما Google Drive کار نمیکند، بازخوانی برنامه Files باید مشکل را برطرف کند. این تکنیک عیبیابی برای برخی از کاربران Chromebook که نتوانستند پوشه Google Drive را در برنامه Files پیدا کنند کار میکند.
برای بستن برنامه Files، روی x نماددر گوشه سمت راست بالای پنجره برنامه. یا، Altرا فشار دهید، نماد برنامه Filesرا در قفسه Chromebook انتخاب کنید و بستنرا انتخاب کنید.
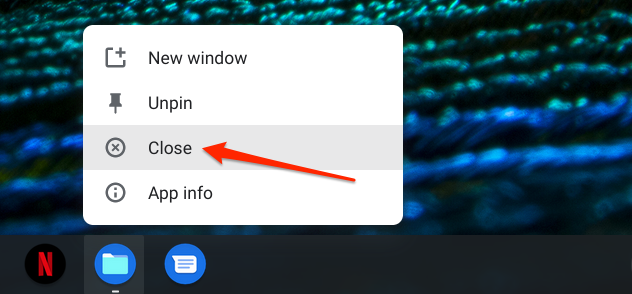
برنامه Files را مجدداً راهاندازی کنید و بررسی کنید که آیا فایلهای همگامسازی شده با پوشه Google Drive در دستگاههای دیگر قابل دسترسی هستند یا خیر.
3. فضای ذخیرهسازی دستگاهتان را بررسی کنید
اگر Chromebook شما فضای ذخیرهسازی کافی نداشته باشد، بارگیری یا آپلود فایلها در Google Drive از طریق برنامه Files ممکن است با شکست مواجه شود.
در برنامه Files، روی <ضربه بزنید. قوی>نماد منودر گوشه سمت راست بالا برای بررسی فضای ذخیرهسازی رایگان Chromebook خود.
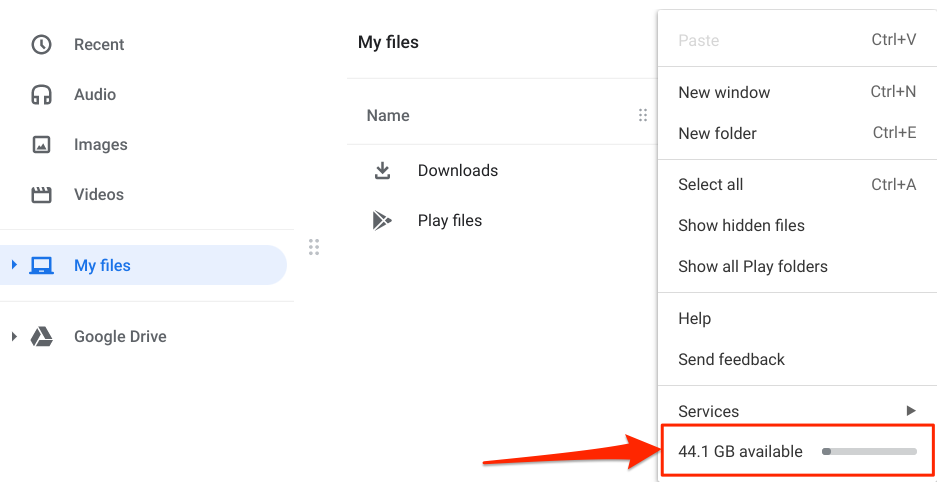
از طرف دیگر، تنظیماترا باز کنید و به دستگاه>مدیریت فضای ذخیرهسازیبروید.
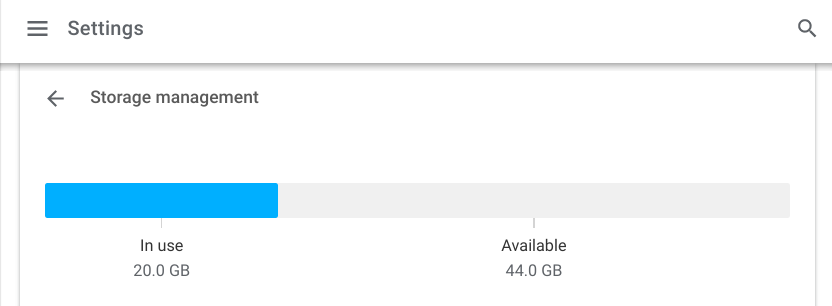
اگر فضای ذخیرهسازی دستگاه شما کم است، به این آموزشهای جامع در <مراجعه کنید. s>2و بهینه سازی فضای ذخیره سازی Google Drive.
4. وضعیت سرویس Google Drive را بررسی کنید
موقعیت سمت سرور میتواند دلیل کار نکردن Google Drive باشد. برای بررسی وضعیت سرور Google Drive از ابزارهای نظارت بیدرنگ سایت مانند DownDetector استفاده کنید.
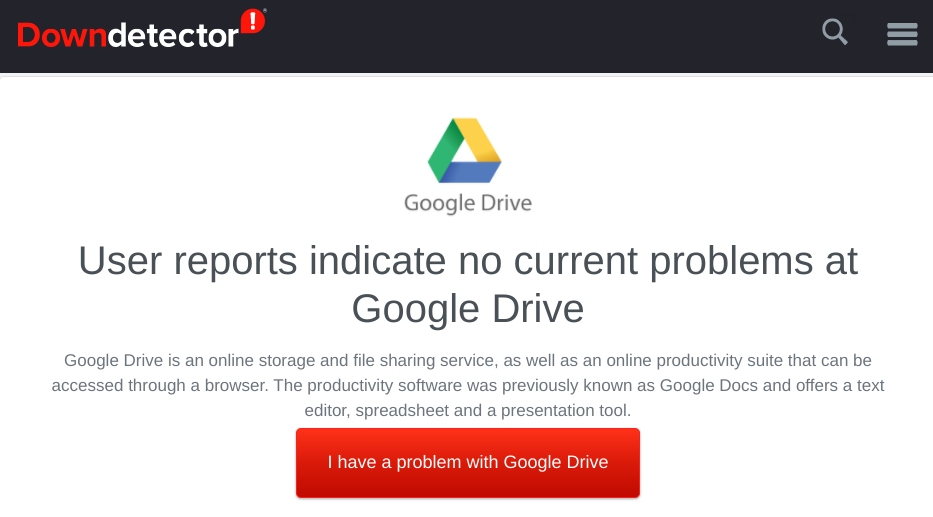
اگر مشکلی در سرورهای Google Drive وجود دارد، با 5برای گزارش قطع سرویس.
5. فضای ذخیرهسازی Google را آزاد کنید
اگر فضای ذخیرهسازی کافی در Google نداشته باشید، Chromebook شما فایلها را با Google Drive همگامسازی نمیکند. از یک مرورگر به داشبورد حساب Google خود مراجعه کنید و فضای ذخیرهسازی Google خود را در بخش «فضای ذخیرهسازی حساب» بررسی کنید.
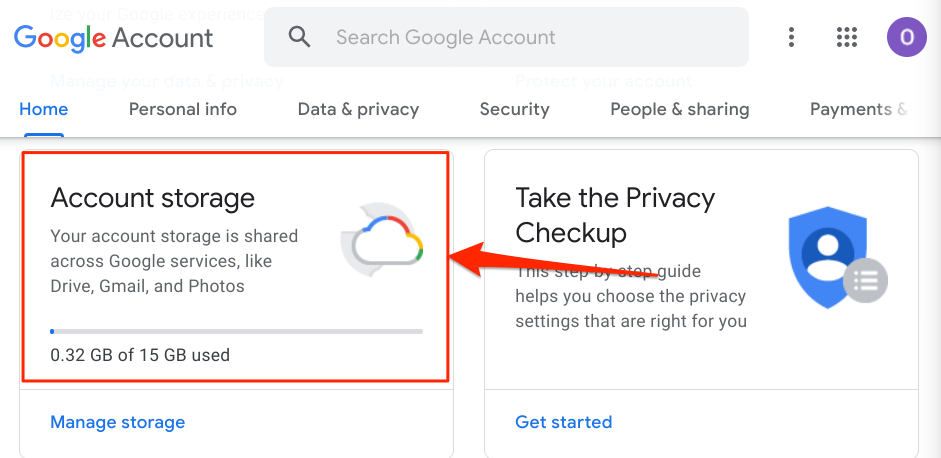
اگر فضای ذخیرهسازی Google خود را تمام کردهاید، میتوانید 100 گیگابایت هدیه Google One رایگان موجود برای کاربران جدید Chromebook را ادعا کنید. اگر دستگاه شما واجد شرایط دریافت این هدیه نیست، از «مدیر فضای ذخیرهسازی» Google برای فضا را در تمام خدمات Google آزاد کنید استفاده کنید.
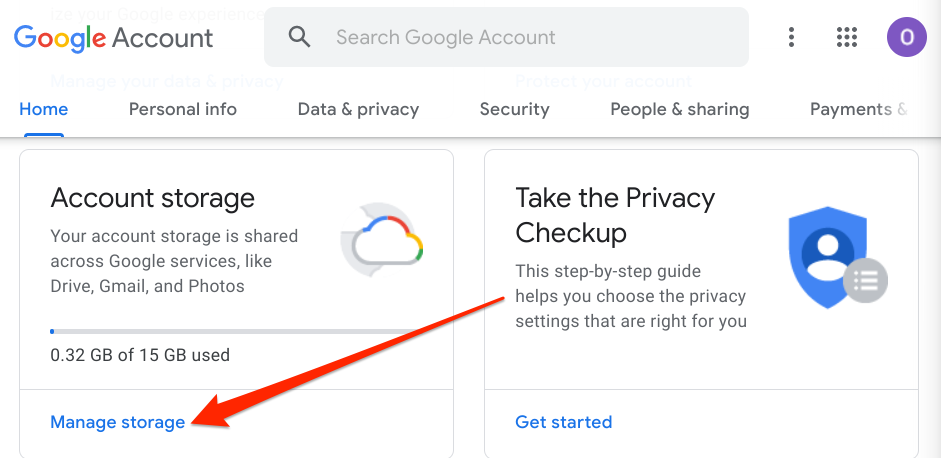
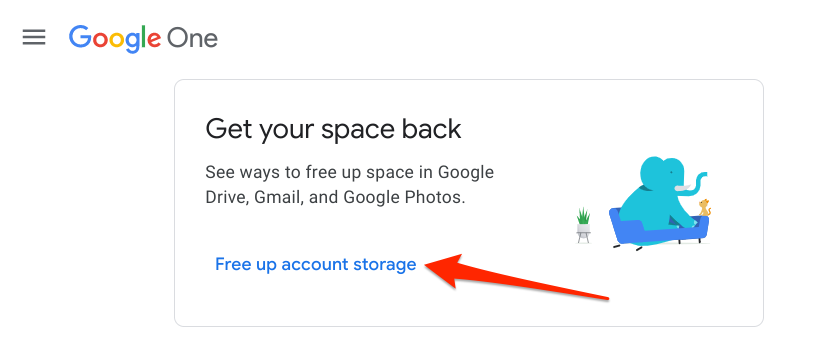
با این کار مدیر فضای ذخیرهسازی Google راهاندازی میشود. ، ابزاری است که فایلهایی را که فضای ذخیرهسازی Google شما را مصرف میکنند برجسته میکند.
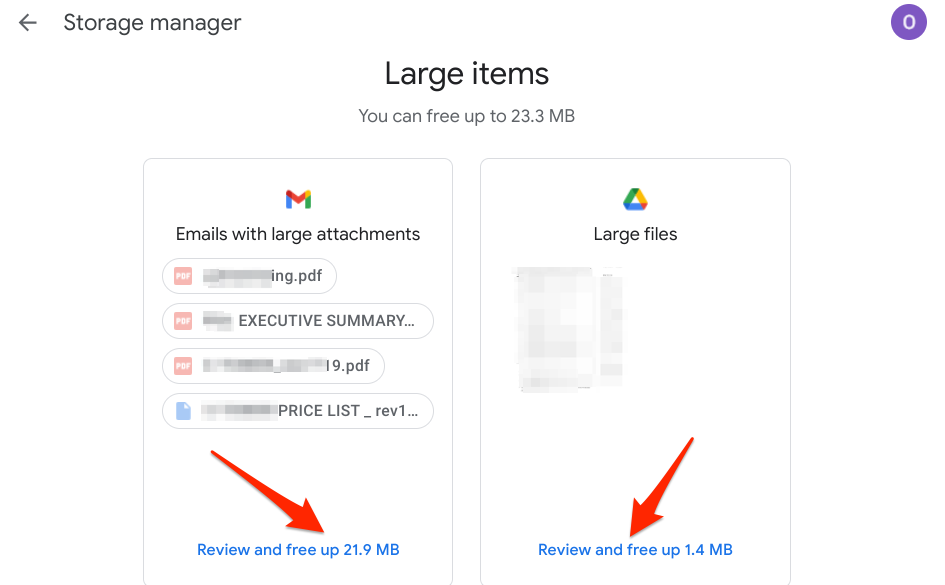
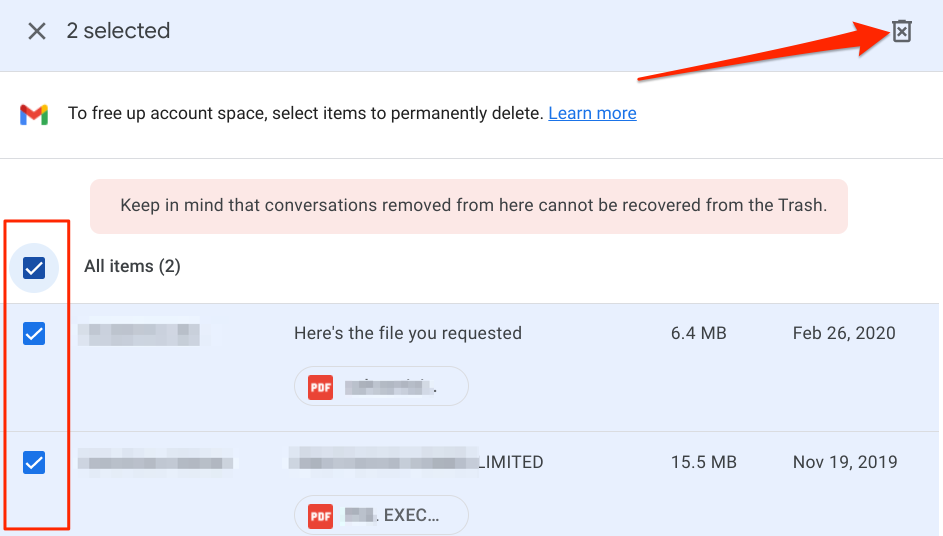
6. Chromebook خود را به روز کنید
ما متوجه شدیم که هنگام بررسی این انجمن Chromebook و موضوع Reddit ، خرابی Google Drive در سیستم عامل Chrome Build 81 تا Build 84 شایع است. این نسخههای سیستمعامل Chrome دارای اشکالاتی هستند که ادغام Google Drive با برنامه Files را به هم میزند.
اگر Chromebook شما این نسخههای قدیمی سیستمعامل Chrome را اجرا میکند، یک بهروزرسانی پایدار را از منوی تنظیمات نصب کنید.
بروید. به تنظیمات>درباره سیستم عامل Chromeبروید و بررسی بهروزرسانیهارا انتخاب کنید.
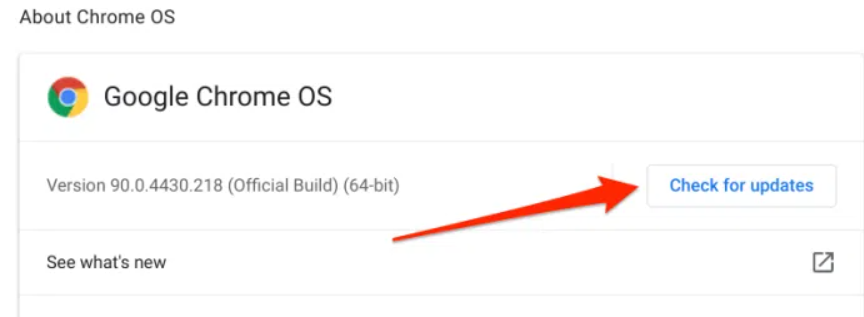
شما ممکن است اگر دستگاه شما قبلاً بهروزرسانی را در پسزمینه دانلود کرده است، دکمه «راهاندازی مجدد» را در این صفحه پیدا کنید. برای نصب بهروزرسانی سیستم عامل Chrome، روی راهاندازی مجددضربه بزنید.
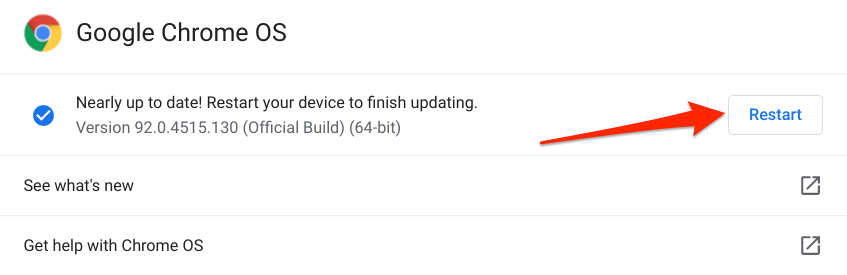
7. Google Drive را دوباره وصل کنید
با انجام این کار، Google Drive حذف و دوباره به مدیر فایل Chromebook شما اضافه میشود. برنامه Files را ببندید، برنامه تنظیماترا اجرا کنید، بخش پیشرفتهرا گسترش دهید، Filesرا انتخاب کنید و قطع ارتباط حساب Google Drive.
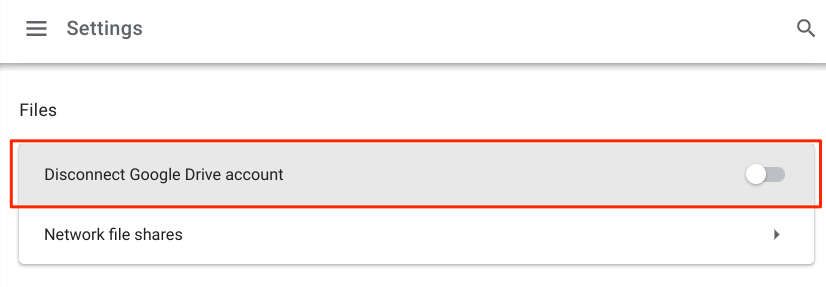
توجه داشته باشید که این کار حساب Google شما را از Chromebook شما قطع یا حذف نمی کند. درعوض، گزینه قطع ارتباط حساب Google Driveرا خاموش کنید، برنامه Files را دوباره باز کنید و بررسی کنید که آیا میتوانید فایلها را با Google Drive در برنامه همگامسازی کنید یا خیر.
8. VPN خود را خاموش کنید
راه حل عیب یابی زیر resolved the problem for برخی از کاربران Chromebook. اگر Google Drive در مدیر فایل Chromebook شما نمایش داده نمیشود، اتصال یا برنامه شبکه خصوصی مجازی فعال (VPN) را ببندید و دوباره بررسی کنید.
9. Chromebook خود را راه اندازی مجدد کنید
انجام راه اندازی مجدد نرم می تواند Chromebook خود را افزایش دهید و سایر مشکلات مربوط به نرم افزار را برطرف کند. همه برنامههای فعال را ببندید، دستگاه خود را خاموش کنید و دوباره آن را روشن کنید.
روی نماد زمان یا باتری در مرکز اعلان ضربه بزنید و دکمه روشن/خاموشرا انتخاب کنید. یا، دکمه روشن/خاموش Chromebook خود را فشار داده و نگه دارید و خاموش کردنرا انتخاب کنید.
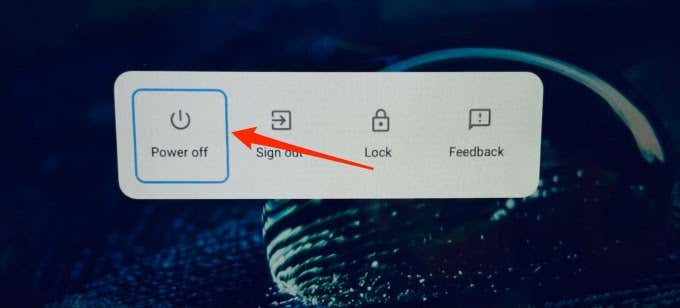
حدود یک یا دو دقیقه صبر کنید، دکمه روشن/خاموش را فشار دهید تا راه اندازی مجدد شود. Chromebook خود، به اینترنت متصل شوید و برنامه Files را راه اندازی کنید.
10. از برنامه Google Drive استفاده کنید
اگر نمیتوانید فایلها را از برنامه Files با ابر همگامسازی کنید، برنامه Google Drive مستقل باید بدون مشکل کار کند. این را یک راه حل موقت برای مشکل در نظر بگیرید.
Google Drive از فروشگاه Play را نصب کنید و بررسی کنید که آیا میتوانید فایلها را از Chromebook خود با ابر همگامسازی کنید.
11. Powerwash Your Chromebook
اگر Google Drive هنوز در برنامه Files کار نمیکند، بازنشانی Chromebook خود به پیشفرض کارخانه را در نظر بگیرید. اما قبل از انجام این کار، از فایلهای خود در یک دستگاه ذخیرهسازی خارجی نسخه پشتیبان تهیه کنید.
تنظیمات Chromebook خود را باز کنید، پیشرفتهرا انتخاب کنید، تنظیمات مجددرا انتخاب کنید، و دکمه بازنشانیرا انتخاب کنید.
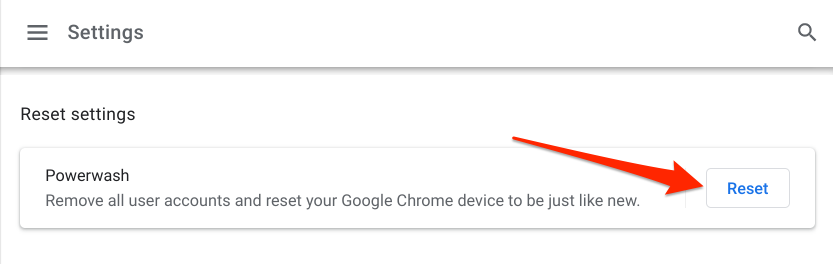
حداقل یکی از این راهحلهای عیبیابی باید مشکلات مربوط به کار نکردن Google Drive در Chromebook شما را برطرف کند. اگر همچنان با مشکل مواجه هستید، با سرویس پشتیبانی گوگل درایو یا سازنده Chromebook خود تماس بگیرید.