برای سالها ، Android با یک صفحه کلید اصلی و پیش فرض وجود داشت. اما در سال 2016 ، گوگل با صفحه کلید مخصوص خود ، به نام مناسب ، Gboard وارد بازار شد. این صفحه کلید پیش فرض دستگاه های تلفن همراه آندروید شد و هر کسی می توانست آن را از فروشگاه Play نصب کند. از هم اکنون ، Gboard تنها بر روی بیش از یک میلیارد دستگاه اندرویدی نصب شده است.
نسخه iOS نیز وجود دارد که دارای ویژگی های بسیار بیشتری نسبت به صفحه کلید iOS است (اما برای این مقاله ، ما روی صفحه کلید اندرویدی تمرکز خواهیم کرد). همه چیز از تایپ ژست گرفته تا شخصی سازی صفحه کلید در اینجا است. اشاره ای به یک موتور جستجوی کامل Google در داخل صفحه کلید خود ندارید. اما ، Gboard چیست و چرا Gboard نسبت به سایر کیبوردها برتر است؟ بیایید نگاهی بیندازیم.
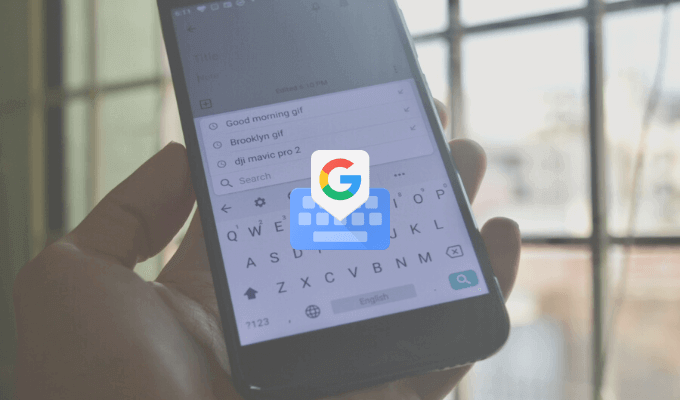
Gboard چیست؟
با کمال تعجب ، Gboard یک صفحه کلید شخص ثالث و شخص ثالث است. ممکن است آن را از قبل در تلفن هوشمند Android خود نصب کنید یا می توانید آن را از فروشگاه بازی نصب کنید.
Gboard به عنوان صفحه کلید شخص ثالث نیز برای کاربران آیفون در دسترس است (در مقایسه با نسخه Android فاقد ویژگی های بسیاری است ، اما تجربه اصلی یکسان است). اگرچه کاربران iPhone برای فعال کردن صفحه کلید باید به برنامه تنظیمات مراجعه کنند ، اما ارزش استفاده از Gboard را دارد.
بارگیری: Gboard (iOS ) ، اندروید )
جستجوی Google از گرافیک
این ویژگی است که هیچ کیبورد دیگر ندارد. یک ویژگی کوچک جستجوی گوگل درست در داخل صفحه کلید شما. در برنامه iPhone ، نماد G را در سمت راست نوار ابزار پیدا خواهید کرد. در برنامه Android ، ویژگی Search در منو است ، اما می توانید آن را به نوار ابزار نیز بکشید.

با استفاده از جستجوی Google ، می توانید هر چیزی را در وب جستجو کنید. شما می توانید نتایج جستجو را در نمای صفحه کلید پیدا کنید و می توانید بر روی نتیجه ضربه بزنید تا فوراً در کادر متن جای بگیرد.
وقتی در یک گپ گروهی هستید بسیار ضروری است و باید یک پیوند را پیدا کنید و به اشتراک بگذارید (دیگر نیازی به وارد شدن به سیستم و خارج از مرورگر نیست).
اشتراک گذاری GIF ها و Emojis ها
دیگر نیازی به نصب یک کیبورد تخصصی دیگر GIF نیست. می توانید GIF (و همچنین emojis) را درست و در Gboard جستجو و پیدا کنید. از صفحه کلید ، روی نماد Emoji ضربه بزنید و سپس به بخش GIF بروید.

در اینجا می توانید هر GIF را از کتابخانه گسترده Google جستجو کنید. فقط کافی است روی یک GIF ضربه بزنید تا آن را در گپ ارسال کنید.
و برچسب Gboard بیش از حد وجود دارد
Google هم اکنون پشتیبانی از برچسب ها را نیز اضافه کرده است. در همان بخش Emoji ، یک برگه جدید برای برچسب ها پیدا خواهید کرد. شما می توانید برچسب های موجود را اکتشاف کنید و می توانید برچسب های بیشتری از فروشگاه نیز اضافه کنید. Gboard از Bitmoji پشتیبانی می کند ، بنابراین می توانید برچسب های خود را یا ایموجی ها درست ، از صفحه کلید ایجاد کرده و اضافه کنید!

کش رفتن به تایپ
Swype اولین برنامه ای بود که تایپ ژست را معرفی کرد ، اما اکنون در بسیاری از شخص ثالث عمده و پیش فرض موجود است صفحه کلید و Gboard نیز از این قاعده مستثنی نیست. شما یک تجربه تایپ ژست سریع را تجربه خواهید کرد که می توانید انگشت خود را روی حروف بکشید تا کلمات ایجاد شود.

موتور پیش بینی کننده گوگل در اینجا کاملاً خوب است ، بنابراین حتی اگر کمی از آن استفاده کنید ، Gboard همچنان کلمه صحیح را پیشنهاد می کند (در غیر این صورت ، همیشه می توانید از نوار پیشنهادات برای تغییر سریع آن استفاده کنید یک کلمه مرتبط).
انتخاب سریع و حذف متن
اکنون Google نیز حرکات انتخاب متن را که معمولاً در صفحه کلیدهای ابزار پیدا می کنید اضافه کرده است. برای حرکت سریع مکان نما به چپ یا راست می توانید بر روی کلید فضاانگشت خود را به چپ یا راست بکشید.
آیا می خواهید سریع یک کلمه یا چند کلمه را حذف کنید؟ معمولاً ، فشار دادن کلید حذف برای حذف یک حرف در هر زمان ، مدتی طول می کشد. در Gboard ، می توانید از کلید حذفبه سمت چپ بکشید تا برجسته کردن حروف و کلمات را شروع کنید. وقتی کلمات را برجسته کردید ، انگشت خود را از صفحه کلید بلند کنید تا آنها را حذف کنید.
یا از ویژگی های ویرایش متن استفاده کنید
اگر به دنبال هستید برای دقت بیشتر ، می توانید از حالت ویرایش متن استفاده کنید (آن را از طریق نوار ابزار در فهرست مشاهده خواهید کرد).

در اینجا ، کلیدهای جهت دار برای هر چهار جهت ، یک ویژگی انتخاب و امکان دستیابی به انتهای یا آغاز متن را پیدا خواهید کرد. همچنین دکمه هایی را پیدا خواهید کرد که به سرعت کپی ، چسباندن یا انتخاب همه متن را به سرعت انجام دهید.
تایپ چندین زبان
تخته باعث جابجایی Google Translate در صفحه کلید اما می توانید یک قدم جلوتر بروید و از چندین زبان نیز استفاده کنید.


نوع یک دست
Gboard هم حالت صفحه کلید یک دست و هم گزینه کیبورد شناور دارد ، بنابراین می توانید دقیقاً دوست دارید تایپ کنید.

در حالت صفحه کلید شناور ، می توانید صفحه کلید را در هر نقطه بکشید و می توانید از آن تغییر اندازه دهید. حالت یک دست به شما امکان می دهد صفحه کلید را به هر دو طرف صفحه بچسبانید. دارای رنگ های جامد ، مناظر و شیب. آنها را در تنظیمات>طرحپیدا خواهید کرد. اگر به قسمت تنظیماتدر تنظیمات بروید ، گزینه هایی را برای فعال کردن ردیف شماره و کلید سوئیچ ایموجی نیز مشاهده خواهید کرد.
از قسمت Layout ، می توانید ارتفاع صفحه کلید را افزایش دهید. همچنین می توانید گزینه های سفارشی سازی پرسهای کلیدی را مشاهده کنید.

اینها بهترین ویژگیهایی هستند که باعث می شود Gboard نسبت به سایر کیبوردها برتر باشد. بسیاری از ویژگی های کمی در برنامه Gboard نیز وجود دارد. برخی از ویژگیهای مورد علاقه Gboard مورد علاقه خود را با ما در نظرات زیر به اشتراک بگذارید!
اگر با Gboard با مشکل روبرو هستید ، به راهنمای عیب یابی کارت گرافیک ما نگاهی بیندازید.