اگر Chromebook شما برای مدت طولانی بدون راهاندازی مجدد کار کند کند میشود. حافظه کم و فضای ذخیره سازی نیز می تواند عملکرد آن را کاهش دهد. در صورت اجرای سیستم عامل قدیمی یا باگ، گاهی اوقات Chromebookها مسدود می شوند.
برای عملکرد بهینه، چند بار در هفته Chromebook خود را خاموش کنید را توصیه می کنیم. انجام این کار سیستم عامل Chrome را تازه می کند و فرآیندهای غیرضروری پس زمینه را که منابع سیستم را درگیر کرده اند پاک می کند. سایر توصیههای عیبیابی زیر را برای سرعت بخشیدن به Chromebook کند امتحان کنید.

1. برنامه های غیر ضروری
را ببندیدبستن برنامههای استفاده نشده یا غیرضروری حافظه را برای اجرای روان برنامهها و سرویسهای سیستم آزاد میکند.
از برنامه Diagnostics برای بررسی میزان حافظه خالی Chromebook خود در هر زمان استفاده کنید.
Ctrl+ Search+ Escرا فشار دهید تا برنامه Diagnostics باز شود. سیستمرا در نوار کناری انتخاب کنید و بخش «حافظه» را برای میزان مصرف بیدرنگ حافظه Chromebook خود بررسی کنید.
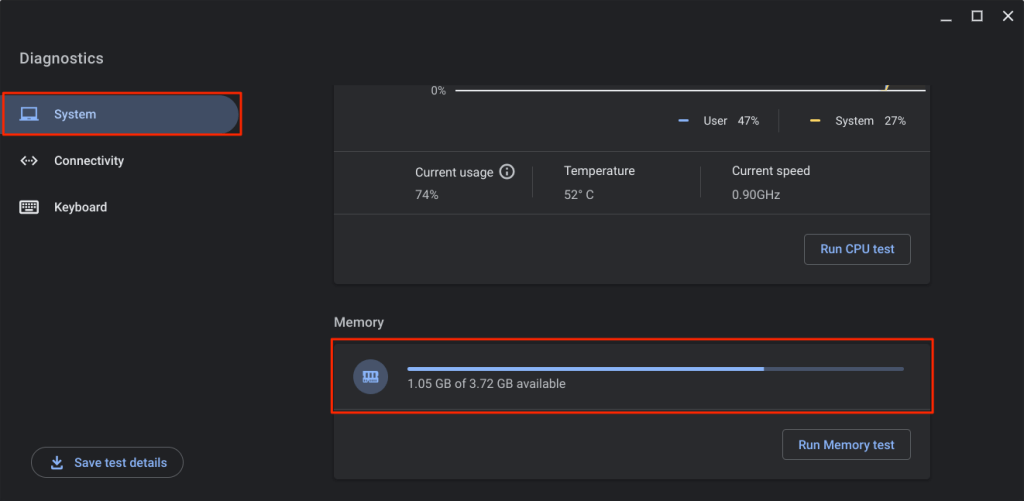
اگر حافظه در دسترس Chromebook شما کم است، برنامههایی را که استفاده نمیکنید ببندید.
برنامهها را از قفسه ببندید
روی نماد برنامه در قفسه Chromebook خود کلیک راست کرده و بستنرا انتخاب کنید.
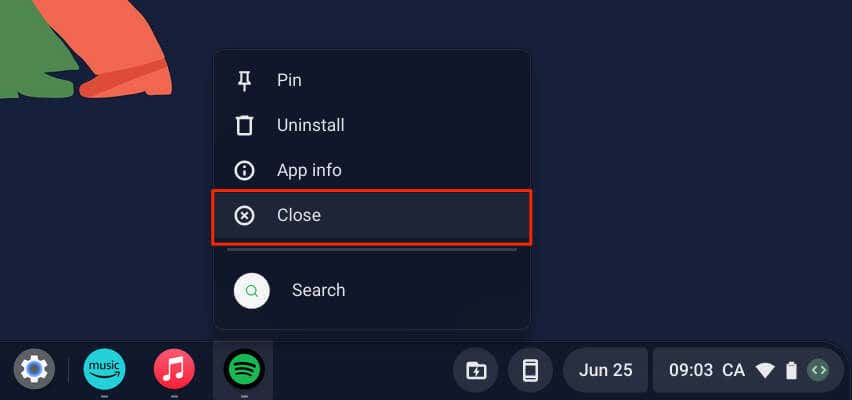
بستن برنامهها از طریق Task Manager
مراحل زیر را برای بستن برنامهها با استفاده از مدیر وظایف ChromeOS دنبال کنید.
از طرف دیگر، Chrome را باز کنید، روی نماد منوی سه نقطهدر گوشه سمت راست بالا ضربه بزنید و ابزار بیشتر>مدیر وظایفرا انتخاب کنید. .
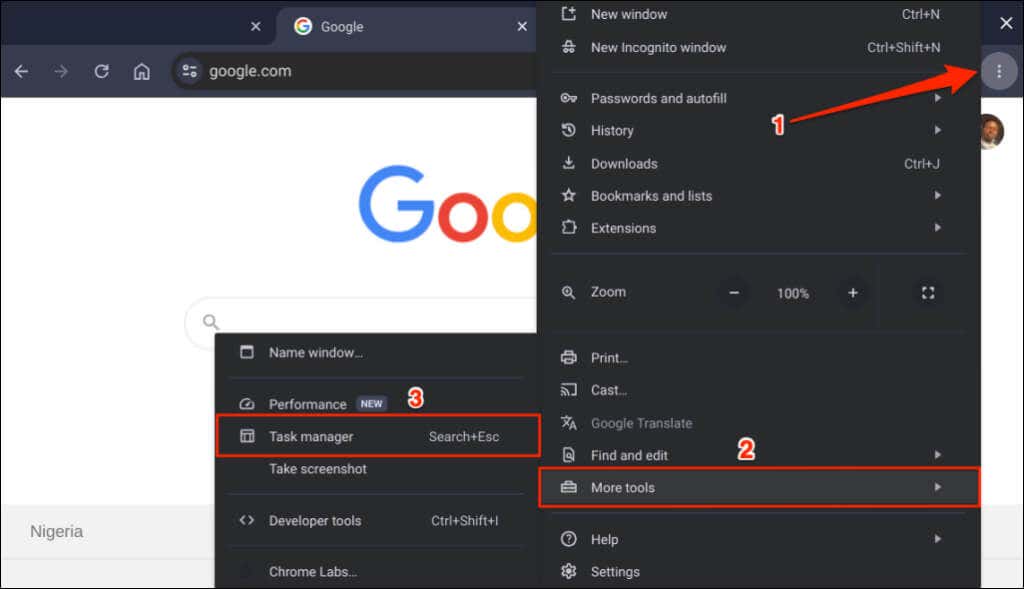
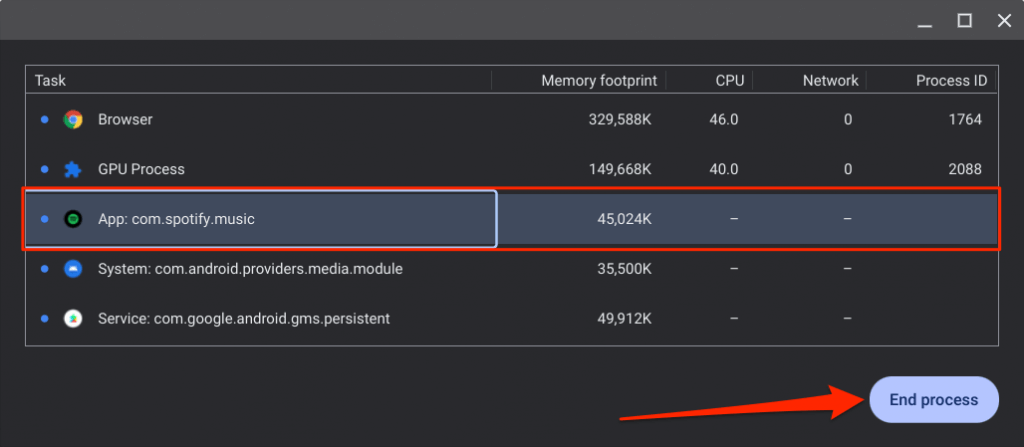
می توانید چندین برنامه را به طور همزمان در Task Manager ببندید. Ctrlرا فشار داده و نگه دارید، برنامههایی را که میخواهید ببندید انتخاب کنید و دکمه پایان فرآیندرا انتخاب کنید.
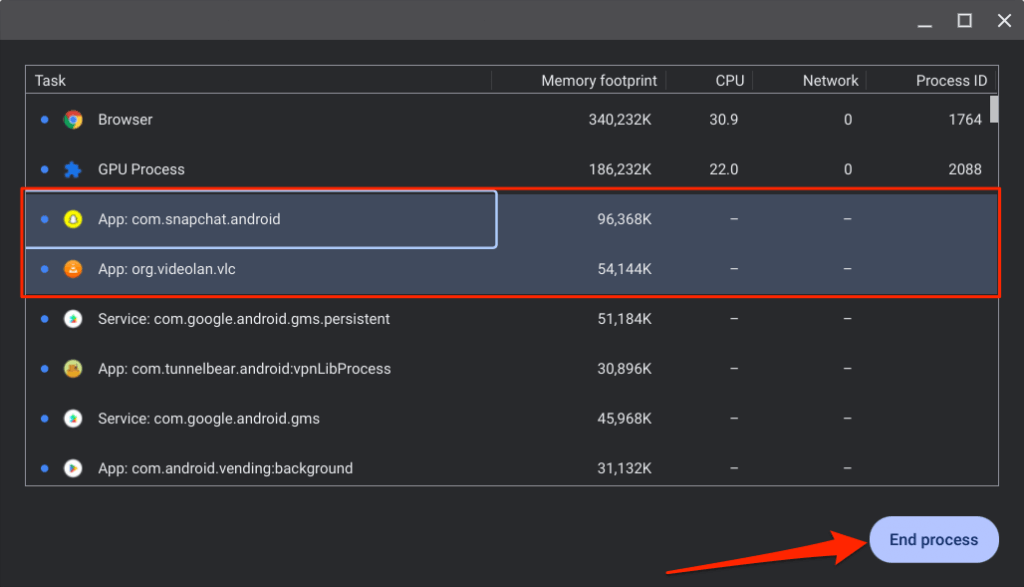
توجه:نمیتوانید مرورگر Google Chrome را از طریق Task Manager ببندید یا خاتمه دهید. وقتی «مرورگر» را انتخاب میکنید، Task Manager دکمه «پایان فرآیند» را خاکستری میکند.
2. برگه های مرورگر غیر ضروری
را ببندیدمرورگرهای وب هر برگه ای را که باز می کنید به عنوان فرآیندهای فرعی فردی اجرا می کنند. هر برگه/فرآیند از حافظه Chromebook شما برای ادامه کار استفاده میکند. هرچه برگه های مرورگر بیشتری را باز کنید، مرورگر شما از رم بیشتری استفاده می کند و حافظه کمتری برای سایر برنامه ها در دسترس است..
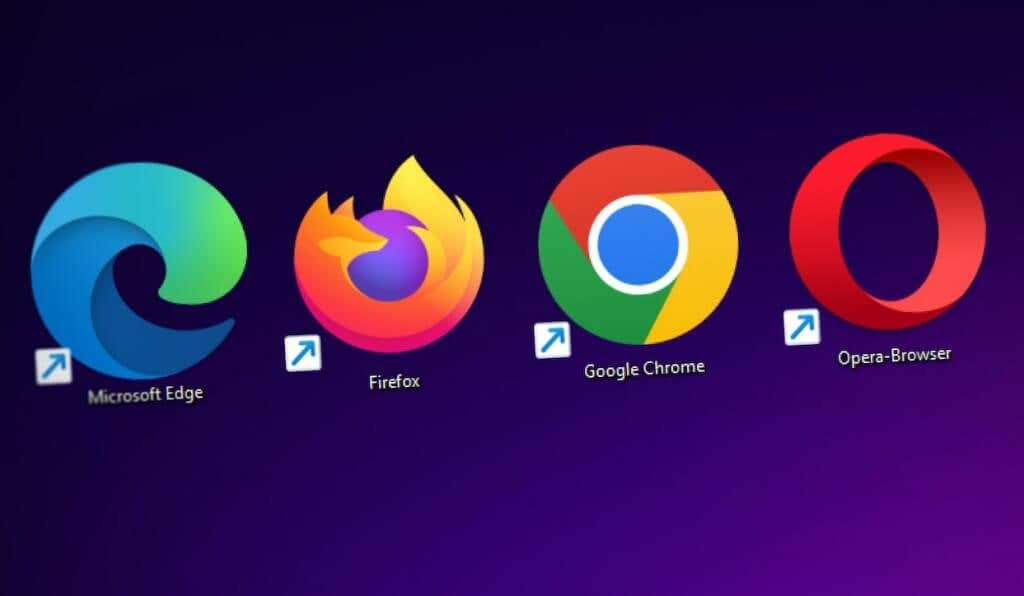
اگر از Chromebook میان رده یا ارزان قیمت با رم 8 گیگابایتی یا کمتر استفاده میکنید، بستن برگههای غیرضروری یا باز، ردپای حافظه مرورگر شما را کاهش میدهد و به دستگاه شما کمک میکند تا سریعتر کار کند.
3. به روز رسانی، غیرفعال کردن یا حذف برنامه های افزودنی مرورگر
برنامههای افزودنی همچنین میتوانند حافظه Chromebook شما را درگیر کرده و باعث کند عملکرد آن شود. از Task Manager Chrome برای بررسی ردپای حافظه برنامههای افزودنی مرورگر خود و غیرفعال کردن یا حذف برنامههای افزودنی که RAM بیش از حد مصرف میکنند استفاده کنید.
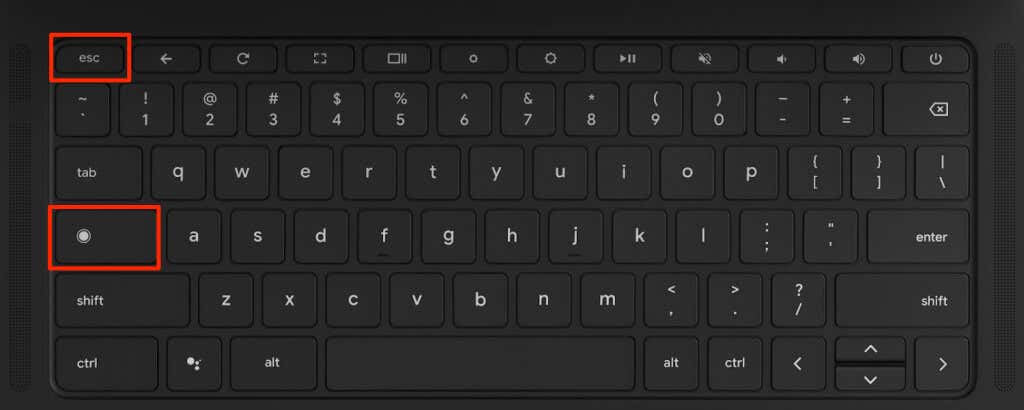
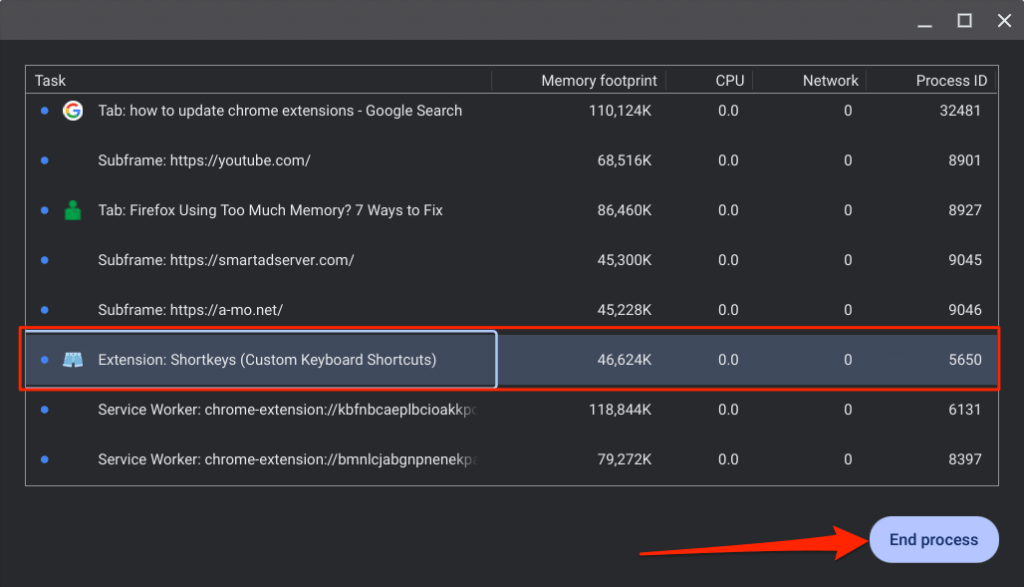
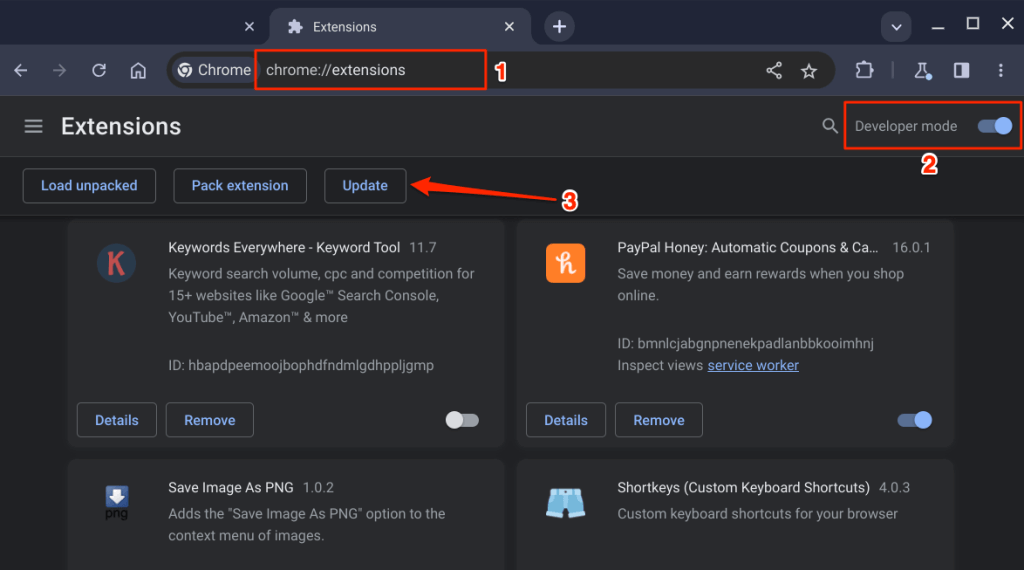
وقتی Chrome همه برنامههای افزودنی را بهروزرسانی میکند، باید پیام «افزونهها بهروزرسانی شد» را در گوشه پایین سمت چپ ببینید. اگر برنامه افزودنی همچنان به منابع سیستم یا کاهش سرعت Chromebook شما ادامه میدهد، آن را غیرفعال/حذف نصب کنید (مرحله بعدی را ببینید).
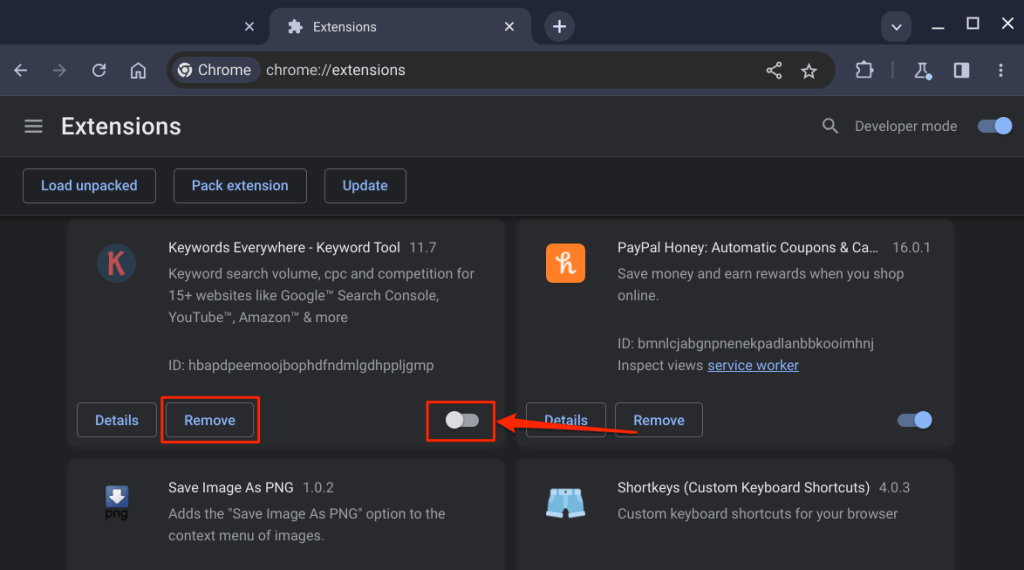
4. مشکلات حافظه
را بررسی کنیدبرنامه Chromebook Diagnostics یک ابزار تست حافظه دارد که مشکلات مربوط به سخت افزار یا آسیب به حافظه دستگاه شما را تشخیص می دهد. اگر Chromebook شما پس از راهاندازی مجدد یا بستن همه برنامهها به کندی کار میکند، آزمایش حافظه را اجرا کنید.
همه برنامه ها را ببندید و مراحل زیر را برای اجرای آزمایش حافظه دنبال کنید.
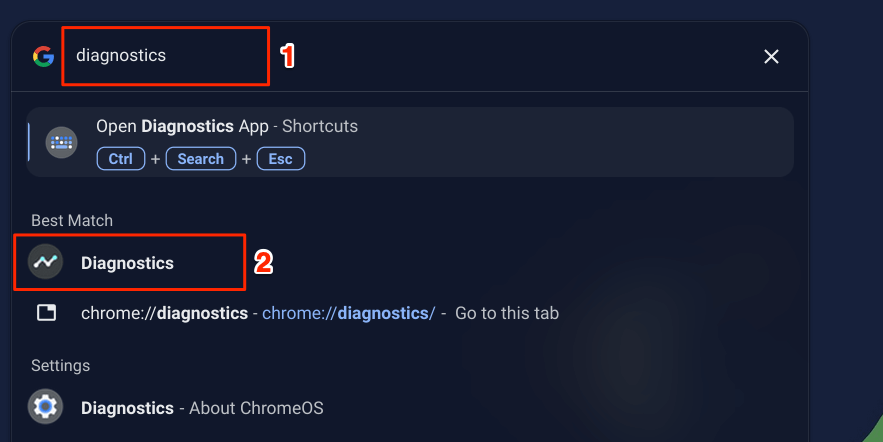
از طرف دیگر، chrome://diagnosticsرا در نوار آدرس Google Chrome تایپ کنید و Enterرا فشار دهید.
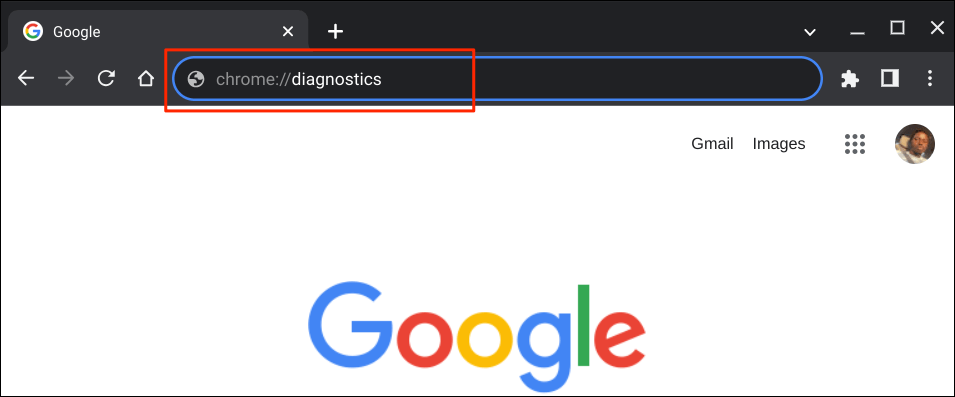
همچنین میتوانید از میانبر صفحه کلید Ctrl+ Search+ Escبرای باز کردن برنامه Chromebook Diagnostics استفاده کنید.
توجه:برنامه Diagnostics در دستگاههای Chromebook دارای ChromeOS نسخه 90 یا جدیدتر موجود است. اگر Diagnostics را در کتابخانه برنامه پیدا نکردید، Chromebook خود را به روز کنید..
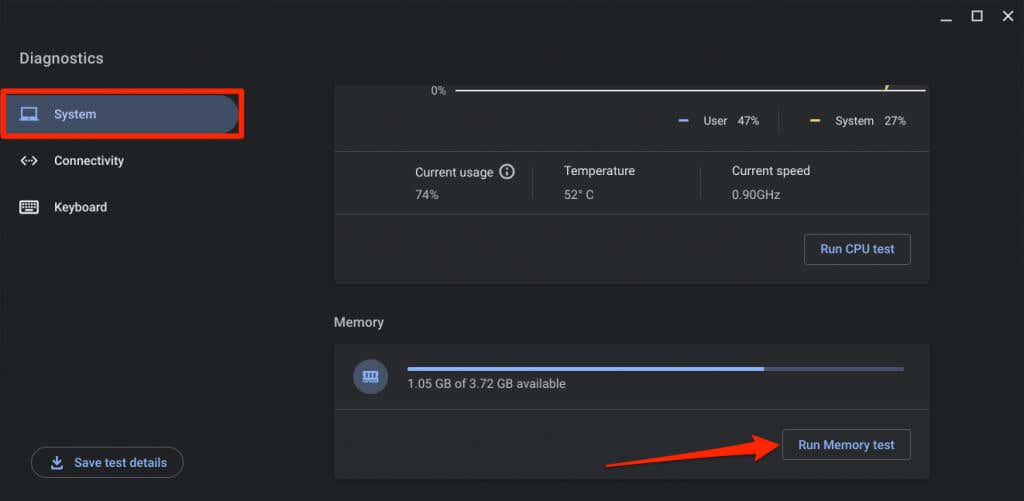
تست حافظه حدود 15-20 دقیقه طول می کشد. حافظه Chromebook شما در شرایط خوبی قرار دارد اگر ابزار تست حافظه یک «مورد قبولی» را نشان دهد. آزمایش با موفقیت انجام شد.» نتیجه اگر دستگاهتان در تست حافظه رد شد، برای کمک با سازنده Chromebook خود تماس بگیرید.
5. فضای ذخیره سازی را آزاد کنید
عملکرد و سرعت Chromebook شما در صورت کم بودن فضای ذخیرهسازی بدتر میشود. وضعیت فضای ذخیره سازی دستگاه خود را بررسی کنید و مطمئن شوید که حداقل 20 درصد فضای هارد دیسک در دسترس است.
برای بررسی وضعیت فضای ذخیرهسازی Chromebook خود، به تنظیمات>دستگاه>مدیریت فضای ذخیرهسازیبروید.
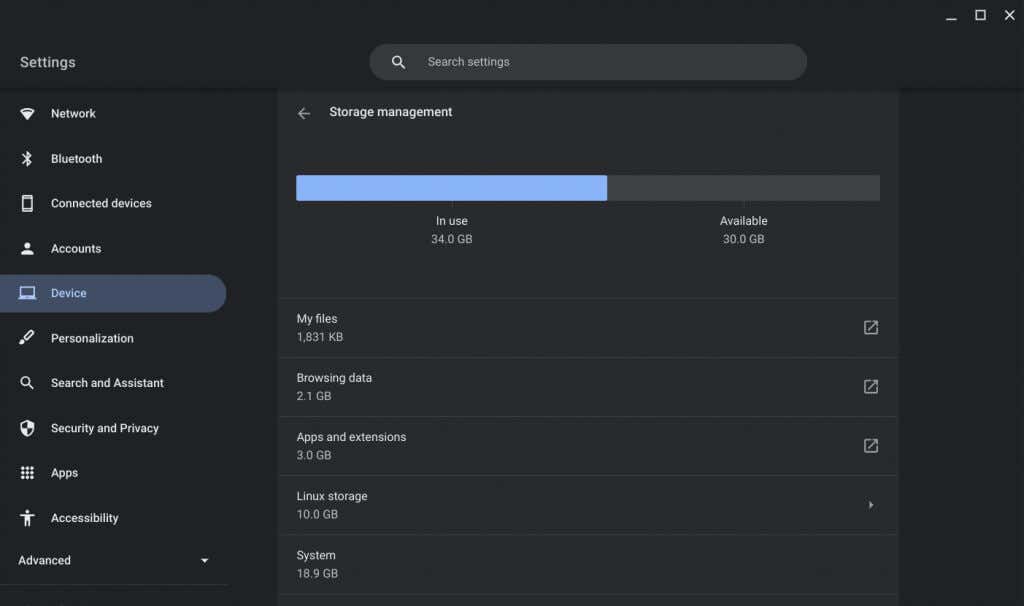
فایلها، دادههای مرور، برنامهها، برنامههای افزودنی و دادههای سیستم را خواهید دید که فضای ذخیرهسازی دستگاه شما را اشغال میکنند.
دادههای مروررا برای بررسی و پاک کردن سابقه مرور Chrome، تصاویر ذخیرهشده، کوکیها و سایر دادههای سایت انتخاب کنید.
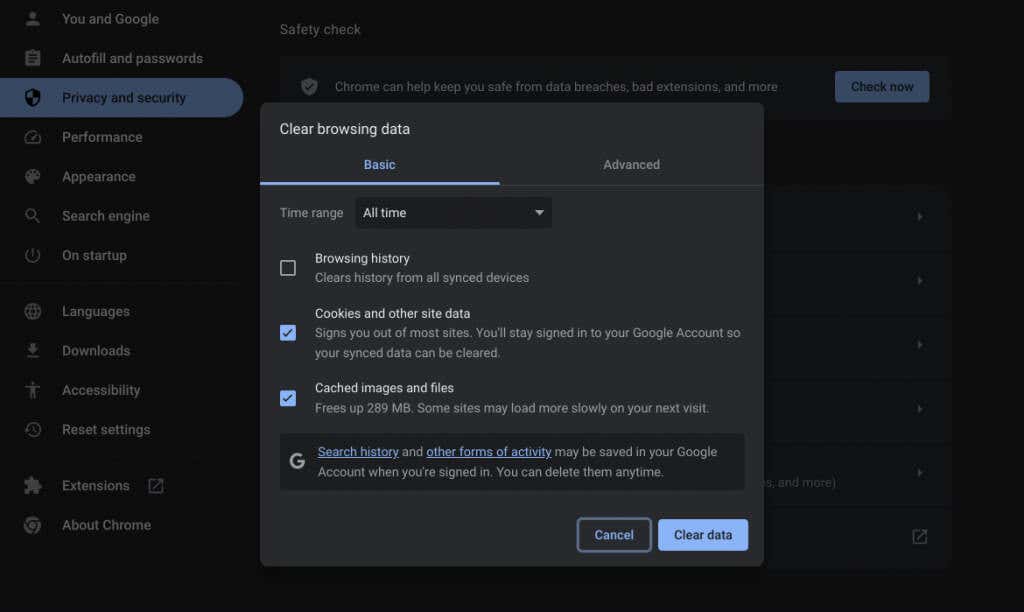
ChromeOS با انتخاب فایلهای من، شما را به برنامه Files هدایت میکند. فایلهای خود را به یک دستگاه ذخیرهسازی خارجی یا Google Drive منتقل کنید تا فضای ذخیرهسازی داخلی/محلی آزاد شود.
همچنین باید برنامههای غیر ضروری را حذف نصب کنید، اندازه دیسک لینوکس را کاهش دهید و فایلهای آفلاین را حذف کنید. برای نکات بیشتر در مورد مدیریت فضای ذخیره سازی، به آموزش چگونه فضا را در Chromebook خود آزاد کنید ما مراجعه کنید.
6. Chromebook خود را راه اندازی مجدد کنید

راهاندازی مجدد Chromebook شما میتواند رفع نشت حافظه ، پاسخدهی را بهبود بخشد و سایر مشکلاتی که باعث کند شدن آن میشوند را حل کند. همچنین، گاهی اوقات برای نصب بهروزرسانیهای نرمافزاری معلق به راهاندازی مجدد سیستم نیاز است.
قبل از راهاندازی مجدد Chromebook، همه برنامههای فعال یا برگههای مرورگر را ببندید تا از دست دادن دادههای ذخیرهنشده جلوگیری کنید.
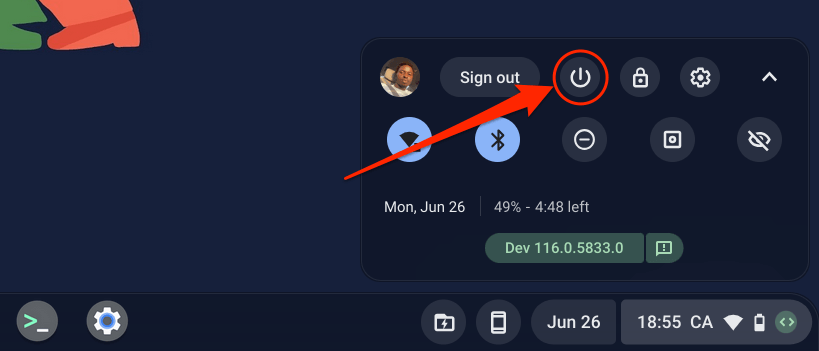
از طرف دیگر، دکمه روشن/خاموشChromebook خود را به مدت 3 تا 5 ثانیه فشار دهید و نگه دارید و خاموش کردنرا در منوی روشن/خاموش انتخاب کنید.
30 ثانیه صبر کنید تا Chromebook شما خاموش شود و دکمه روشن/خاموشرا فشار دهید تا دوباره روشن شود. اگر سیستم عامل Chromebook خود به کندی کار می کند، آن را به روز کنید..
7. Chromebook خود را بهروزرسانی کنید
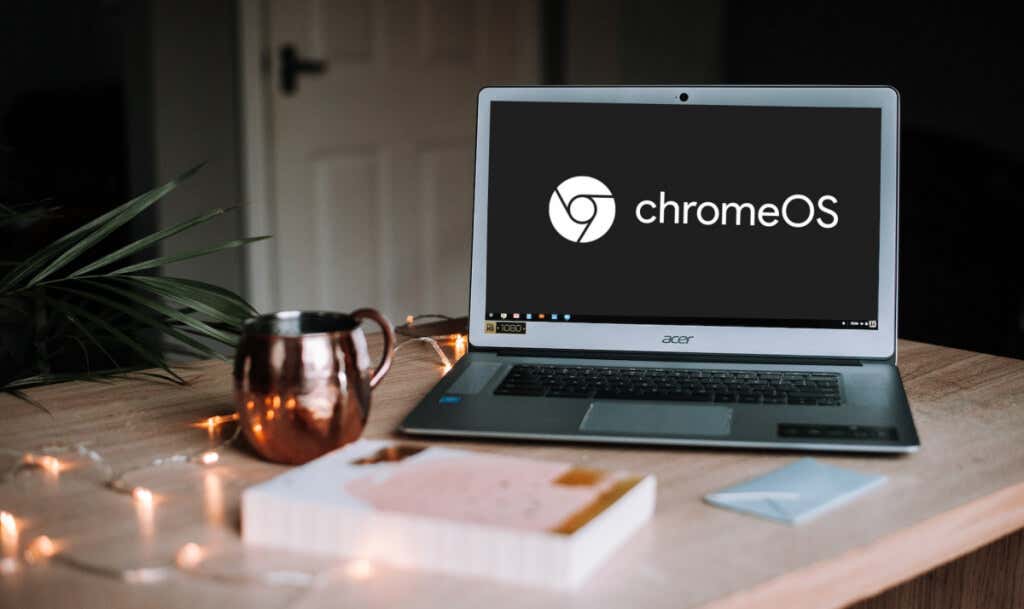
Google ویژگیهای جدید Chromebook و رفع اشکالات را از طریق بهروزرسانیهای ChromeOS ارائه میکند. Chromebook هنگام اتصال به Wi-Fi بهروزرسانیهای نرمافزار را بهطور خودکار دانلود میکند، اما همچنین میتوانید بهروزرسانیها را به صورت دستی بررسی کنید.
به تنظیمات>درباره ChromeOSبروید و بررسی بهروزرسانیهایا راهاندازی مجددرا انتخاب کنید تا یک بهروزرسانی معلق نصب کنید.
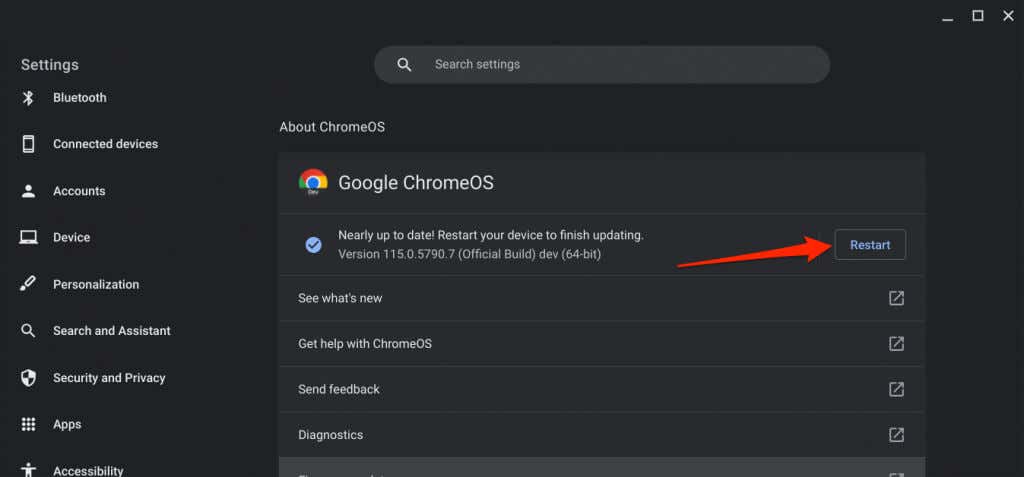
8. برنامه های خود را به روز کنید
آیا Chromebook شما هنگام استفاده از یک برنامه خاص ثابت میشود؟ این احتمالاً به این دلیل است که برنامه باگ، قدیمی یا ناسازگار با Chromebook شما است. برنامه را به روز کنید از منوی تنظیمات آن یا فروشگاه Google Play و بررسی کنید که آیا این مشکل را حل می کند یا خیر.
اگر برنامه را جانبی بارگذاری کرد دارید، آخرین نسخه را از وبسایت برنامهنویس دانلود و نصب کنید. اگر برنامه همچنان به کاهش سرعت Chromebook شما ادامه میدهد، آن را حذف نصب و دوباره نصب کنید.
9. بازنشانی سخت Chromebook خود

اگر هیچ یک از مراحل عیبیابی بالا عملکرد آن را بهبود نمیبخشد، سختافزار Chromebook خود را بازنشانی کنید. عملیات بازنشانی سختافزار ممکن است برخی از فایلهای موجود در پوشه «دانلودها» را حذف کند. فایلهای مهم را به پوشههای دیگر یا Google Drive منتقل یا پشتیبانگیری کنید.
Chromebook خود را خاموش کنید و 30 ثانیه صبر کنید. دکمه Refreshرا فشار داده و نگه دارید و یک بار روی دکمه روشن/خاموشضربه بزنید. وقتی Chromebook راه اندازی شد، دکمه Refreshرا رها کنید.
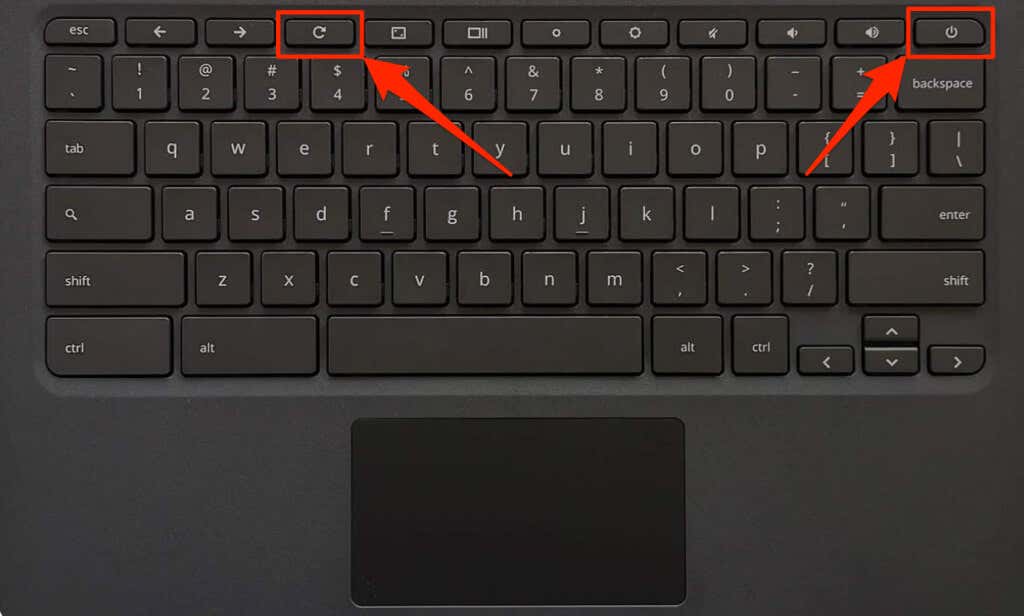
همچنین میتوانید با فشار دادن و نگهداشتن دکمههای بازگشت+ Refresh+ روشن/خاموشبه مدت 10-15 ثانیه، هارد ریست انجام دهید.p>
اگر از رایانه لوحی Chromebook استفاده میکنید، دکمههای افزایش صدا+ روشن/خاموشآن را برای 10-15 ثانیه فشار دهید.
بعضی از مدلهای Chromebook دارای دکمه تنظیم مجدد سختافزار اختصاصی هستند. برای دسترسی به دکمه، گیره کاغذ یا سیم کارت را در سوراخ پایه Chromebook قرار دهید.
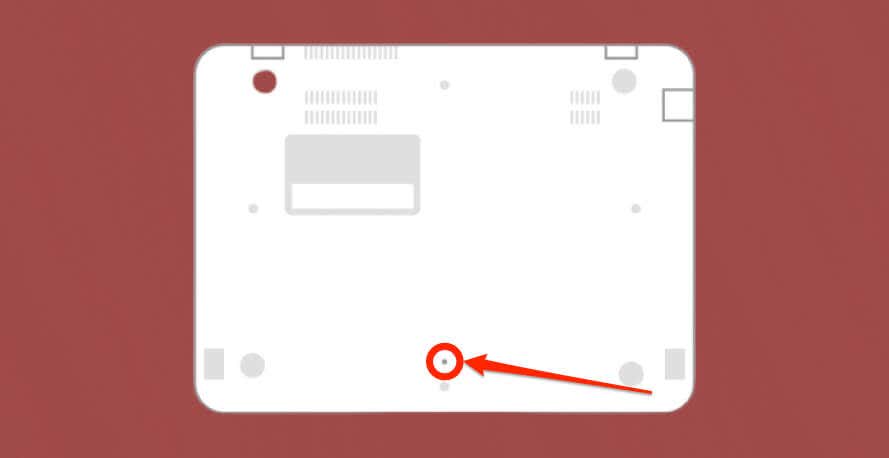
گیره کاغذ را در جای خود نگه دارید، Chromebook را به منبع برق متصل کنید و دکمه روشن/خاموشرا فشار دهید.
10. بازنشانی کارخانه ای (Powerwash) Chromebook شما
بازنشانی Chromebook خود به تنظیمات کارخانه، همه چیز را در Chromebook شما پاک میکند—برنامهها، نمایهها، دانلودها، تصاویر صفحه، برنامههای افزودنی مرورگر و غیره. برای جلوگیری از از دست دادن فایلها یا دادههای مهم، قبل از شستشوی دستگاه از Chromebook خود نسخه پشتیبان تهیه کنید.
برای بازنشانی کارخانهای Chromebook مدرسه یا کاری، با سرپرست تماس بگیرید. برای دستورالعمل های گام به گام به آموزش نحوه Powerwash (بازنشانی کارخانه) Chromebooks ما مراجعه کنید..
با سازنده Chromebook خود تماس بگیرید اگر بازنشانی به تنظیمات کارخانه عملکرد یا پاسخگویی آن را بهبود نبخشد.
.