بهعنوان یک گیمر، هیچ چیز خستهکنندهتر از آماده شدن برای بازی آنلاین مورد علاقهتان برای بازی Xbox نیست، فقط با خطای وحشتناک «DNS isn't resolving name servers Xbox» متوقف میشوید. اصلاً به چه معناست؟
اما نگران نباشید، شما به جای درستی آمده اید. ما شما را از طریق راههای برتر برای رفع این خطای DNS راهنمایی میکنیم تا بتوانید در اسرع وقت به بازی بازگردید.
لطفاً توجه داشته باشید که تمام اسکرین شاتهای این راهنما از یک Xbox Series S هستند، اما این مراحل برای هر دو کنسول Xbox One و Xbox Series اعمال میشود، اگرچه برچسبهای منوی دقیق ممکن است متفاوت باشد.
1. اتصال اینترنت خود را بررسی کنید
اولین کاری که باید هنگام عیب یابی این خطا انجام دهید این است که اینترنت و اتصال شبکه خود را بررسی کنید. مطمئن شوید که کنسول ایکس باکس شما به درستی به شبکه بی سیم یا اتصال سیمی شما متصل است.
اگر از WiFi استفاده میکنید، تنظیمات بیسیم کنسول خود را بررسی کنید تا مطمئن شوید به درستی پیکربندی شدهاند. اگر از اتصال سیمی استفاده میکنید، مطمئن شوید که کابل به درستی وصل شده است. سعی کنید یک مرورگر وب را در دستگاه دیگری که به همان شبکه متصل است بارگیری کنید تا ببینید آیا اتصال اینترنت درست کار میکند یا اینکه مشکل مربوط به Xbox شماست.
همچنین میتوانید با رفتن به نمایه و سیستم>تنظیمات>عمومی>از تست اتصال شبکه Xbox داخلی استفاده کنید. تنظیمات شبکه>آزمایش اتصال شبکه.
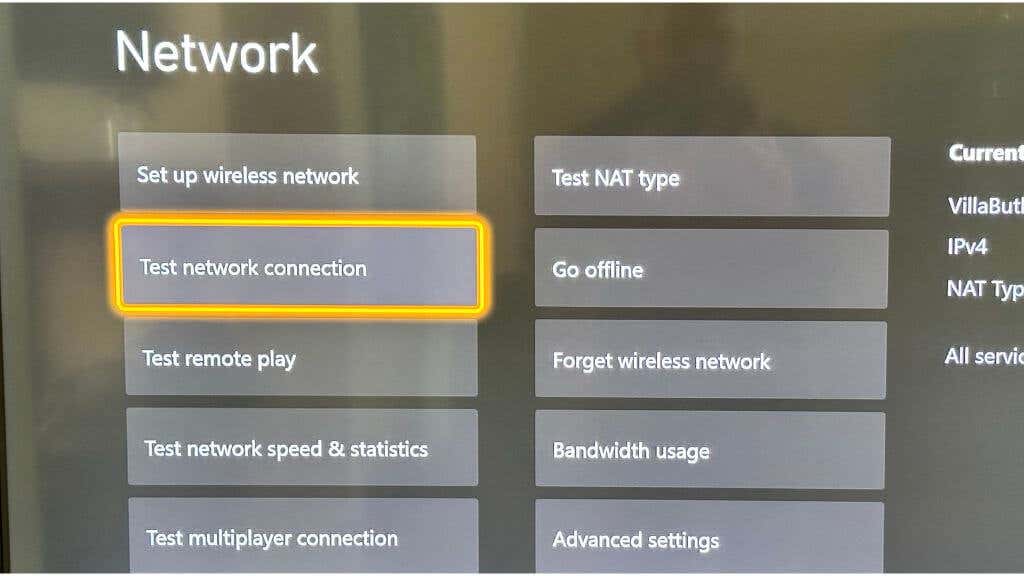
2. مودم و روتر خود را راه اندازی مجدد کنید

اگر به نظر می رسد اتصال اینترنت شما همانطور که باید کار می کند، مظنون بعدی در لیست ممکن است مودم یا روتر شما باشد. این دستگاهها، اگرچه معمولاً قابل اعتماد هستند، میتوانند گاهی اوقات از کار بیفتند و باعث سردردهای مرتبط با شبکه مانند خطای «DNS isn't resolving name servers Xbox» شوند.
ابتدا مودم و روتر خود را پیدا کنید. آنها می توانند دو دستگاه جداگانه باشند، یا ممکن است یک واحد دو در یک داشته باشید. پس از قرار گرفتن، کابل برق را از هر دستگاه جدا کنید.
پس از قطع برق، کمی به آنها نفس بکشید. یک دقیقه باید کار را انجام دهد. این اجازه می دهد تا هر گونه داده موقت (مانند تخصیص IP و جداول مسیریابی) ذخیره شده در حافظه دستگاه پاک شود و راه را برای شروعی دوباره در هنگام بازیابی برق باز کند..
بعد از گذشت یک دقیقه، دستگاهها را دوباره به برق وصل کنید. هنگام راهاندازی، مراحل راهاندازی خود را طی میکنند، اتصال جدیدی با ISP شما برقرار میکنند و اطلاعات شبکه را مجدداً اختصاص میدهند.
3. رفع تنظیمات DNS
اگر راه اندازی مجدد مودم و روتر کار نمی کند، باید تنظیمات DNS خود را بررسی کنید. سیستم نام دامنه (DNS) مانند یک دفترچه تلفن اینترنتی است که نام دامنه را به آدرس های IP ترجمه می کند. اگر Xbox شما قادر به حل نام سرورهای Xbox نیست، ممکن است به دلیل تنظیمات نادرست DNS باشد.
به تنظیمات کنسول Xbox خود بروید، سپس به عمومی>شبکه>تنظیمات پیشرفتهو سپس تنظیمات DNSتنظیمات دستیرا انتخاب کنید و آدرسهای DNS را وارد کنید.
مطمئن شوید که آدرس DNS اصلی و آدرس DNS ثانویه شما به درستی تنظیم شده باشند. اگر مطمئن نیستید که آنها را روی چه چیزی تنظیم کنید، می توانید از Google DNS استفاده کنید که قابل اعتماد و رایگان است. آدرس DNS اولیه گوگل 8.8.8.8 و ثانویه 8.8.4.4 است.
میتوانید علاوه بر Google DNS از سرورهای DNS دیگری مانند Cloudflare DNS (1.1.1.1 و 1.0.0.1) یا OpenDNS (208.67.222.222 و 208.67.220.220) استفاده کنید. تعداد زیادی سرورهای DNS رایگان برای انتخاب وجود دارد.
4. تنظیمات DNS روتر خود را تغییر دهید
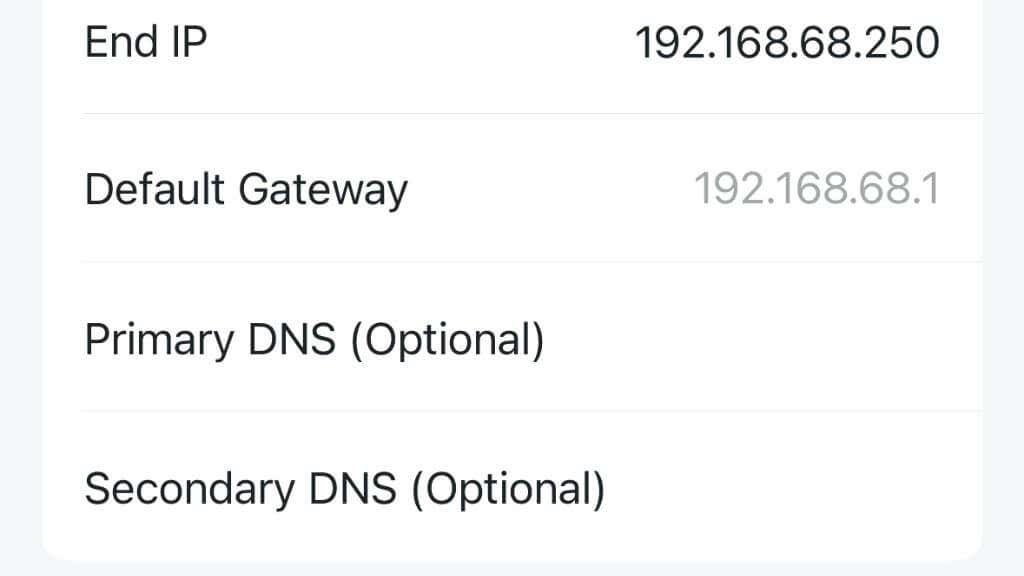
اگر تنظیمات DNS را به صورت دستی در Xbox خود تنظیم کرده اید و کار نمی کند، ممکن است لازم باشد تنظیمات DNS را در روتر خود تغییر دهید. برای انجام این کار، باید به صفحه تنظیمات روتر خود دسترسی داشته باشید. یک مرورگر وب را در دستگاهی که به روتر متصل است (به عنوان مثال، Windows، Mac یا Android) باز کنید و آدرس IP روتر خود را تایپ کنید. این آدرس معمولا چیزی شبیه به "192.168.1.1" یا "192.168.0.1" است که اغلب به عنوان "شماره دروازه پیش فرض" برچسب گذاری می شود، اما می توانید آدرس دقیق را در کتابچه راهنمای روتر خود پیدا کنید.
پس از ورود به صفحه پیکربندی، به دنبال گزینه تنظیمات DNS باشید. مانند تنظیمات Xbox، اگر مطمئن نیستید از چه چیزی استفاده کنید، میتوانید DNS اولیه و DNS ثانویه را روی DNS Google تنظیم کنید.
به خاطر داشته باشید که تغییر تنظیمات DNS روتر ممکن است بر سایر دستگاههای موجود در شبکه تأثیر بگذارد، بنابراین باید با احتیاط ادامه دهید و در صورت نیاز به بازگرداندن آنها، تنظیمات اصلی را یادداشت کنید.
توجه:برخی از روترهای مدرن همچنین یک برنامه تلفن همراه ارائه میدهند که میتوانید از آن برای تغییر تنظیمات آن به جای رابط وب استفاده کنید..
5. عرض کانال روتر خود را به روز کنید
وقتی صحبت از اتصال بی سیم می شود، همه تنظیمات یکسان ایجاد نمی شوند. در حالی که تنظیمات پیشفرض روتر شما ممکن است برای مرور عمومی اینترنت یا پخش ویدیوها بهینه باشد، ممکن است بهترین گزینه با نیازهای کنسول Xbox شما نباشد. این به ویژه زمانی که ما در مورد عرض کانال WiFi صحبت می کنیم صادق است.
در دنیای WiFi، "عرض کانال" به محدوده فرکانس هایی که یک شبکه WiFi می تواند استفاده کند، اشاره دارد. هرچه کانال وسیعتر باشد، دادههای بیشتری را میتواند به طور همزمان منتقل کند، که عالی به نظر میرسد. خوب، به این سادگی نیست. در حالی که عرض کانال بزرگتر از نظر تئوری میتواند سرعتهای سریعتری ارائه دهد، همچنین میتواند بیشتر مستعد تداخل و ازدحام باشد، بهویژه در مناطق شلوغ با تعداد زیادی دستگاههای رقیب در آن باند فرکانس.
کنسولهای ایکسباکس گاهی اوقات ممکن است با عرض کانال بیشتر از 20 مگاهرتز مشکل داشته باشند. بنابراین، چگونه عرض کانال روتر خود را تنظیم می کنید؟
ابتدا، باید به تنظیمات روتر خود همانطور که در قسمت شماره چهار در بالا توضیح دادیم دسترسی داشته باشید. پس از ورود به صفحه پیکربندی روتر خود، باید تنظیمات WiFi را پیدا کنید. این را معمولاً می توان در منوی به نام "Wireless" یا چیزی مشابه پیدا کرد.
در تنظیمات WiFi، به دنبال گزینهای با نام "Channel Width" یا "Bandwidth" باشید. باید گزینه ای برای تغییر آن به 20 مگاهرتز ببینید. اگر در حال حاضر بالاتر تنظیم شده است، آن را روی 20 مگاهرتز تنظیم کنید، سپس تغییرات را ذخیره کنید.
توجه:برخی روترهای جدیدتر ممکن است دیگر این گزینه را نداشته باشند، به خصوص اگر از روترهای مش استفاده می کنید، که بسیار پیشرفته تر هستند و به صورت پویا عرض کانال و فرکانس کاری را مدیریت می کنند. .
6. کش های Xbox خود را پاک کنید

اگر در رایانه ویندوزی با مشکلات DNS روبرو بودید، کافیست Command Prompt را تایپ کنید "ipconfig /flushdns" و Enter را فشار دهید. متأسفانه، یک ایکس باکس چنین روشی راحت برای از بین بردن داده های مشکل دار DNS ندارد. در عوض، ما باید از راهحلهای تا حدودی خام استفاده کنیم تا نتیجه مشابهی به دست آوریم.
گاهی اوقات «بازنشانی سخت» نامیده میشود، چرخه برق کنسول شما میتواند حافظه پنهان آن را پاک کند. کنسول خود را خاموش کنید و آن را از برق بکشید. حداقل چند دقیقه آن را از برق جدا کنید، سپس دوباره آن را وصل کنید. در حالی که خاموش است، دکمه روشن/خاموش را چند بار فشار دهید و نگه دارید. هنگامی که آن را دوباره روشن می کنید، حافظه پنهان شما باید پاک باشد و عملکرد کنسول شما برای بوت شدن بهتر به نظر می رسد!.
7. بازیابی تنظیمات پیش فرض
می توانید به عنوان آخرین راه حل، کنسول خود را به تنظیمات پیش فرض بازگردانید. این باید با احتیاط انجام شود زیرا تمام داده ها و تنظیمات را حذف کنید خواهد بود. با این حال، تنظیمات شبکه را که ممکن است باعث خطای نام سرور Xbox شود، به مقادیر پیشفرض خود باز میگرداند. برای انجام این کار، به System>Console Info>Reset consoleبروید.

برای تأیید، بازنشانی و حذف همه چیزرا انتخاب کنید.

8. با ISP یا Microsoft
تماس بگیریداگر همه موارد بالا را امتحان کردهاید و همچنان خطا را دریافت میکنید، ممکن است وقت آن رسیده باشد که سواره نظام را فراخوانی کنید. ISP شما ممکن است مشکلاتی با سرور DNS خود داشته باشد که باید آنها را برطرف کند، یا ممکن است مشکلی در انتهای مایکروسافت با سرورهای Xbox وجود داشته باشد. در هر صورت، تماس با ISP یا Microsoft میتواند به شما در حل مشکل کمک کند.
خطای "DNS isn't resolving name servers Xbox" می تواند برای هر گیمری دردسرساز باشد، اما همانطور که دیدیم، می توانید چندین روش را برای رفع آن امتحان کنید. با صبر و عیب یابی، باید مشکل را حل کنید و در کمترین زمان به بازی Xbox خود بازگردید!
.