همانطور که قبلا در یک مقاله مقایسه ویندوز 7 و ویندوز 8 ذکر شد، مدیر Task به طور کامل طراحی شده است. اکنون به طور پیشفرض سادهتر است اما اگر واقعا میخواهید همه جزئیات را مانند قبل ببینید، هنوز میتوانید آن را دریافت کنید! چندین میانبر و گزینه های کوچک دیگر وجود دارد که در هنگام بازی با Task Manage در ویندوز 8 پیدا کردم.
در این پست، من قصد دارم از طریق برخی از ترفندها / نکات ساده من آموخته ام و امیدوارم که با استفاده از Task Manager جدید، هنگامی که ویندوز 8 را در چند هفته دریافت خواهید کرد، لذت خواهید برد.
باز کردن مدیر Task در ویندوز 8
چند راه برای دسترسی به مدیر Task در ویندوز وجود دارد: 8 که اینجا ذکر شده است.
1. CTRL + SHIFT + ESCاگر شما عاشق میانبرهای صفحه کلید هستید، می توانید
2 را فشار دهید.
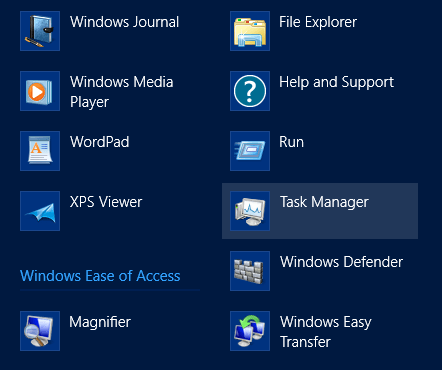
3. شما می توانید به صفحه شروع بروید، سپس تمام برنامه هارا کلیک کنید و بر روی مدیر وظیفه کلیک کنید.
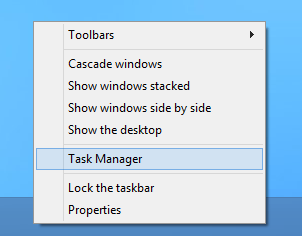
شما می توانید با کلیک راست بر روی نوار وظیفهکلیک کنید و بر روی Task Manager کلیک کنید.
3
5. کلید ویندوز را برای رفتن به صفحه شروع فشار دهید و سپس شروع به تایپ کردن «وظیفه ... کنید. taskmgr.exeرا فشار دهید تا کلید + R را فشار دهید و سپس taskmgr.exe را تایپ کنید
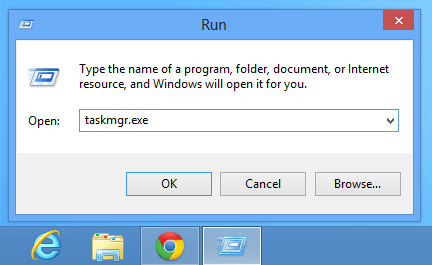
6.
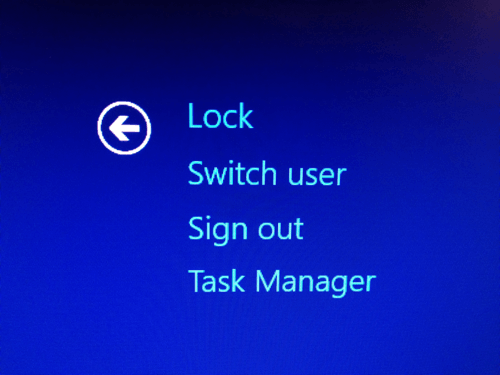 CTRL + ALT + DELETE را فشار دهید و سپس گزینه Task Manager را انتخاب کنید.
CTRL + ALT + DELETE را فشار دهید و سپس گزینه Task Manager را انتخاب کنید.
این راه های زیادی برای دسترسی به Task Manager وجود دارد!
اضافه کردن ستون های اضافی
هر بار یک بار در حالی که من نیاز به دیدن اطلاعات اضافی در مورد یک فرآیند ویندوز مانند PID (شناسه پردازش).
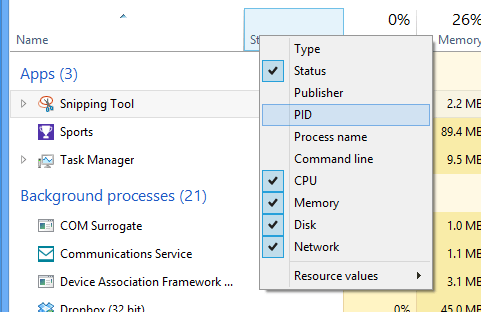
مشاهده پردازنده های منطقی
در ویندوز 8، شما فقط می توانید با کلیک راست بر روی هر هدر و اضافه کردن ستون های بیشتر با چک کردن آنها.امروزه بسیاری از رایانه های مصرفی دارای بیش از یک پردازنده هستند. اگر برنامه های خاصی دارید که می توانید در پردازنده های مختلف اجرا کنید و می خواهید بررسی کنید تا مطمئن شوید که بار پردازش در واقع توزیع می شود، می توانید به برگه عملکرد بروید، روی CPU کلیک کنید، سپس روی آن کلیک راست کرده و تغییر دهید
کل مصرف CPU. حالا شما می توانید استفاده برای هر پردازنده منطقی در سیستم را ببینید! شیرین.
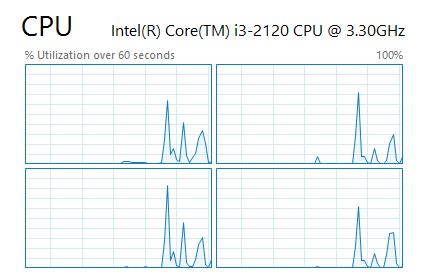
تأثیر راه اندازی
مدیر وظیفه در ویندوز 8 یک ویژگی جالب دارد که به شما امکان "تاثیر" که یک فرایند راه اندازی بر روی سیستم است.
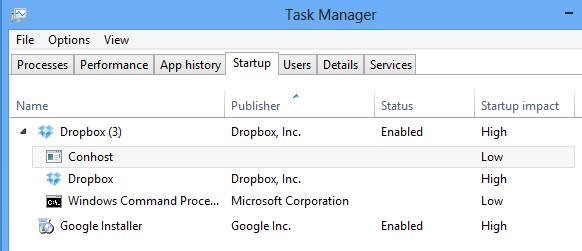
سرعت به روز رسانی
این بسیار مفید است که به سرعت تشخیص دهید که برنامه های راه اندازی پایین روند فرآیند بوت شدن است. به طور پیشفرض دادههایی که در برگه عملکرد مشاهده میکنید تنها 60 ثانیه گذشته را نشان میدهند. اگر میخواهید آن را تغییر دهید، میتوانید بر روی مشاهده، بهروزرسانی سرعتکلیک کنید و از بالا، معمولییا کم.
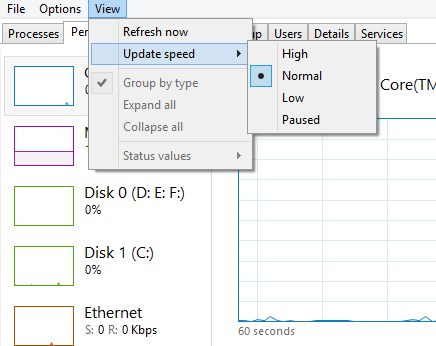
در طول مدت زمان 30 ثانیه، طول. هنگام نظارت، کم نیز بارگذاری دستگاه را کاهش می دهد. فاصله زمانی 4 دقیقه مفید است اگر شما نیاز به دیدن عملکرد برای هر فریم زمان بیش از 60 ثانیه
آمار شبکه
اگر به Network Under Performance بروید، می توانید بر روی نمودار راست کلیک کرده و مشاهده جزئیات شبکهرا انتخاب کنید.
در اینجا می توانید اطلاعات دقیق درباره اتصال شبکه خود را از جمله سرعت لینک، استفاده از شبکه، بایت های ارسال شده، بایت دریافت شده و غیره مشاهده کنید.
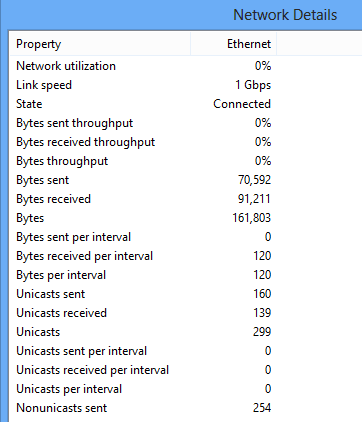
سیستم UpTime
خوشبختانه، شما مجبور نیستید یک برنامه را دانلود کنید تا دیگر سیستم عامل ویندوز را ببینید.
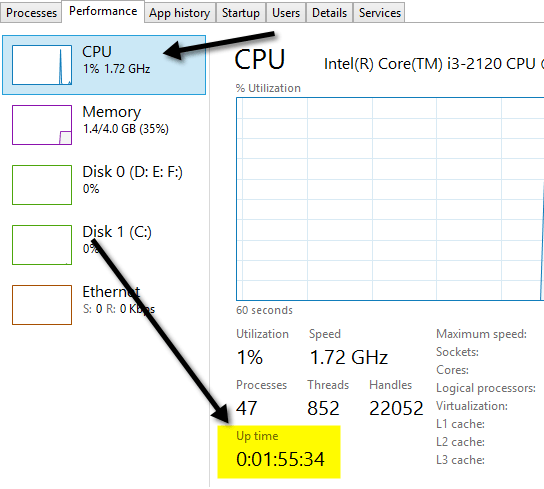
زمان بالارا در پایین ببینید. >خلاصه نمایش
یکی دیگر از ویژگی های خوب در Task Manager نمایش خلاصه است.
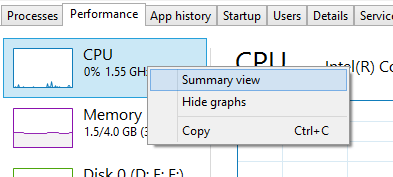
در حال حاضر شما می توانید یک کلیک بر روی هر متریک عملکرد در برگه عملکرد کلیک کنید و نمایش خلاصهرا انتخاب کنید.
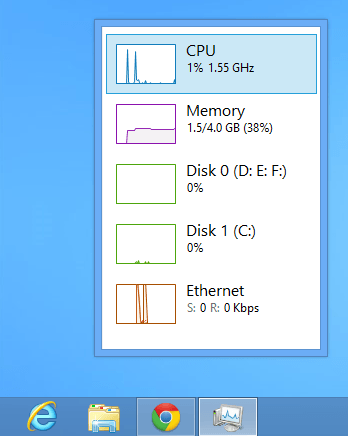
این در مورد آن است! ویندوز 8 قطعا یک ارتقا خوب از نسخه های قبلی Task Manager است و امیدوارم این به شما یک بینش کمی در مورد چگونگی استفاده از آن را به صورت موثرتری به شما ارائه دهد. لذت ببرید!