Word و PDF محبوب ترین قالب های پرونده ای هستند که امروزه استفاده می شوند ، اما راهی آسان برای تبدیل یک فایل PDF به قالب Word وجود ندارد.
دلایل زیادی وجود دارد که می خواهید یک فایل PDF را به Word تبدیل کنید ، دلیل اصلی ایجاد نسخه قابل ویرایش سند موجود است. دلیل شما هرچه باشد ، این راهنما نحوه تبدیل PDF به Word را توضیح می دهد.
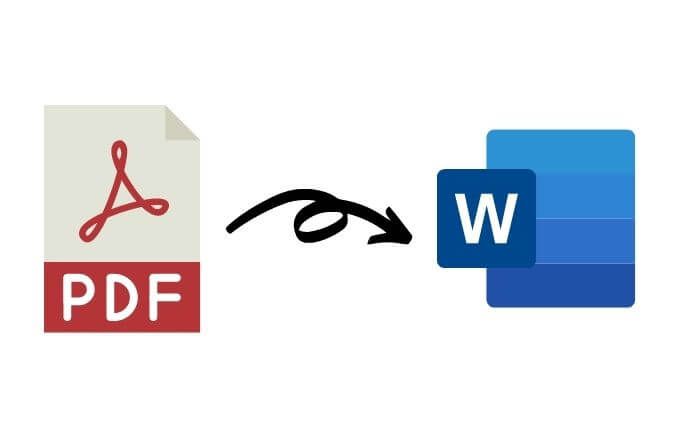
نحوه تبدیل PDF به Word در ویندوز
چه از رایانه شخصی Windows استفاده کنید و چه از Mac ، ما چند روش برای تبدیل فایل PDF را به یک سند Word تبدیل کنید به شما نشان می دهد. بهترین روش تا حد زیادی به برنامه هایی که از استفاده از آنها راحت تر هستید مانند Word ، Google Docs یا Adobe Acrobat و موارد دلخواه شخصی شما بستگی دارد.
تبدیل یک فایل PDF به Word با استفاده از Microsoft Word
می توانید یک فایل PDF را به ورد در Microsoft Word تبدیل کنید. این روش به طور خودکار PDF شما را به یک فایل DOCX تبدیل می کند که PDF بیشتر متن است.
توجه: پس از تبدیل PDF شما ، قالب بندی آن ، که شامل برش های خط و صفحه است ، ممکن است با پرونده اصلی متفاوت باشد.
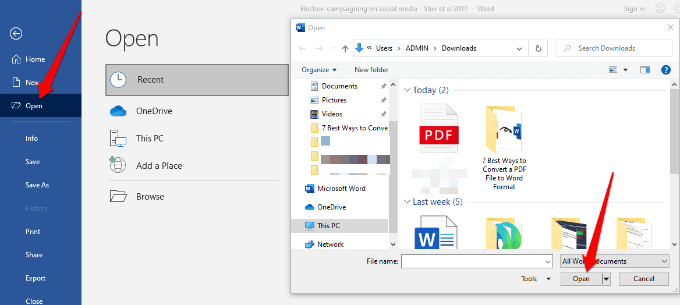

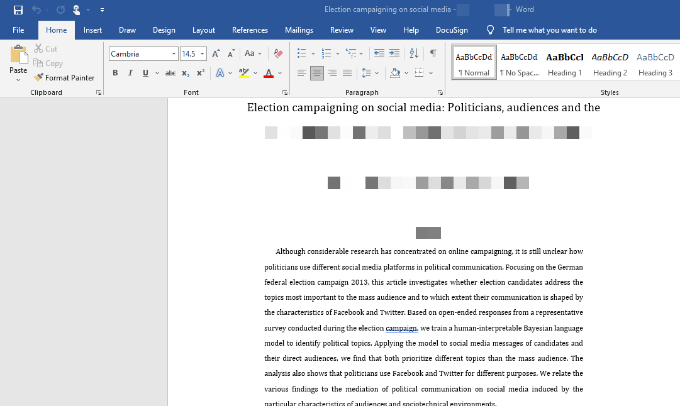
تبدیل یک فایل PDF به Word استفاده از Adobe Acrobat
امکان تبدیل PDF به قالب Word در Adobe Acrobat وجود دارد اما این ویژگی فقط در نسخه های برتر Adobe Acrobat در دسترس است.
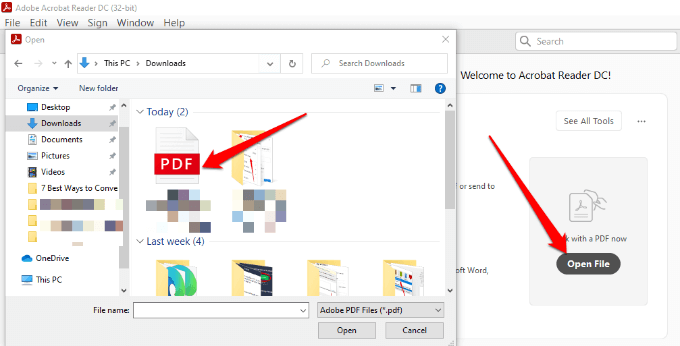
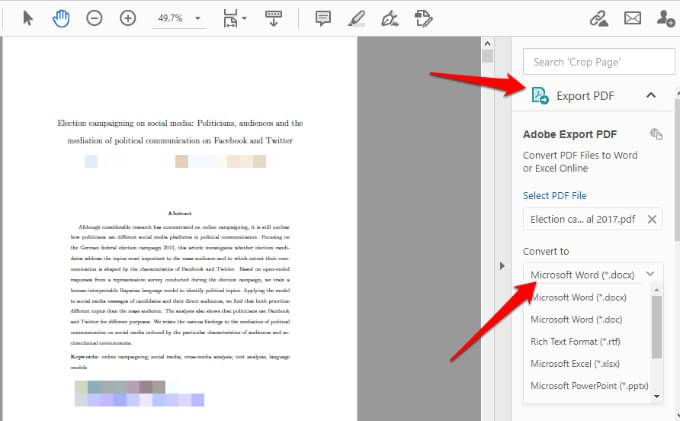
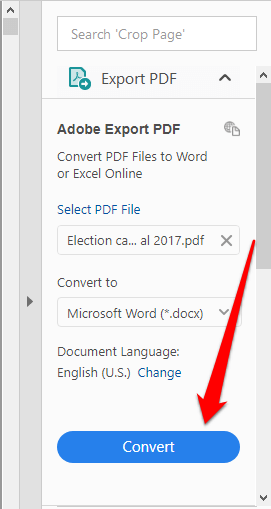
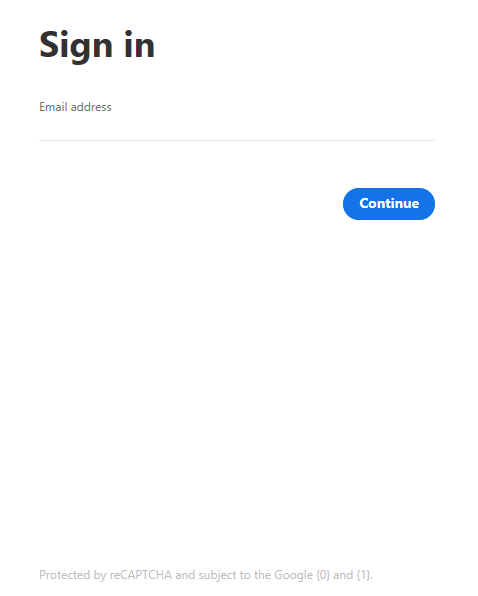
تبدیل PDF به Word با استفاده از Google Docs
Google Docs در طی سالها با پیچیده ترین ویژگی های ویرایش ، قالب بندی و علامت گذاری ، بهبود یافته است. می توانید از Google Docs برای تبدیل PDF به Word استفاده کرده و متن و پاراگراف ها را به راحتی با استفاده از ابزار ویرایش و استایل هوشمند آن قالب بندی کنید.
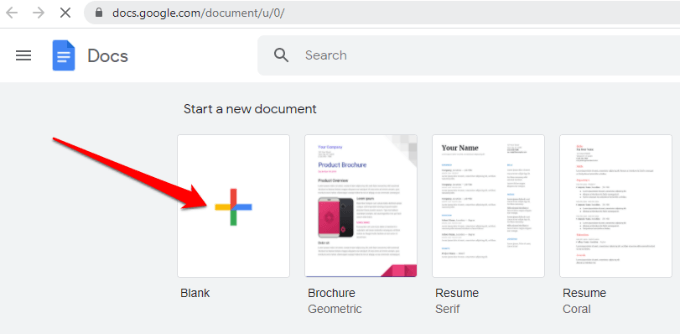
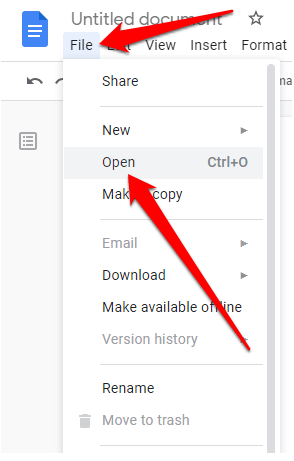
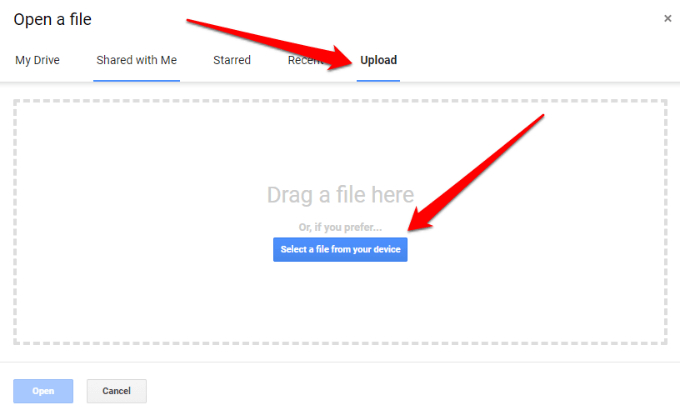
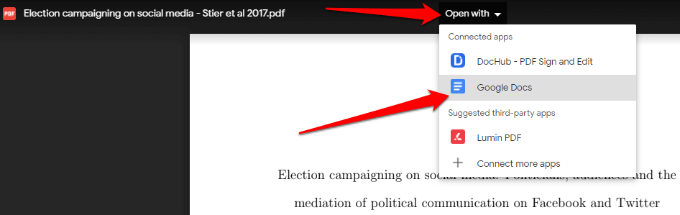
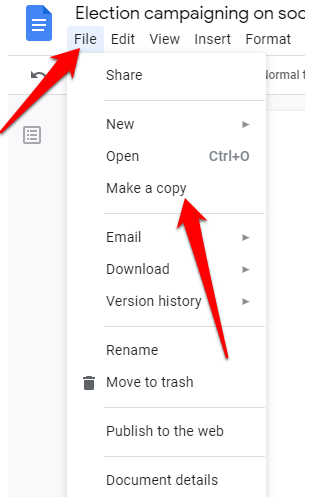
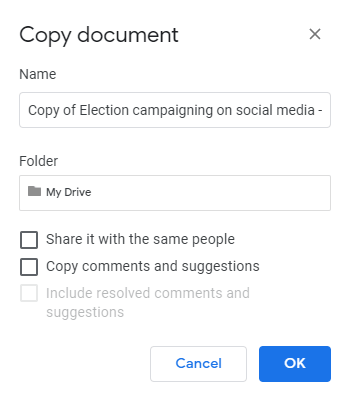
توجه: همچنین می توانید پرونده>بارگیریرا برای فایل PDF تبدیل شده را به عنوان یک سند Word بر روی رایانه خود بارگیری کنید.
تبدیل یک فایل PDF به قالب Word با استفاده از CamScanner
اگر می خواهید PDF را تبدیل کنید فایل را به Word بفرستید و طرح اصلی فایل را حفظ کنید ، می توانید از CamScanner PDF به Word مبدل استفاده کنید. این ابزار آنلاین فایلها را با فرمت PDF به Word تبدیل می کند و با هر مرورگر وب کار می کند بنابراین نیازی به نصب برنامه یا بارگیری برنامه نیست.
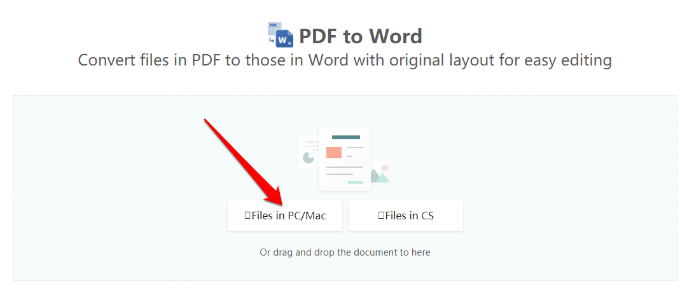
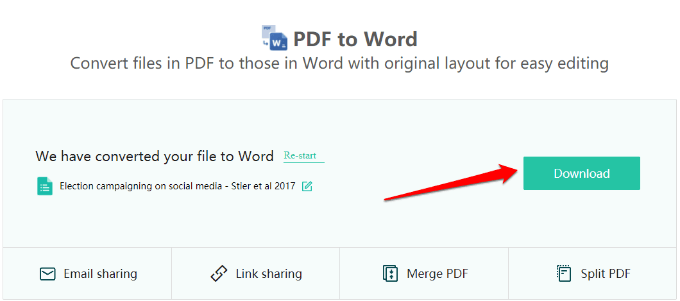
نحوه تبدیل PDF به Word در Mac
گزینه های مختلفی برای تبدیل یک فایل PDF به قالب Word برای ویرایش و قالب بندی آسانتر در Mac خود دارید. این موارد شامل استفاده از Adobe Acrobat Pro DC ، Automator یا یک ابزار رایگان مبدل تحت وب است.
تبدیل PDF به Word با استفاده از Adobe Acrobat Pro DC
Adobe Acrobat Pro DC یک طرح برتر است که به شما امکان می دهد یک فایل PDF را به قالب Word مستقیم تبدیل کنید از خود PDF. اگر می خواهید چند فایل را تبدیل کنید یا اگر به طور منظم PDF را به Word تبدیل می کنید ، می توانید از نسخه آزمایشی هفت روزه رایگان نرم افزار استفاده کنید.
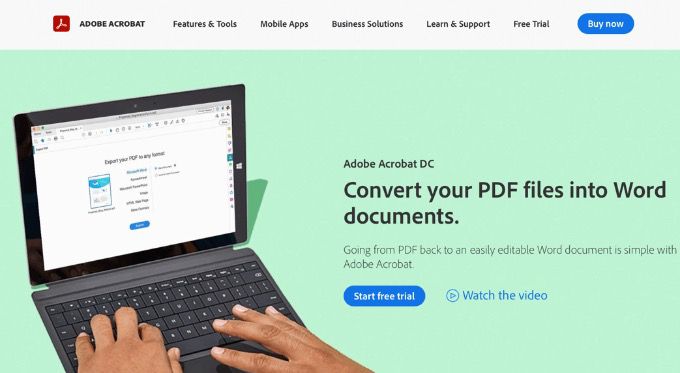
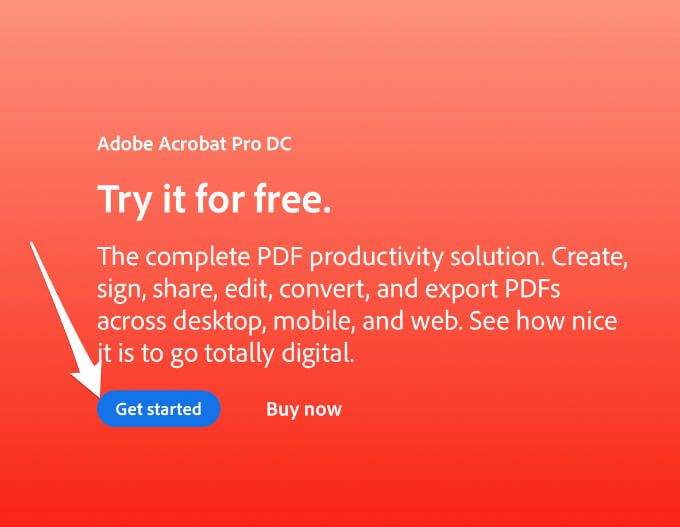
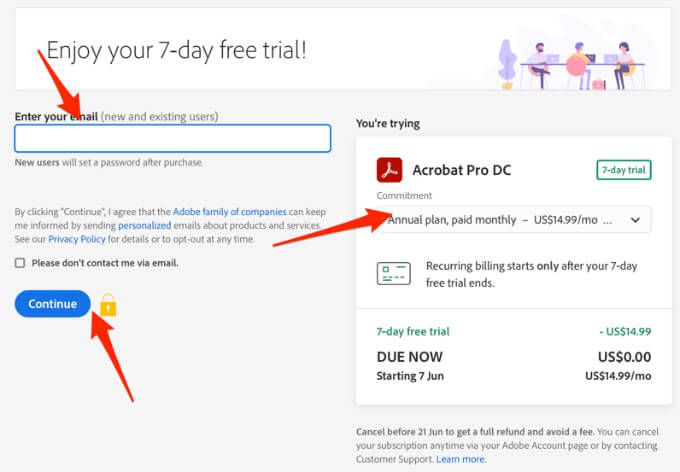
توجه: اگر فقط از سرویس برای تبدیل سند یکبار مصرف استفاده می کنید ، مطمئن شوید که طرح را لغو کرده اید قبل از پایان دوره آزمایشی هفت روزه در غیر اینصورت پرداخت در روز 8 هفتمجمع می شود. در صورت لغو ، همچنان می توانید از این سرویس برای مشاهده PDF ، پر کردن فرم ها و اظهار نظر استفاده کنید.
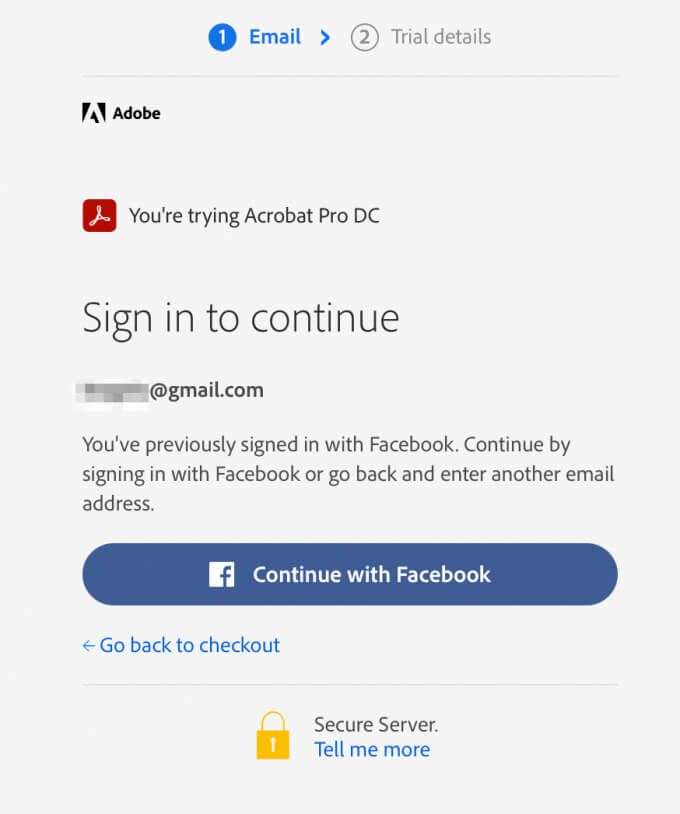
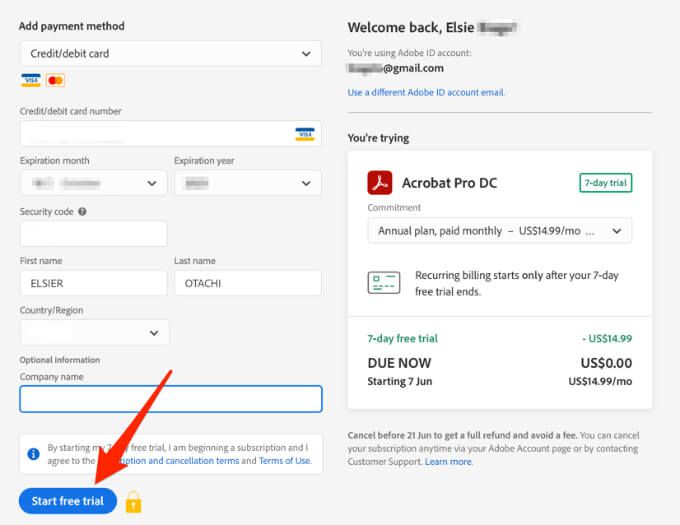
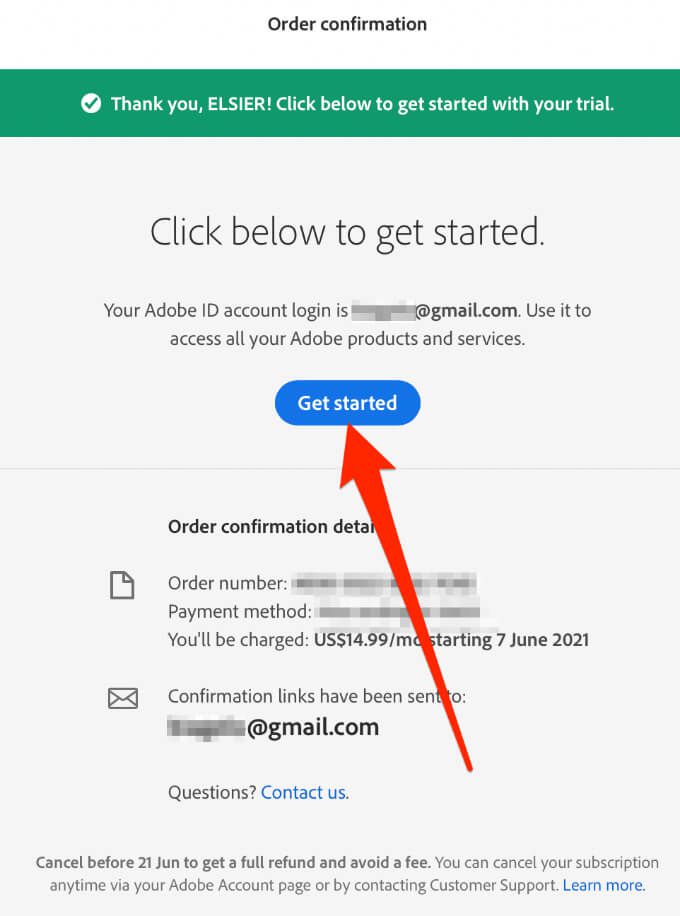
توجهرا انتخاب کنید: اگر Mac شما از تراشه سیلیکون اپل برخوردار است ، با فوری از شما درخواست می شود نسخه مبتنی بر اینتل از نرم افزار دستگاه شما به عنوان Adobe هنوز در حال توسعه نسخه جدیدی از برنامه برای سیلیکون اپل است.
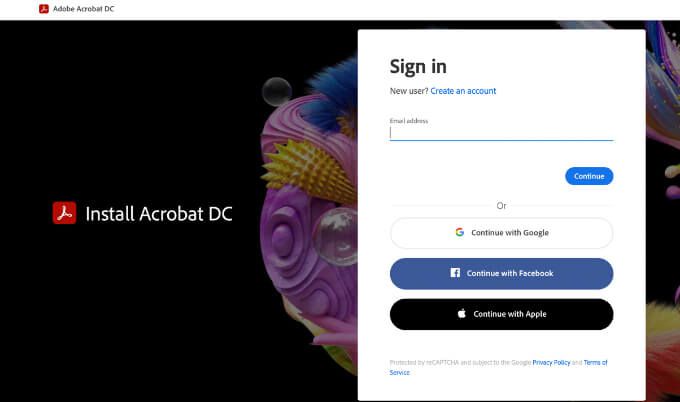
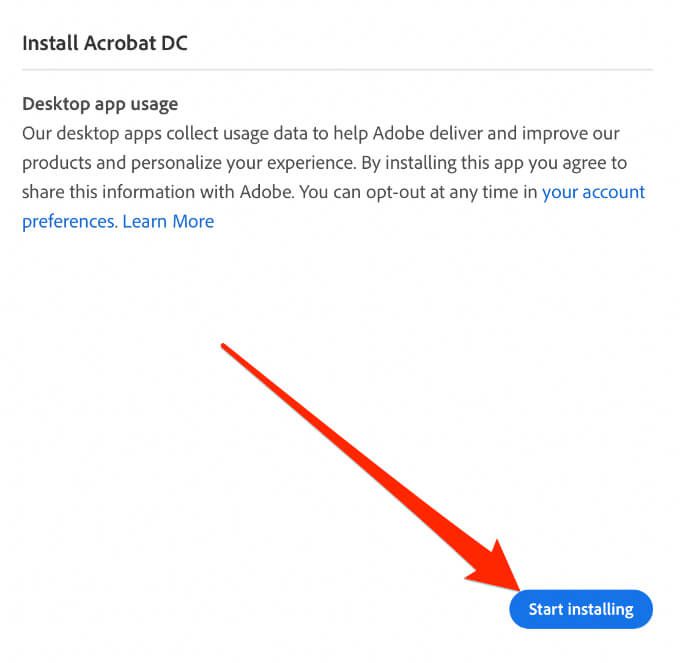
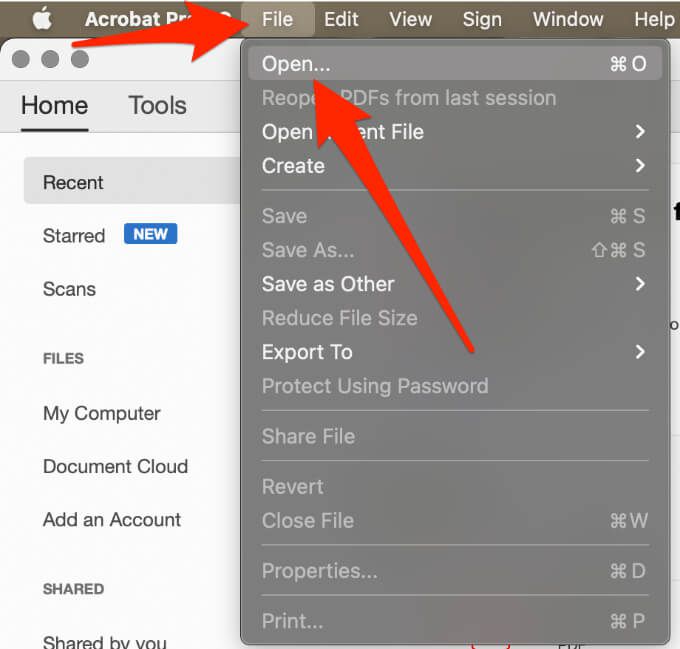
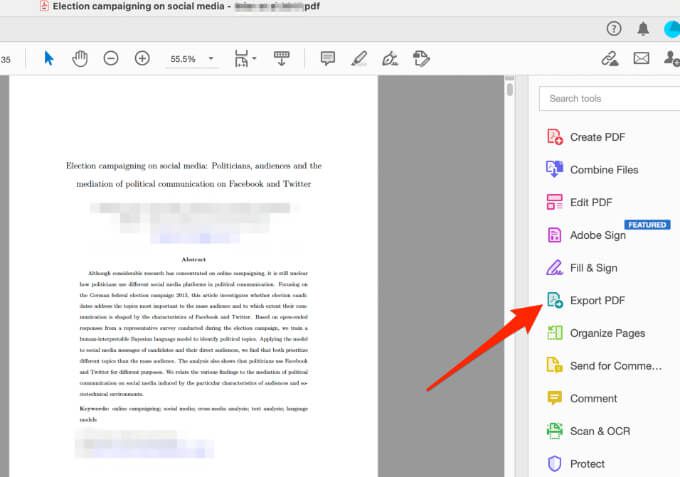
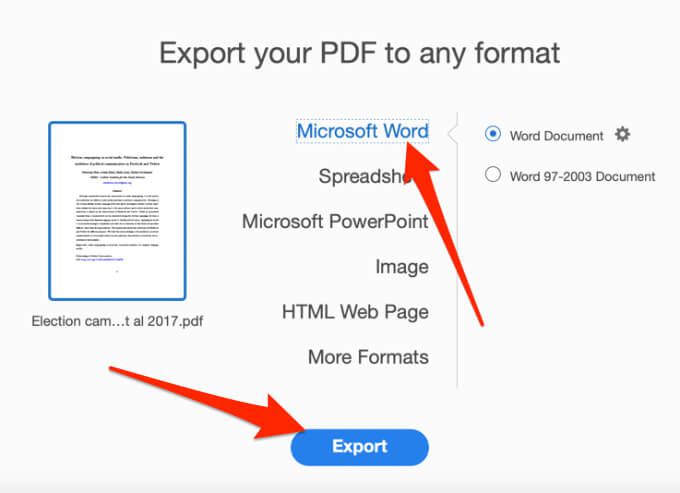
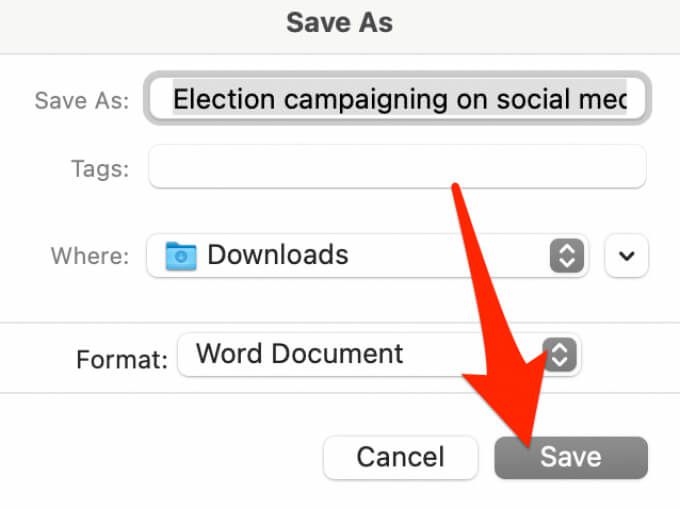
تبدیل PDF به Word با استفاده از Automator
اتوماتور برنامه ای است که غالباً نادیده گرفته می شود و در تمام رایانه های Mac که برای ایجاد گردش کار استفاده می شود ، نادیده گرفته می شود. این برنامه برخی از کارهای تکراری را به صورت خودکار انجام می دهد و می تواند استفاده از Mac شما را بسیار راحت تر از آنچه در حال حاضر است انجام دهد.
برای ذخیره PDF به عنوان یک فایل متنی غنی ، می توانید از Automator استفاده کنید که می توانید آن را در Word باز کرده و به عنوان یک سند Word ذخیره کنید.
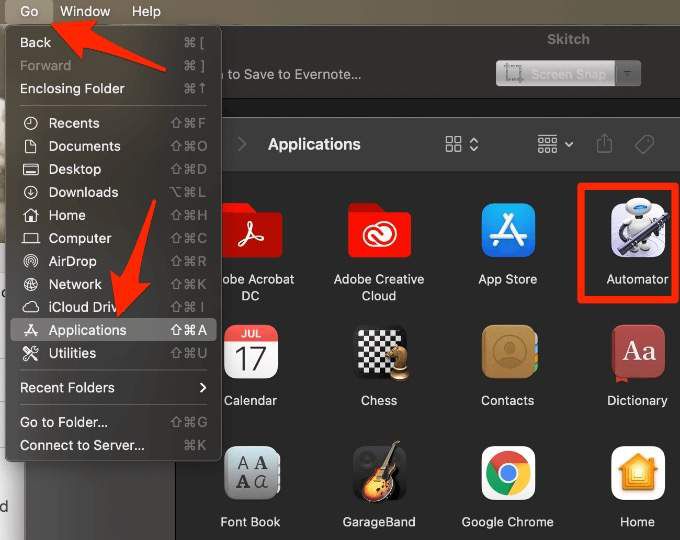
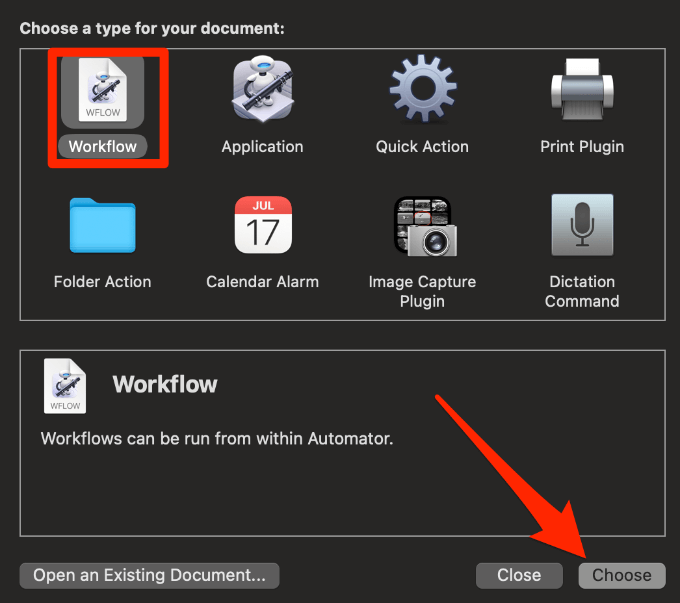
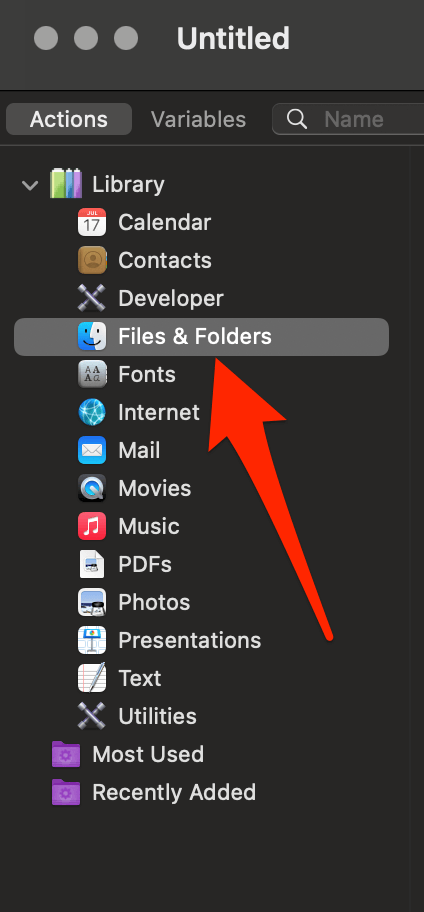
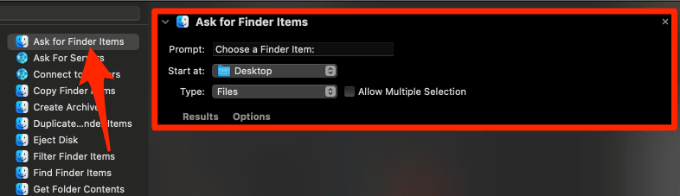
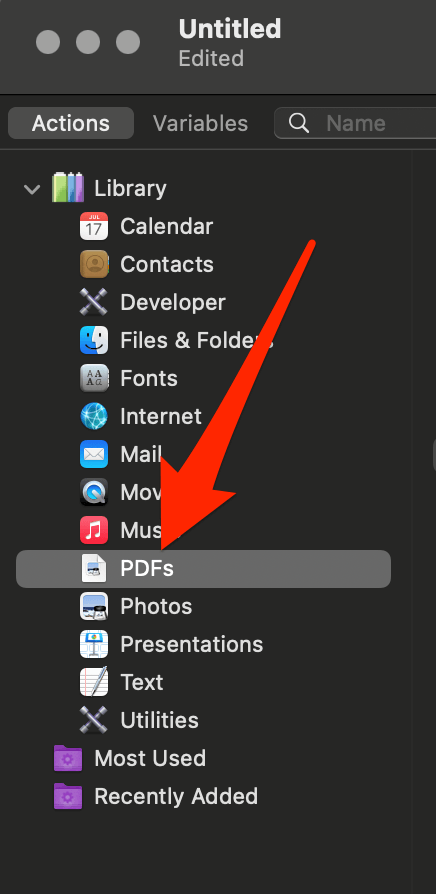
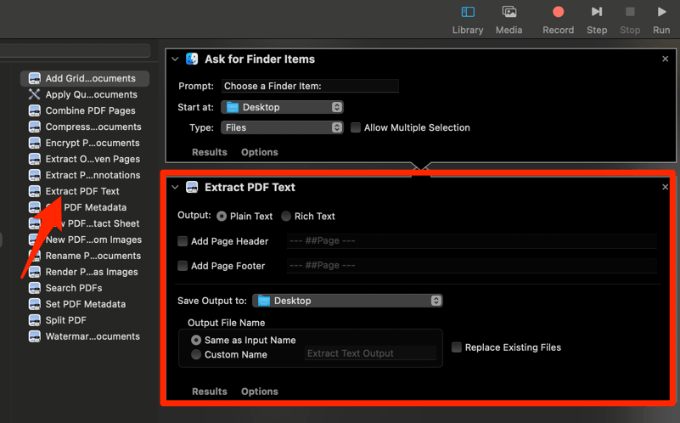
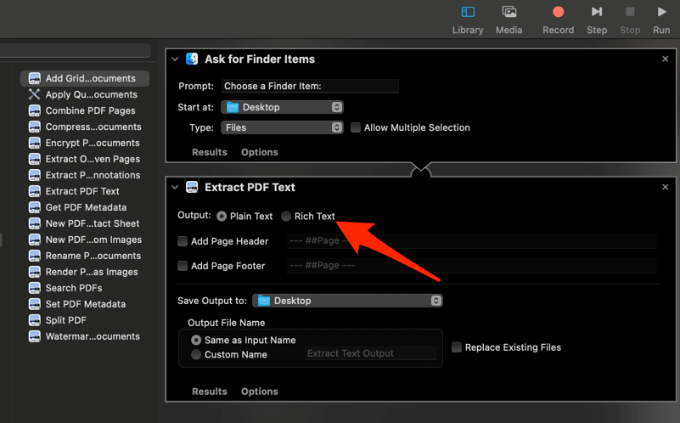
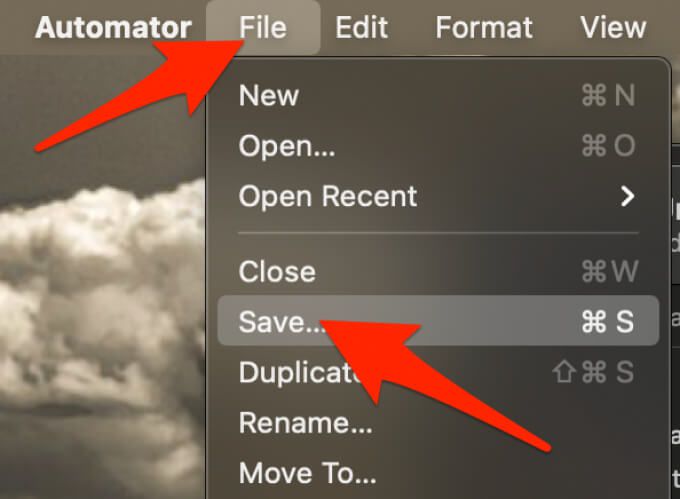
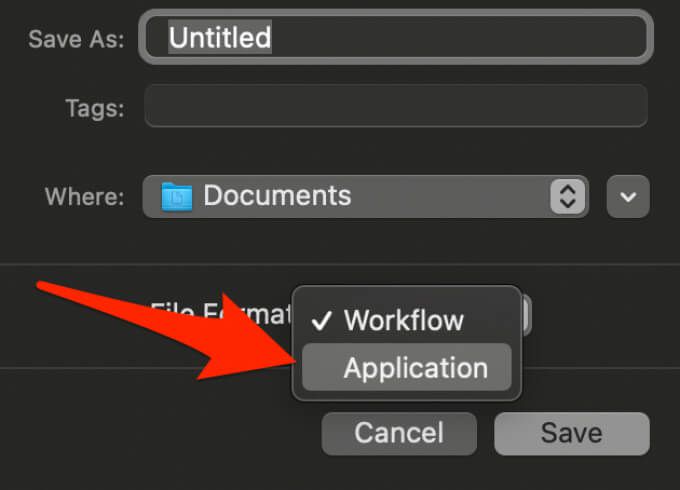
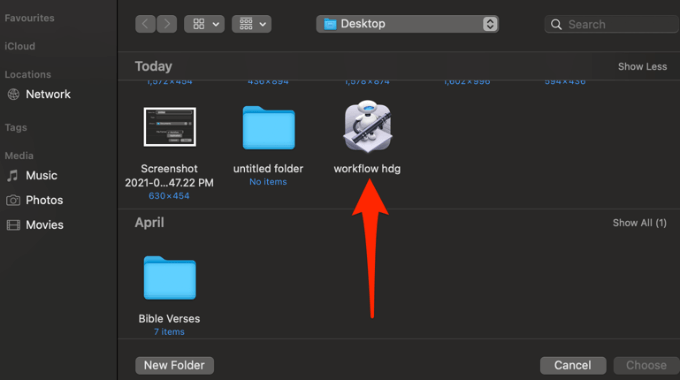
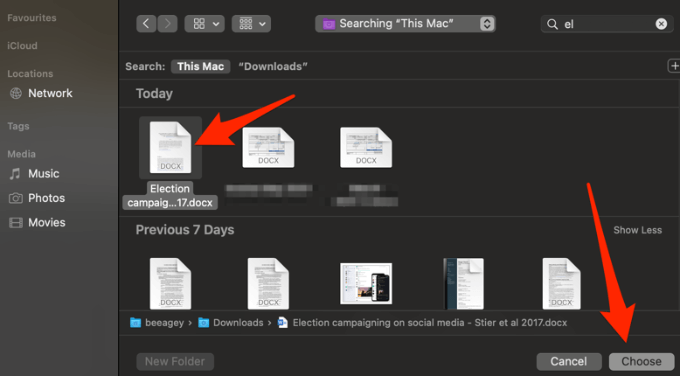
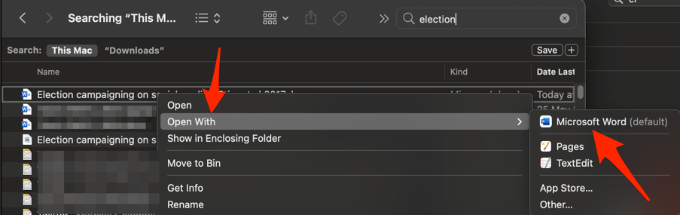
وقتی پرونده در Word باز می شود ، می توانید آن را به عنوان یک سند استاندارد Word ذخیره کنید. از اینجا به بعد ، در هر زمان که می خواهید یک فایل PDF را به قالب Word تبدیل کنید ، می توانید از برنامه گردش کاری که ایجاد کرده اید استفاده کنید.
توجه: پس از پایان ویرایش در Word ، می توانید Export را برای تبدیل مجدد آن به یک فایل PDF انتخاب کنید.
تبدیل یک فایل PDF به Word با استفاده از یک ابزار آنلاین رایگان
اگر از Adobe Acrobat استفاده می کنید Pro DC یا Automator طولانی و کسل کننده به نظر می رسد ، شما می توانید با استفاده از یک ابزار مبدل آنلاین ، یک فایل PDF را به فرمت Word تبدیل کنید. برخی از بهترین ابزارهای تبدیل آنلاین رایگان شامل Smallpdf ، نیترو ، UniPDF ، CamScanner یا 13 <هستند / s>مبدل.
برای این راهنما ، ما از Smallpdf برای تبدیل PDF به قالب Word در Mac استفاده کردیم.
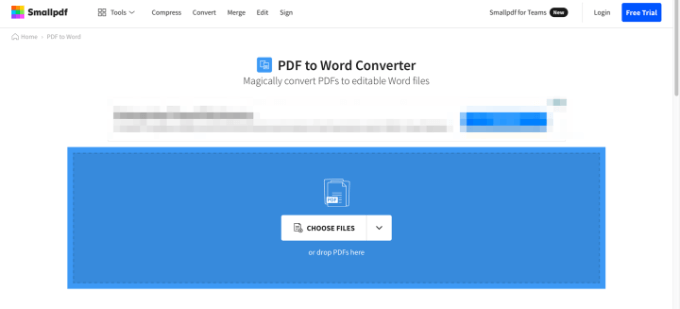
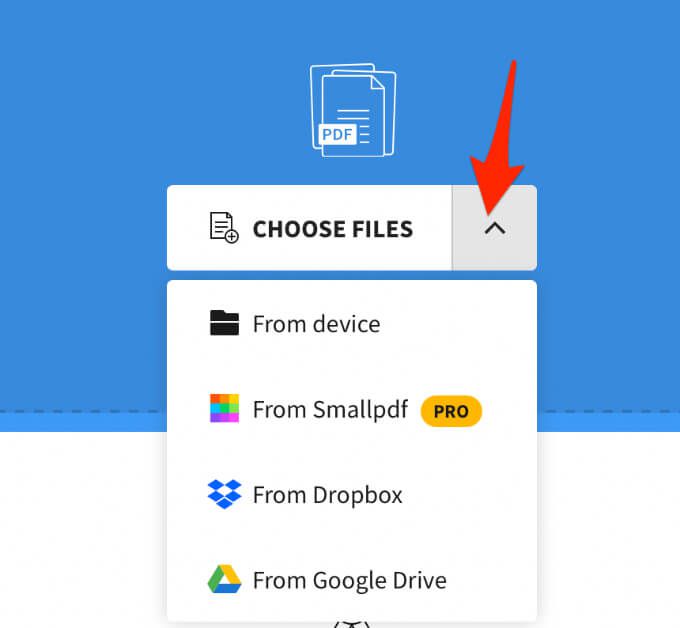
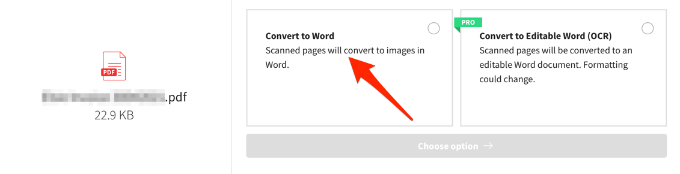
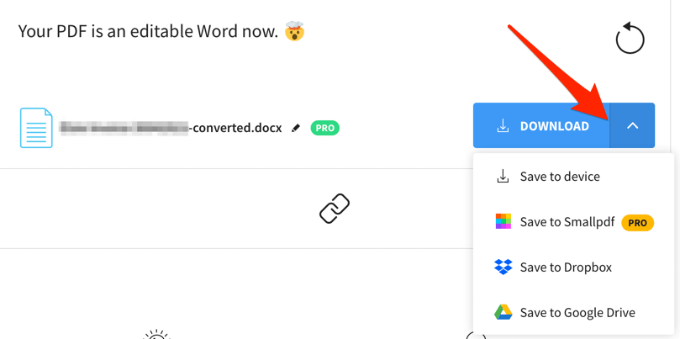
تبدیل PDF به Word برای ویرایش آسان
اگر می دانید چگونه می توانید این کار را انجام دهید ، تبدیل یک فایل PDF به قالب Word کار سختی نیست. ساده ترین روش استفاده از یک ابزار مبتنی بر وب است زیرا تمام کاری که شما انجام می دهید اینست که پرونده خود را بارگذاری کنید و این ابزار به سرعت PDF را به یک سند Word تبدیل می کند که می توانید بارگیری ، ویرایش و در دستگاه یا فضای ذخیره سازی ابری خود ذخیره کنید کنید.
نظر بگذارید و به ما بگویید کدام روش برای شما بهتر کار کرده است.