یكی از شایع ترین دلخوری هایی كه افراد با Excel به آن اشاره می كنند ، درمورد نحوه ی تنظیم تعداد و متن در سلول است. مخصوصاً آزاردهنده است وقتی اعداد ناخواسته وارد یک صفحه گسترده با قالب متن می شوند.
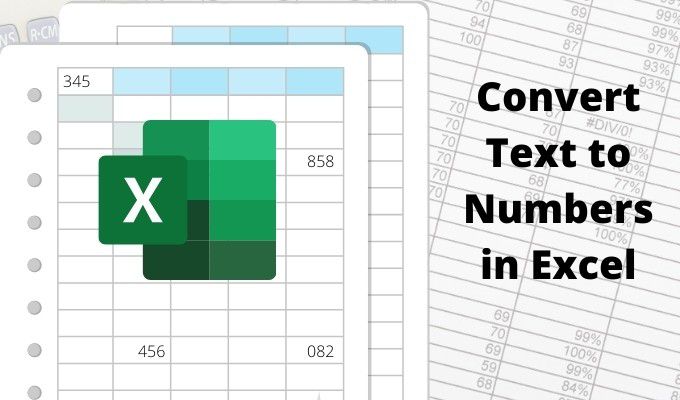
در این مقاله یاد می گیرید که چگونه یک ستون یا سطر اعداد را به عنوان متن قالب بندی کنید ، و چگونه متن را به اعداد تبدیل کنید تا آنها در فرمول ها کار کنند و دوباره محاسبات این یکی از کسانی است که همه باید بدانند.
آیا متن یا شماره داده های سلول است؟
روش های مختلفی وجود دارد که می توانید ببینید اگر یک شماره یا مجموعه ای از اعداد در یک ستون یا سطر به صورت متن در اکسل فرمت شده است. >
ساده ترین راه انتخاب سلول ، انتخاب منوی و در زیر گروه Number در روبان ، قالب شماره نمایش داده شده در کادر بازشو را یادداشت کنید.
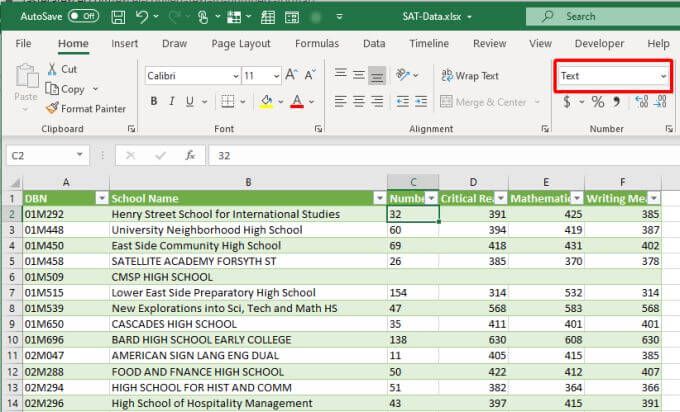
اگر کادر بازشونده "متن" را نشان می دهد ، می دانید سلول به صورت فرمت متن قالب بندی شده است. اگر می خواهید محاسبات عددی را با استفاده از فرمول های اکسل بر روی سلول انجام دهید ، ابتدا باید آن را تغییر دهید.
In_content_1 همه: [ 300x250] / dfp: [640x360]->در موردی که کسی با استفاده از آپوستروفی که در سلول قرار دارد عددی را در قالب متن وارد کرده است ، یک مثلث سبز کوچک را مشاهده می کنید که نشان می دهد مقدار به عنوان متن وارد شده است.
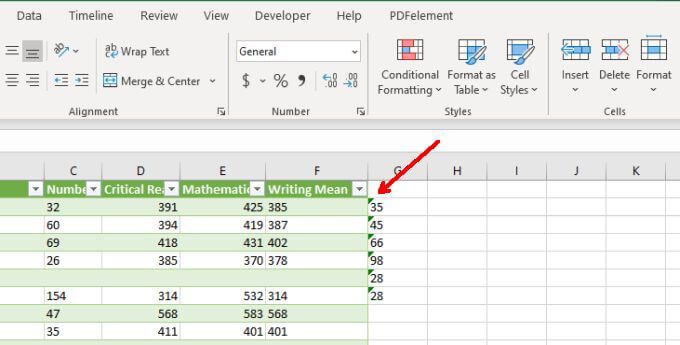
توجه: قبل از ورود سلول با یک آپوسترو ، قالب بندی سلول را به متن متمرکز می کند.
اگر کشف کرده اید ، با استفاده از هر یک از روشهای فوق ، این موارد را داده های عددی با فرمت متن به برگه اکسل وارد می شوند ، می توانید از هر یک از روش های زیر برای تبدیل آن متن به اعداد استفاده کنید.
1. تبدیل به شماره
اگر می خواهید داده هایی را که با یک آپوستروپل به Excel وارد شده اند ، تبدیل کنید ، می توانید با استفاده از گزینه Convert to Number ، به راحتی آن را به فرمت عدد برگردانید. ابتدا سلولهایی را که می خواهید برای بازگشت به قالب شماره انتخاب کنید. خواهید دید که یک الماس زرد در نزدیکی این قسمت با یک نماد تعجب در وسط ظاهر می شود.
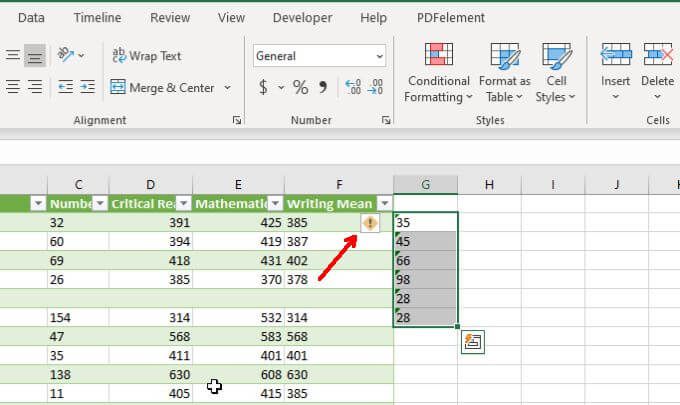
2. این نماد را انتخاب کنید. از میان کشویی ، تبدیل به شمارهرا انتخاب کنید.
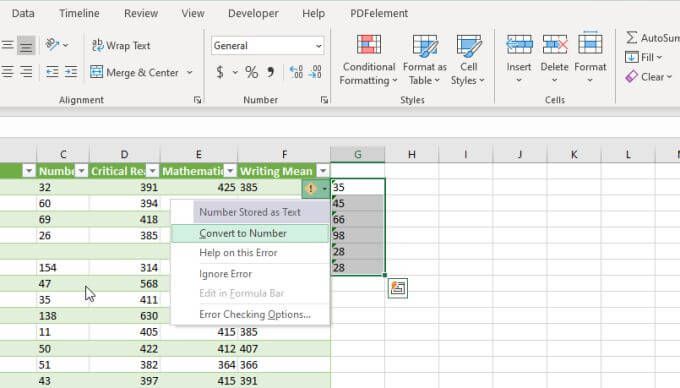
با این کار تمام شماره های مبتنی بر متن که انتخاب کرده اید به فرمت داده عددی عمومی به روز می شوند.
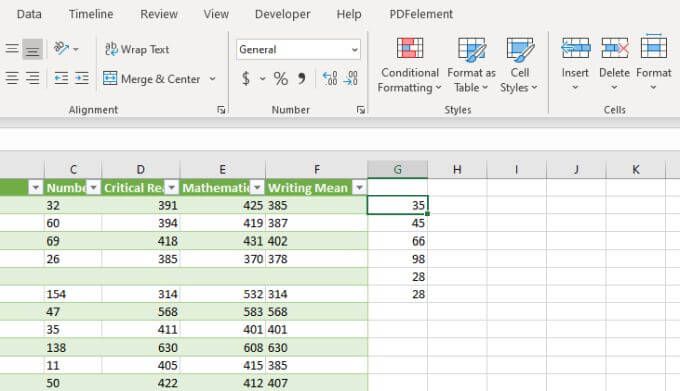
شما می دانید که وقتی همه شماره های انتخابی شما از سمت راست به راست در سلول بپیوندند ، کار کرده است.
2. استفاده از متن به ستون
یک روش آسان دیگر برای تبدیل متن به اعداد در اکسل ، تبدیل یک ستون کامل از مقادیر به طور هم زمان است. می توانید این کار را با استفاده از ویژگی Text to Column انجام دهید.
1. ستون کل داده هایی را که می خواهید از متن به اعداد تبدیل کنید را انتخاب کنید.
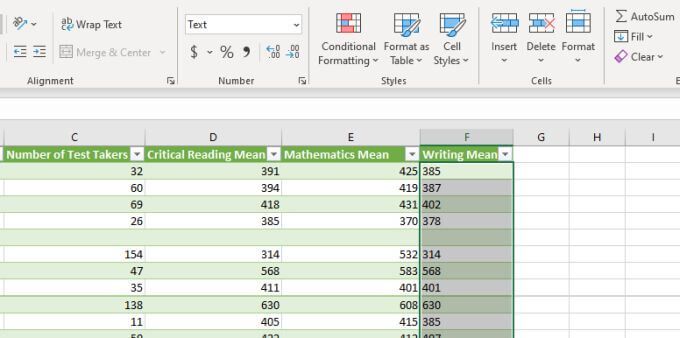
2. دادهرا از فهرست انتخاب کرده و سپس متن به ستونرا در بخش Data Tools از روبان انتخاب کنید.
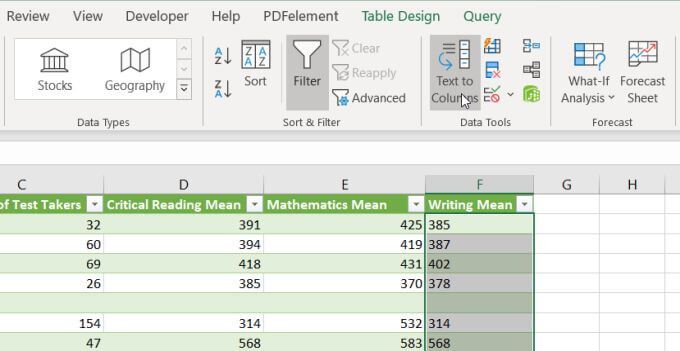
3. در پنجره Wizard ، گزینه Delimited پیش فرض را انتخاب کرده و بعدیرا انتخاب کنید.
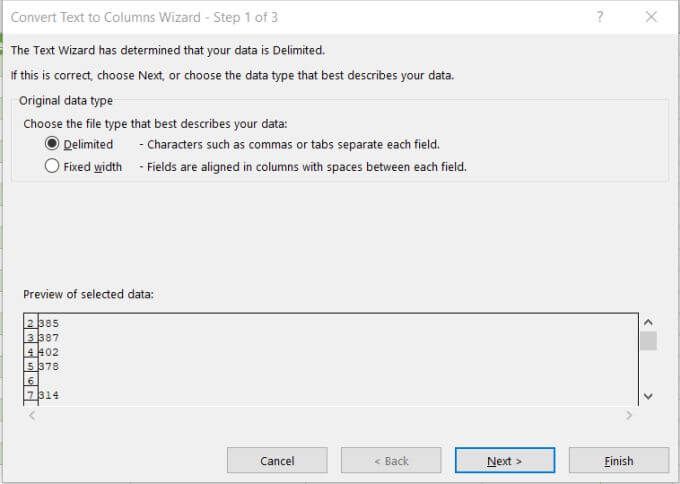
4. در صفحه Wizard بعدی ، گزینه پیش فرض برگهرا انتخاب کنید و مجدداً بعدیرا انتخاب کنید.
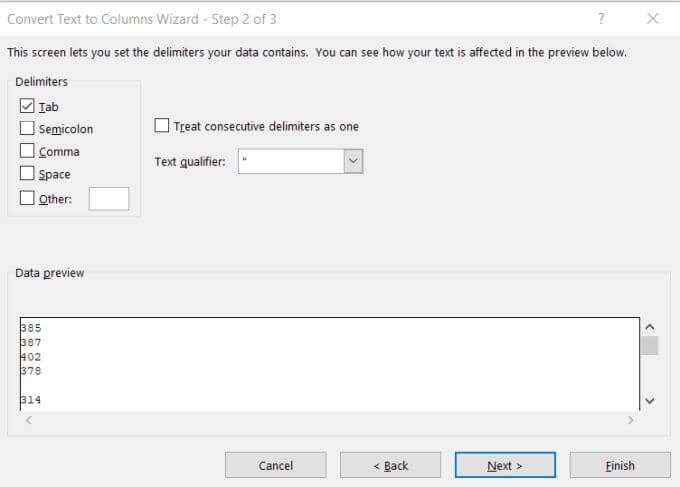
5. سرانجام ، در آخرین صفحه Wizard ، اطمینان حاصل کنید که عمومیبا ستون داده ستونانتخاب شده است. برای قسمت مقصد، می توانید ستونی جدید را انتخاب کنید که می خواهید داده های شماره را طی کنید ، یا فقط ستون انتخاب شده فعلی را مانند گذشته نگه دارید. پایانرا انتخاب کنید.
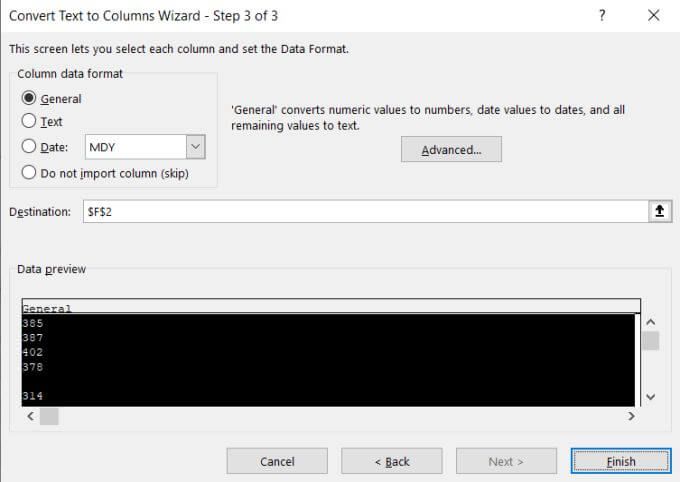
اکنون داده های شما به مقادیر عددی تبدیل می شوند ، که می توانید در فرمول ها و محاسبات اکسل از آنها استفاده کنید.
توجه: متوجه خواهید شد که قالب بندی واقعی سلول از متن به عمومی تغییر نمی کند حتی اگر مقادیر از هم اکنون می توانند به عنوان اعداد استفاده شوند. اما اگر ستون خروجی خود را روی یک ستون جدید تنظیم کنید ، متوجه خواهید شد که قالب بندی ستون جدید روی General تنظیم شده است. این فقط یک مسئله آرایشی است و بر نحوه رفتار اعداد موجود در ستون قالب بندی شده "متن" تأثیر نمی گذارد.
3. تغییر قالب سلول
ساده ترین و سریعترین روش برای تبدیل متن به اعداد در اکسل ، صرفاً تغییر قالب بندی سلول از منوی Home است.
برای انجام این کار:
1 تمام سلولهایی را که می خواهید تبدیل کنید انتخاب کنید. اگر می خواهید همه سلول ها را در یک ستون تبدیل کنید ، می توانید کل ستون را انتخاب کنید (هدر را درج نکنید).
2. منوی Home را انتخاب کنید و در گروه Number در نوار ، کادر کشویی را با Text در آن انتخاب کنید.
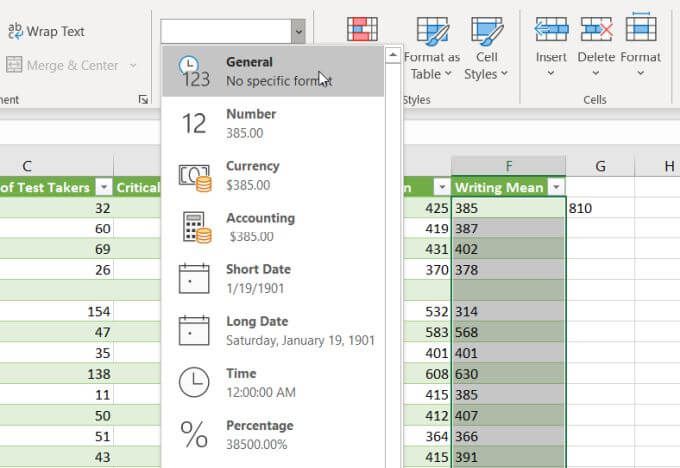
3. لیستی از قالبها را انتخاب خواهید کرد. برای تبدیل به قالب شماره ، عمومیرا انتخاب کنید. یا اگر می خواهید این قالب های خاص برای شماره های داده های عددی خود اعمال شوند ، می توانید شماره ، ارز ، حسابداری یا درصد را انتخاب کنید.
4. استفاده از مقادیر چسباندن
اگر شما نیاز دارید سلولهای متنی را که حاوی اعداد هستند در یک سلول یا ستون جدید منتقل کنید ، می توانید از ویژگی ویژه Paste استفاده کنید.
1. گروه سلولهای خالی را که می خواهید خروجی داده های عددی خود را در آن قرار دهید انتخاب کنید. سلولهای قالبرا از فهرست گشودنی انتخاب کنید.
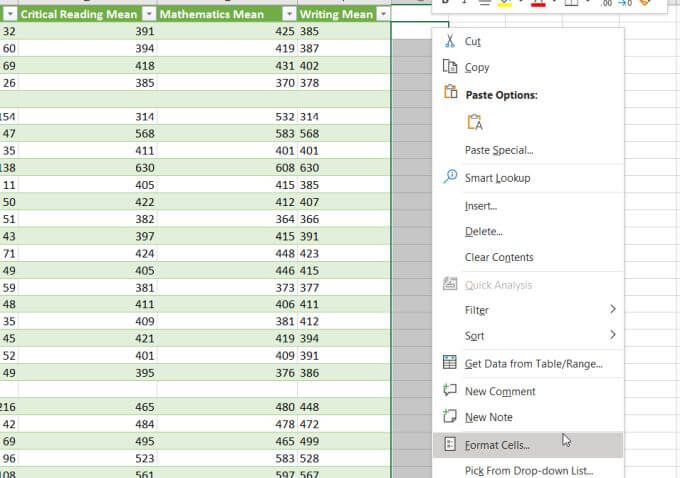
2. در پنجره ای که باز می شود ، اطمینان حاصل کنید که General به عنوان قالب شماره انتخاب شده است و OKرا انتخاب کنید.
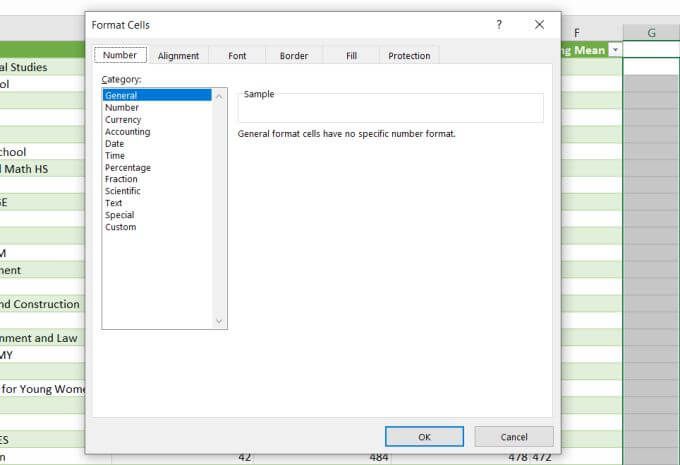
3. کل ستون سلول های مورد نظر برای تبدیل از متن به اعداد را انتخاب کنید ، کلیک راست کنید و کپی کردنرا انتخاب کنید.
4. اولین سلول را در ستون خالی که قالب بندی کرده اید انتخاب کنید ، روی سلول راست کلیک کرده و چسباندن مقادیررا انتخاب کنید. تمام اعداد قالب بندی شده متن را در قالب عدد عمومی جای گذاری خواهید کرد.
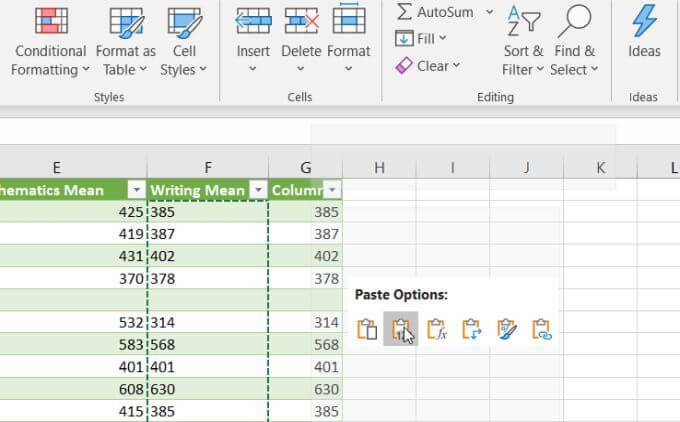
این کار می کند زیرا وقتی گزینه Paste Values را انتخاب می کنید ، فقط مقادیر را از سلول مبدل می کند و نه اصلی قالب بندی سلول در عوض ، از قالب بندی سلول مقصد استفاده می کند ، که شما در قسمت اول این فرآیند پیکربندی کرده اید.
5. با استفاده از عملکرد VALUE
یک عملکرد ویژه در اکسل وجود دارد که عددی را که به عنوان متن قالب بندی شده اند ، به یک مقدار عددی تبدیل می کند. این تابع VALUE است.
برای استفاده از این عملکرد ، سلولی را انتخاب کنید که می خواهید شماره تبدیل شده را برود و تایپ کنید:
= VALUE (G2)>
"G2" را در بالا با سلولی که عدد مورد نظر برای تبدیل را دارد جایگزین کنید. اگر در حال تبدیل ستون کامل اعداد هستید ، فقط از اولین سلول شروع کنید.
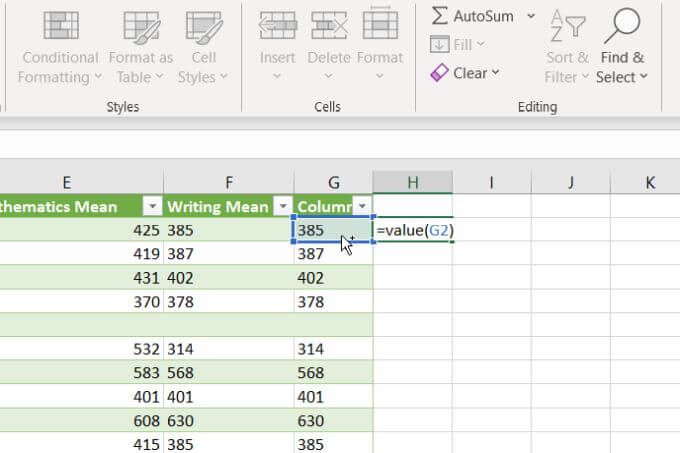
را وارد کنیدرا فشار دهید و خواهید دید که شماره فرمت شده متن دارد به یک شماره با فرمت عمومی تبدیل شده است.
می توانید بقیه ستون های خالی را در انتهای آن ستون پر کنید و فرمول VALUE بقیه سلول ها را نیز در ستون اصلی تبدیل می کند.
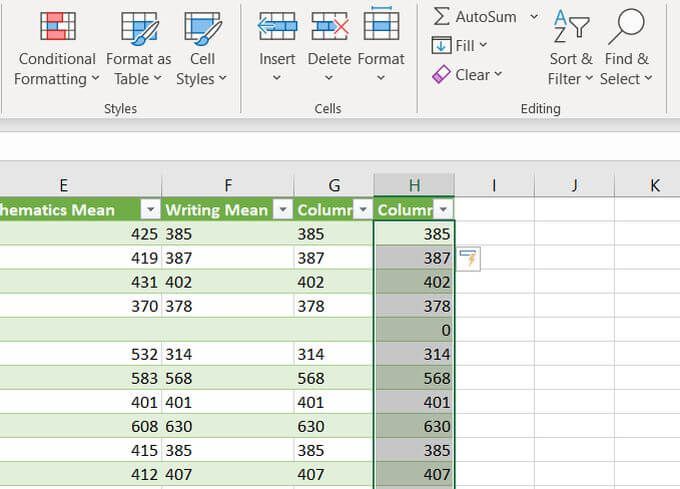
پس از استفاده از هرکدام از این گزینه ها برای تغییر مجدد شماره های خود ، ممکن است لازم باشد بعد از اعمال قالب بندی جدید ، داده های سلول را تازه کنید. همانطور که می بینید ، چندین روش برای تبدیل متن به اعداد در اکسل وجود دارد. گزینه ای که شما انتخاب می کنید فقط به جایی بستگی دارد که می خواهید خروجی را قرار دهید. همچنین بستگی به این دارد که آیا شما از استفاده از کپی و چسباندن ، فرمول های اکسل یا گزینه های منو استفاده می کنید.
در نهایت ، هر یک از این گزینه ها نتیجه نهایی مشابه را برای شما فراهم می کنند. 1 ->