آیا رایانه رومیزی قدیمی یا Mac گرد و غبار در خانه خود دارید؟ با تبدیل آن به یک دوربین امنیتی موقت ، از دستگاه استفاده بهینه کنید. تنها چیزی که نیاز دارید یک برنامه است که به شما امکان می دهد وب کم خود را از راه دور از تلفن همراه یا رایانه لوحی مشاهده کنید.
این راهنما برنامه هایی را نشان می دهد که به شما امکان می دهد دوربین داخلی یا دوربین وب خارجی کامپیوتر خود را در تلفن هوشمند مشاهده کنید. با استفاده از این ابزارها می توانید از راه دور فرزندان ، والدین سالمند ، کارکنان خانه یا اقلام ارزشمند خود را از هر نقطه در جهان نظارت کنید.
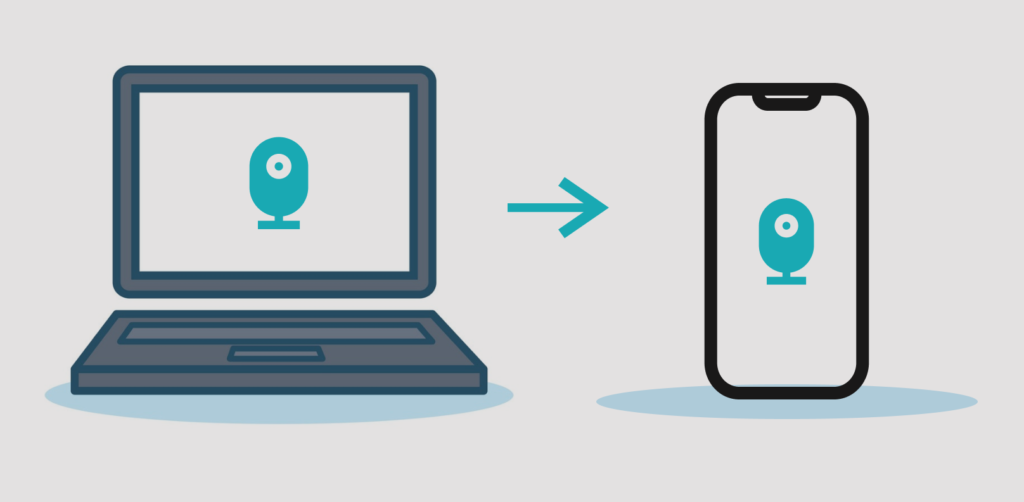
این برنامه ها این یک مزیت برای افرادی است که نمی خواهند روی ابزارهای امنیتی جدید سرمایه گذاری کنند. راه اندازی آنها آسان است و نیازی به پیکربندی فنی پورت روی روتر شما ندارند. تنها چیزی که نیاز است اتصال به اینترنت فعال است.
قبل از ادامه کار: نکات مهمی که باید به آن توجه کنید
توصیه می کنیم در صورت استفاده از این برنامه ها به عنوان یک برنامه کاربردی ، کامپیوتر خود را به منبع تغذیه متصل کنید. سیستم نظارت بر منزل همچنین ، صفحه کامپیوتر خود را طوری پیکربندی کنید که هرگز به حالت خواب نرود.
در Windows کنترل پنل را راه اندازی کنید و به قسمت سخت افزار و صدا>گزینه های قدرت >تنظیمات برنامه را تغییر دهیدو گزینه "رایانه را در حالت خواب قرار دهید" را روی هرگز—برای «روی باتری» و «متصل به برق» تنظیم کنید. برای ادامه ذخیره تغییراترا انتخاب کنید.
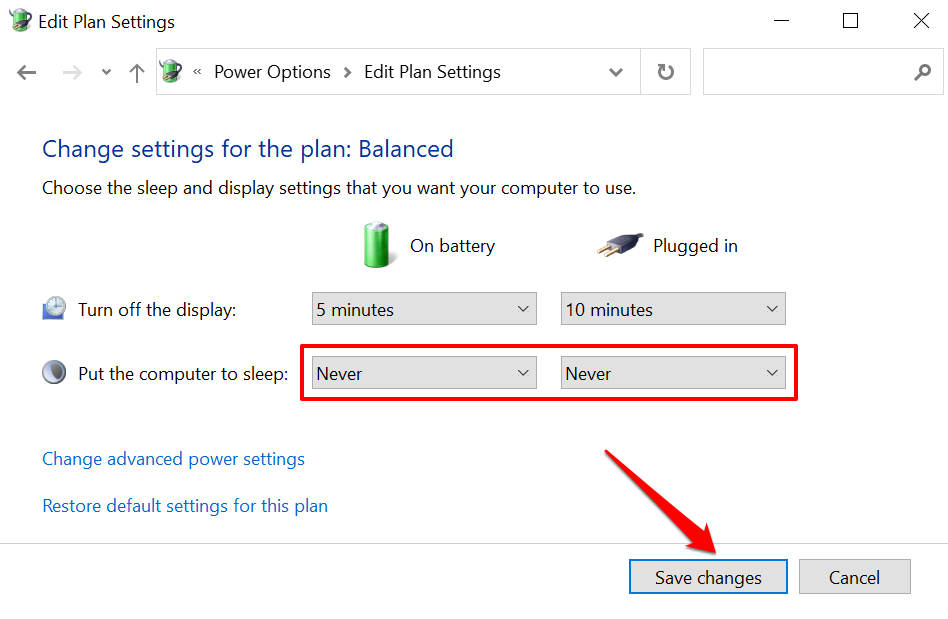
برای رایانه های رومیزی و نوت بوک ها ، به تنظیمات برگزیده سیستم>باتری بروید.>باتریو نوار لغزنده "خاموش کردن صفحه بعد از" را روی هرگزتنظیم کنید.
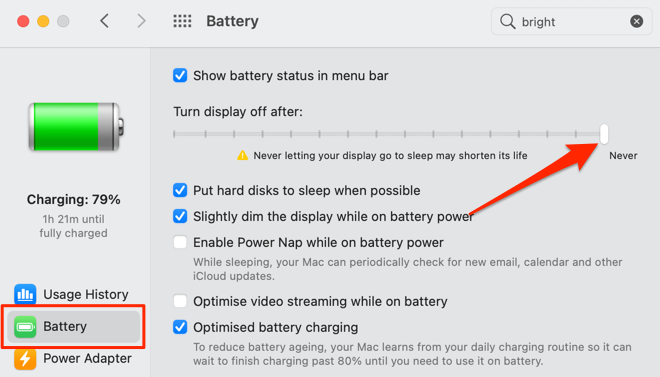
باید ذکر کنیم که در صورت استفاده از وب کم USB خارجی با نرم افزار اختصاصی که از پخش مستقیم پشتیبانی می کند ، ممکن است به این برنامه ها احتیاج نداشته باشید. برنامه های وب کم بومی با قابلیت پخش از راه دور قطعاً عملکرد بهتری خواهند داشت. بنابراین ، راهنمای دستورالعمل وب کم یا وب سایت سازنده را برای راهنمایی در مورد استفاده از دستگاه برای مشاهده وب کم خود در دستگاه های Android و iOS از راه دور بررسی کنید.
1. AtHome Video Streamer (Android ، iOS ، Windows ، و macOS)
ما هنگام جمع آوری این قطعه برنامه های نظارتی زیادی را برای بررسی وب کم ها از راه دور آزمایش کردیم و "AtHome Video Streamer" به دلایل زیادی کیک را انتخاب کرد. اول ، راه اندازی برنامه بر روی دستگاه های ما بدون زحمت بود. همچنین دارای بسیاری از ویژگی های متمرکز بر امنیت است که در یک برنامه نظارتی می خواهید-عکس فوری/اسکرین شات ، ارتباط دو طرفه ، دید در شب ، ضبط ویدئو و غیره. این ویژگی ها به صورت رایگان در دسترس هستند ، اما شما باید پرداخت هزینه ضبط ابر ، پخش HD و سایر ویژگی های پیشرفته.
در سرویس گیرنده دسکتاپ ، گزینه "Power Saving Mode" وجود دارد که برنامه را به پس زمینه ارسال می کند ، رایانه شما را قفل می کند و صفحه نمایش آن را خاموش می کند. بدون قطع جریان وب کم. این ویژگی در مصرف باتری (در لپ تاپ ها) صرفه جویی می کند و به شما امکان می دهد خوراک وب کم خود را بصورت محرمانه مشاهده کنید.
از وب سایت توسعه دهنده دیدن کنید ، "AtHome Video Streamer" را در رایانه خود بارگیری کرده و برنامه "AtHome Camera" را در دستگاه Android یا iOS خود نصب کنید. سرویس گیرنده تلفن همراه را راه اندازی کنید ، یک حساب ایجاد کنید ، روی نماد+plus (+)در گوشه بالا سمت راست ضربه بزنید و افزودن دوربین با کد QR
<را انتخاب کنید. s>12AtHome Video Streamer را در رایانه خود راه اندازی کنید ، ایجاد کد QRرا انتخاب کرده و کد QR را که روی صفحه نمایش داده می شود اسکن کنید.
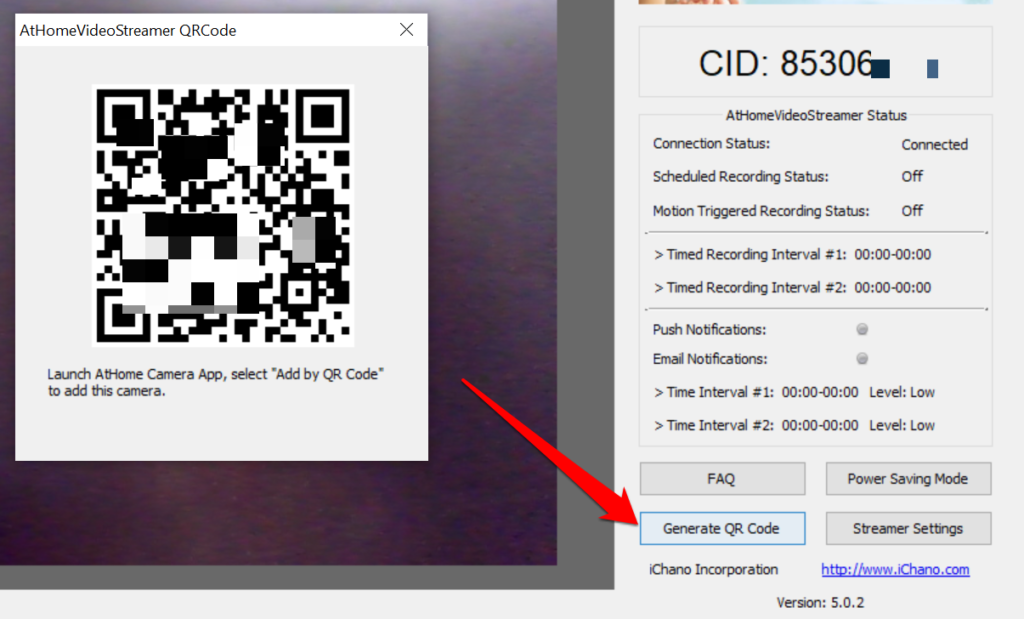
وب کم رایانه خود را در بخش "Camera" انتخاب کنید و برنامه یک جریان مستقیم از وب کم پخش می کند. همچنین نشانگر زمان و درصد باتری رایانه شما را نشان می دهد.
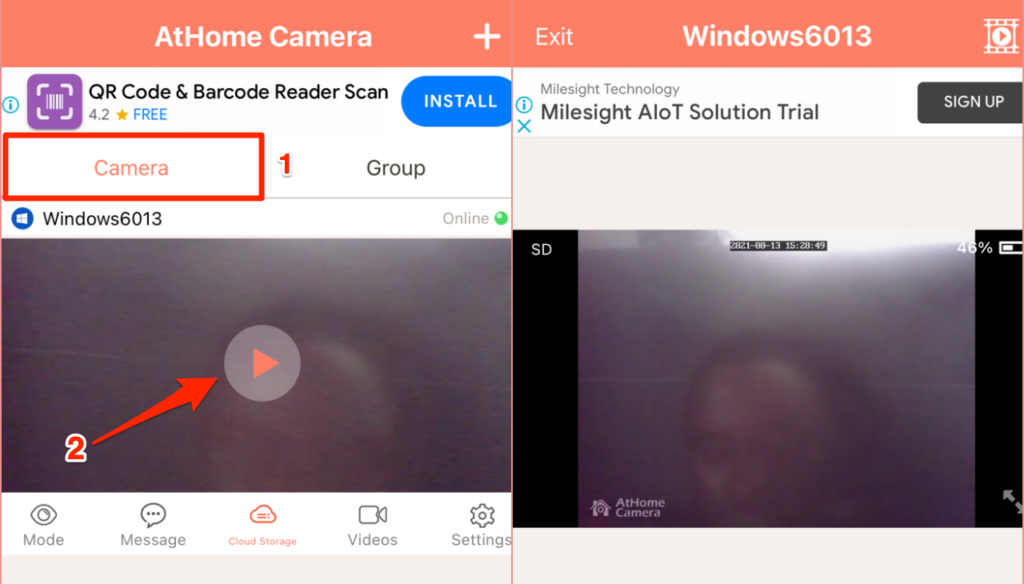
از دکمه های کنترل در پایین صفحه برای تغییر کیفیت فیلم ، ضبط صحنه ها از خوراک وب کم ، استفاده کنید. دید در شب را فعال کنید و سایر تنظیمات را تنظیم کنید.
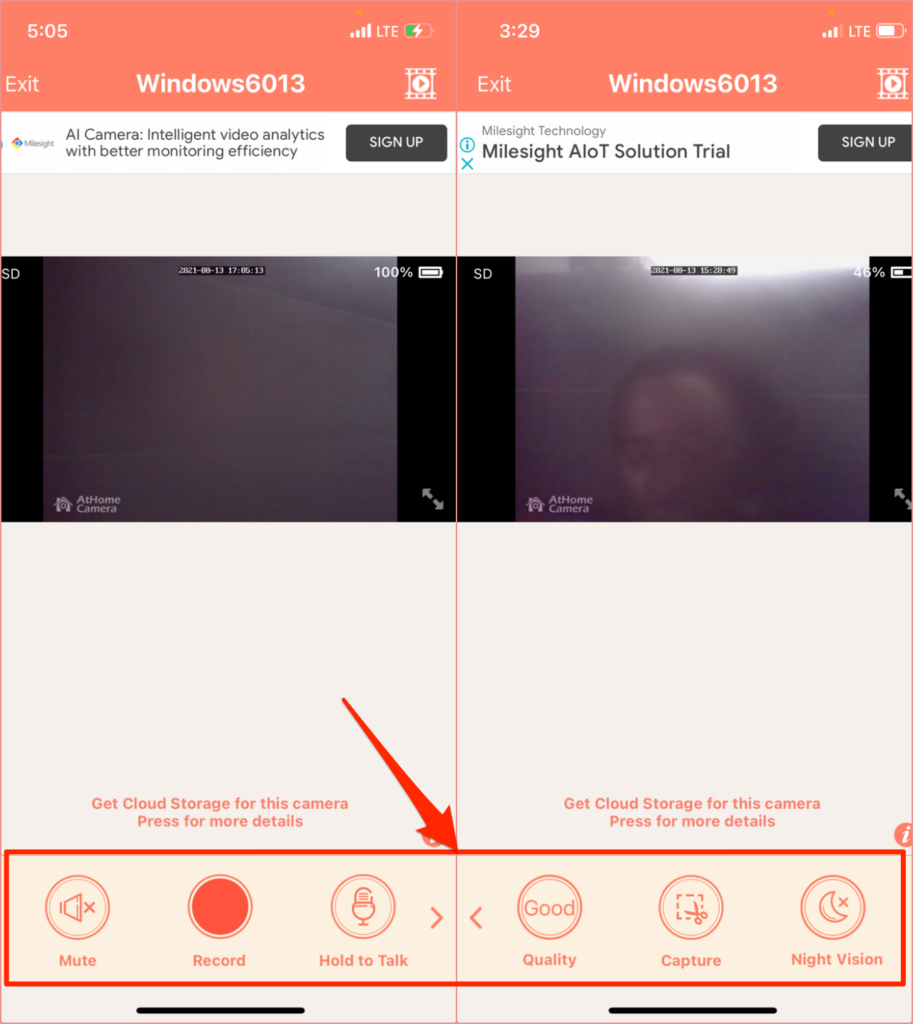
2. Alfred Home Security Camera (Android و iOS)
این برنامه دارای مدل freemium است که به کاربران امکان دسترسی به ویژگی هایی مانند ارتباط دو طرفه ، تشخیص حرکت و فیلتر کم نور (یا دید در شب) را به صورت رایگان می دهد. برنامه Android دارای ویژگی های اضافی مانند یادآوری آشکارساز حرکت ، ادغام Google Assistant ، قفل گذرواژه و غیره است.
برنامه Alfred Home Security Camera را در دستگاه Android یا iOS خود نصب کرده و یک حساب با آدرس ایمیل خود ایجاد کنید. همچنین می توانید با حساب Google یا Apple ID خود ثبت نام کنید. برای وارد شدن به سرویس گیرنده برنامه ، آدرس ایمیل خود را تأیید کنید. مرحله بعدی این است که تلفن خود را به سرویس گیرنده Alfred Camera "WebCamera" وصل کنید.
از وب سایت AlfredCamera مرورگر وب خود دیدن کرده و وارد حساب خود شوید. در صورت درخواست ، به برنامه وب اجازه دسترسی به دوربین و میکروفون Mac یا رایانه شخصی خود را بدهید. سپس ، گزینه های دوربین و آشکارساز حرکت را تغییر دهید.
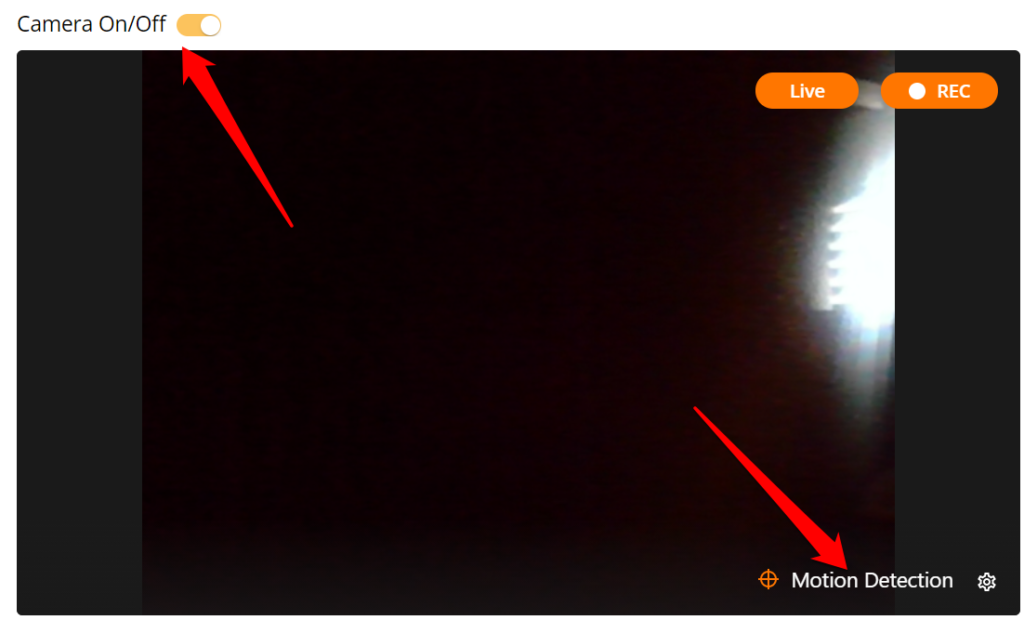
برنامه Alfred Home Security Camera را در تلفن هوشمند یا رایانه لوحی خود باز کنید ، به بخش "دوربین" بروید و وب کم با یک نشانگر "Live" روی تصویر کوچک. این بلافاصله خوراک وب کم کامپیوتر شما را آینه می کند.
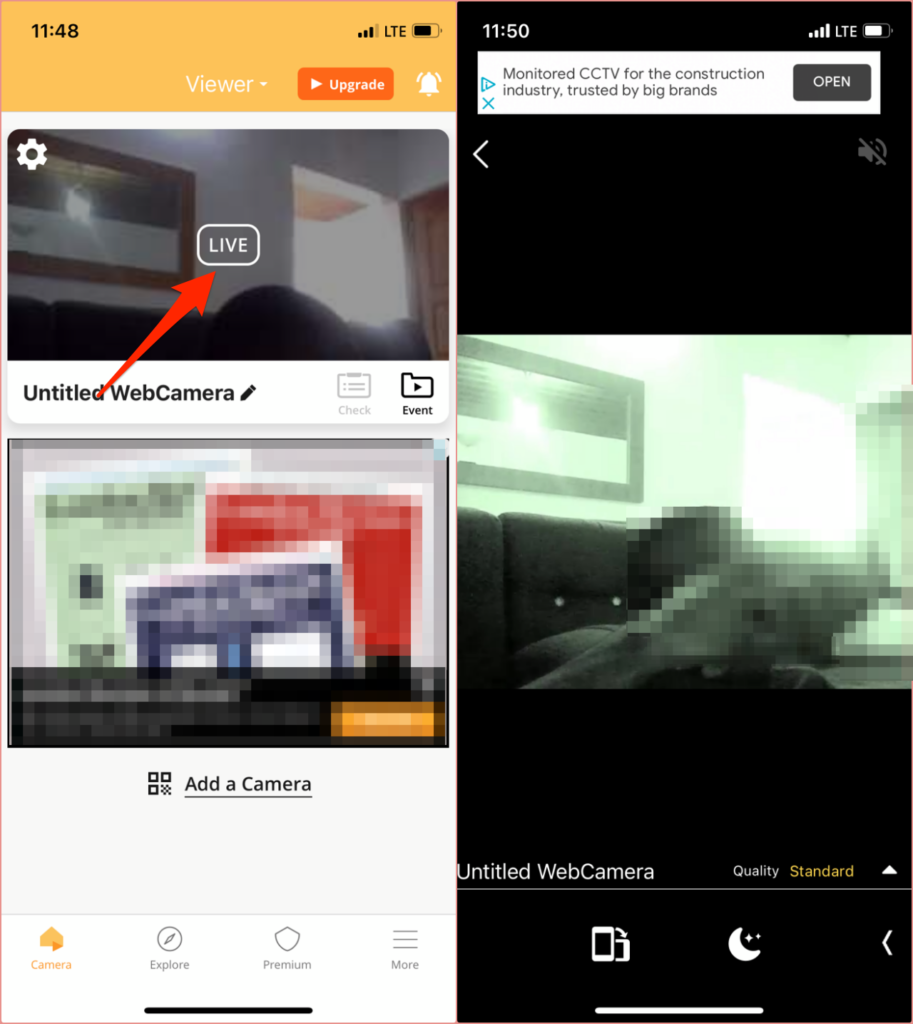
اگر یک دوربین خارجی به رایانه شما متصل است ، نماد چرخ دندهرا در پایین انتخاب کنید- گوشه راست فید ویدئو ، وب کم خارجی را در منوی کشویی دوربینانتخاب کنید و تمام
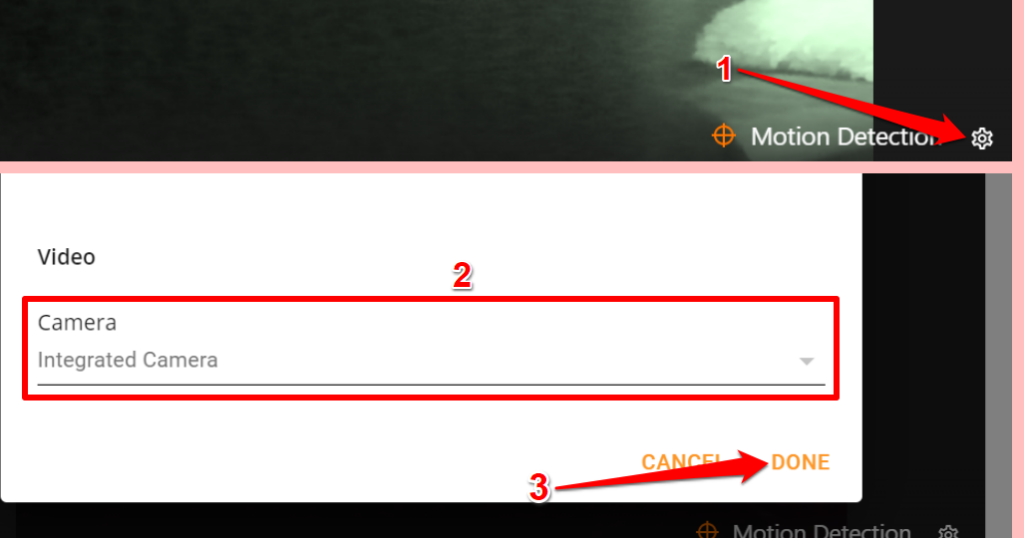 <را انتخاب کنید p>در طرح رایگان ، آلفرد دوربین وقتی حسگر حرکت حرکت را حس می کند ، به طور خودکار یک کلیپ 30 ثانیه ای (به نام "رویداد") در "کتاب رویداد" ضبط می کند. این رویدادها سپس در "گروه های رویداد" ، مجموعه ای از کلیپ های طولانی 30 ثانیه ای از خوراک وب کم ، گروه بندی می شوند. می توانید این کلیپ ها را به عنوان "Moments" صادر کنید ، آنها را به صورت محلی در دستگاه خود ذخیره کرده یا با دوستان خود به اشتراک بگذارید.
<را انتخاب کنید p>در طرح رایگان ، آلفرد دوربین وقتی حسگر حرکت حرکت را حس می کند ، به طور خودکار یک کلیپ 30 ثانیه ای (به نام "رویداد") در "کتاب رویداد" ضبط می کند. این رویدادها سپس در "گروه های رویداد" ، مجموعه ای از کلیپ های طولانی 30 ثانیه ای از خوراک وب کم ، گروه بندی می شوند. می توانید این کلیپ ها را به عنوان "Moments" صادر کنید ، آنها را به صورت محلی در دستگاه خود ذخیره کرده یا با دوستان خود به اشتراک بگذارید.
توجه داشته باشید که رویدادهای ذخیره نشده پس از هفت روز از سرور دوربین آلفرد حذف می شوند.
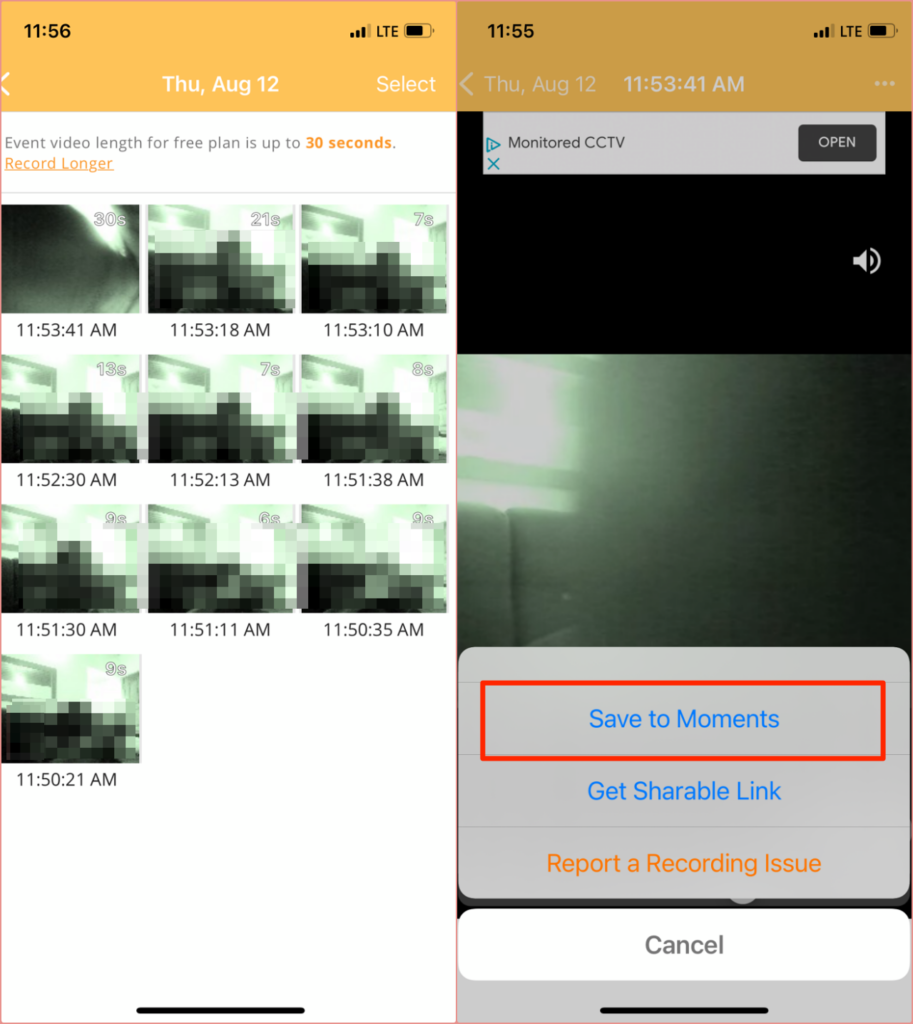
شما باید هزینه اشتراک را بپردازید (از 5.99 دلار در ماه ) برای ویژگی های ممتاز مانند پخش HD ، ضبط ویدیوی طولانی (حداکثر 120 ثانیه) ، تشخیص حرکت فقط برای افراد ، ضبط همزمان در چندین دستگاه ، افزایش فضای ذخیره سازی ابری و غیره.
جایگزین ها: برنامه های مدیریت از راه دور
اگرچه ابزارهای مدیریت از راه دور فاقد ویژگی های امنیتی پیشرفته هستند ، اما می توانند به عنوان ابزارهای نظارت موقت که به شما امکان می دهد از طریق آیفون یا دستگاه اندرویدی خود یک خوراک وب کم را از راه دور مشاهده کنید ، کافی باشد. .
3. Splashtop (Android و iOS)
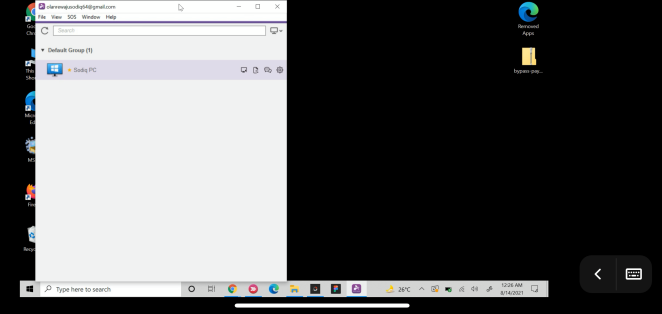
اگرچه برای مشاهده وب کم خود از راه دور با Splashtop به اشتراک نیاز دارید (از 5 دلار در ماه) ، اما توسعه دهندگان 7 روز دوره آزمایشی رایگان ارائه می دهند به برنامه Splashtop Business را در Mac یا رایانه شخصی ویندوز و تلفن هوشمند خود نصب کنید. همچنین باید نرم افزار کمکی برنامه (یعنی Splashtop Streamer ) را در رایانه خود نصب کنید. Splashtop Streamer در پس زمینه اجرا می شود و به شما امکان می دهد بدون راه اندازی برنامه Splashtop Business ، جریان وب کم خود را از راه دور پخش کنید.
کلاینت های Splashtop را در دستگاه های خود نصب و راه اندازی کنید ، یک حساب Splashtop ایجاد کنید و به سیستم دسکتاپ وارد شوید. و برنامه های تلفن همراه با اعتبار حساب شما.
توجه داشته باشید که قبل از استفاده از برنامه ها برای مشاهده وب کم از راه دور ، باید دستگاه های خود را احراز هویت کنید. صندوق ورودی ایمیل خود را بررسی کنید ، ایمیل احراز هویت را از Splashtop باز کنید و دستگاه های خود را تأیید کنید.
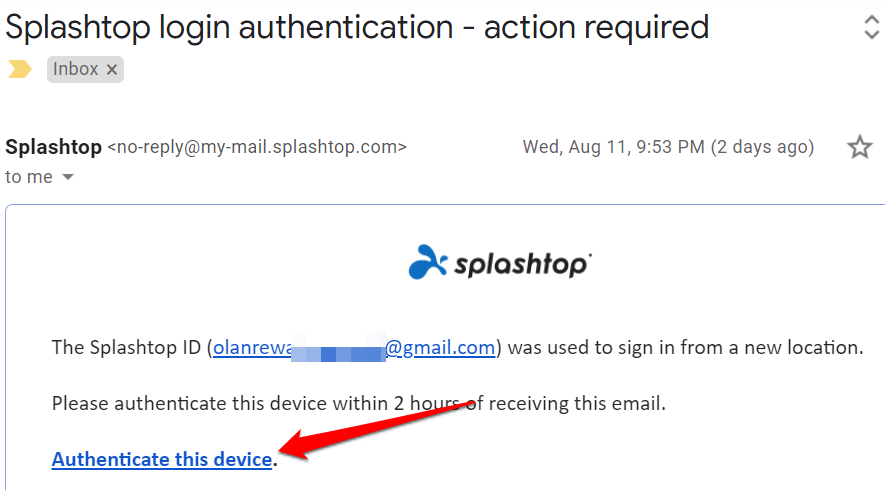
سپس دستگاه های خود را به اینترنت متصل کرده ، برنامه Splashtop Business را در تلفن خود راه اندازی کنید و رایانه خود را در لیست دستگاه های موجود انتخاب کنید. منتظر بمانید تا برنامه با رایانه شما ارتباط برقرار کند و برنامه دوربین/وب کم را راه اندازی کنید. شما باید خوراک وب کم را در تلفن خود مشاهده کنید. برای تغییر جهت ویدئو ، نرخ فریم و تنظیم سایر تنظیمات حیاتی ، بر نماد منوضربه بزنید.
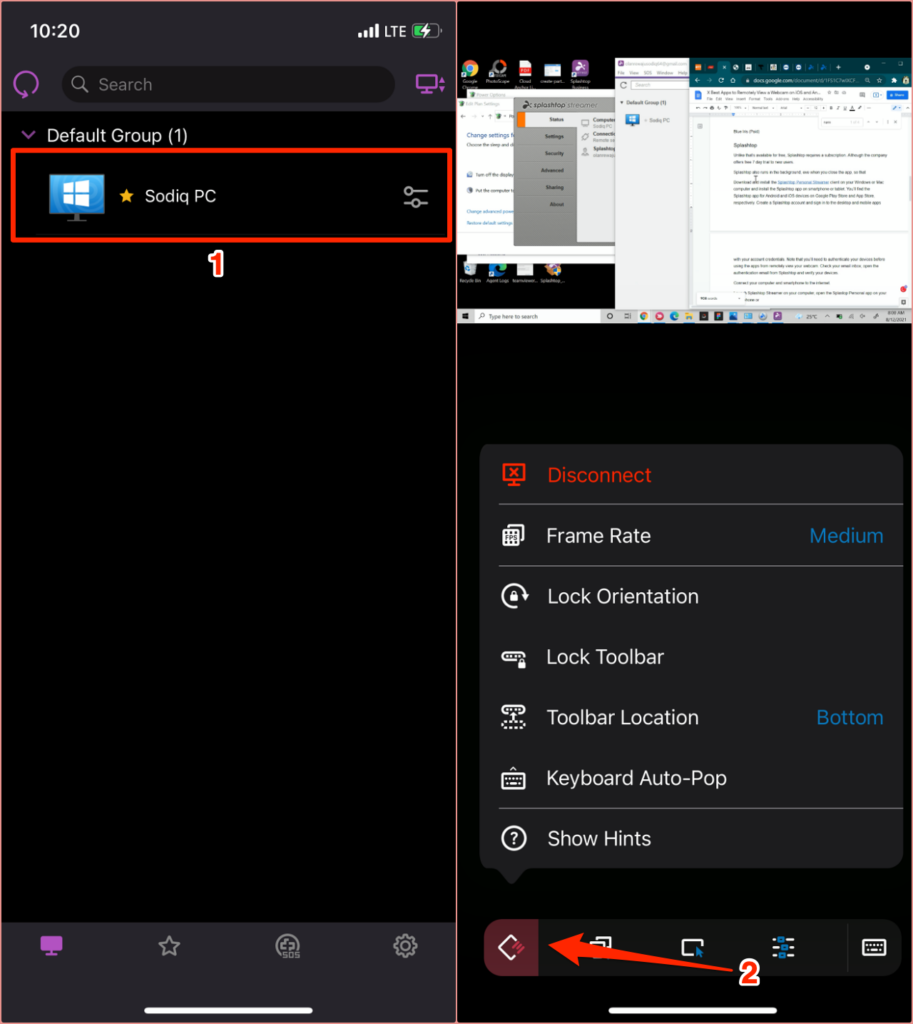
Splashtop همچنین دارای یک سرویس گیرنده Chromebook و یک افزونه Chrome بنابراین ، اگر Chromebook قدیمی دارید ، برنامه Splashtop را روی دستگاه نصب کرده و آن را به یک ابزار نظارت مستقیم تبدیل کنید.
4. TeamViewer (Android ، iOS ، Windows و macOS)
TeamViewer یکی از بهترین برنامه هایی است که به شما امکان از راه دور از طریق تلفن هوشمند به رایانه یا Mac خود دسترسی پیدا کنید می دهد. این برنامه که برای استفاده شخصی رایگان است ، از فناوری های مبتنی بر ابر برای ارائه اشتراک گذاری صفحه ، همکاری آنلاین و راه حل های مدیریت از راه دور استفاده می کند.
نسخه رایگان/شخصی را در Windows خود نصب کنید کامپیوتر یا مک. همچنین می توانید TeamViewer را بدون نصب آن بر روی دستگاه خود اجرا کنید. اگر فضای ذخیره سازی رایانه شما کم است یا فقط قصد دارید یک بار از برنامه استفاده کنید ، این گزینه نصب را انتخاب کنید.
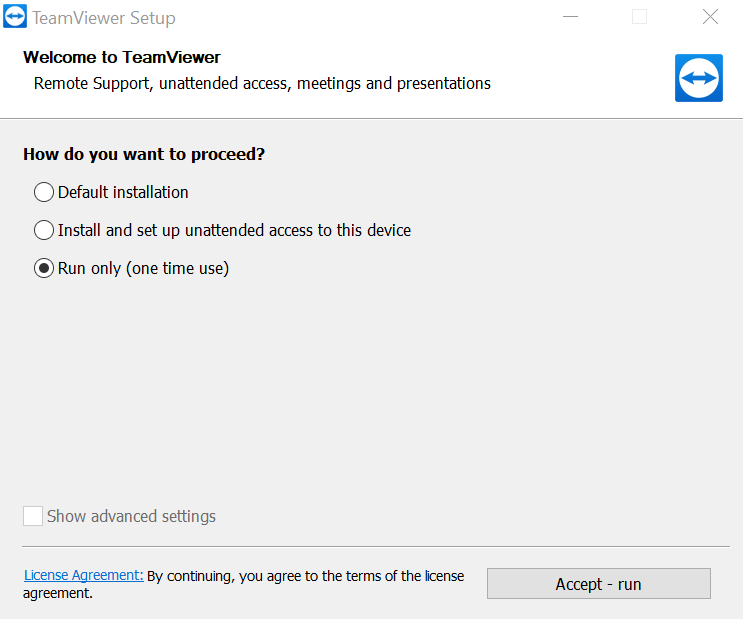
به قسمت "کنترل از راه دور" برنامه بروید و توجه داشته باشید شناسه اتصال (یا "شناسه شما") و گذرواژه.
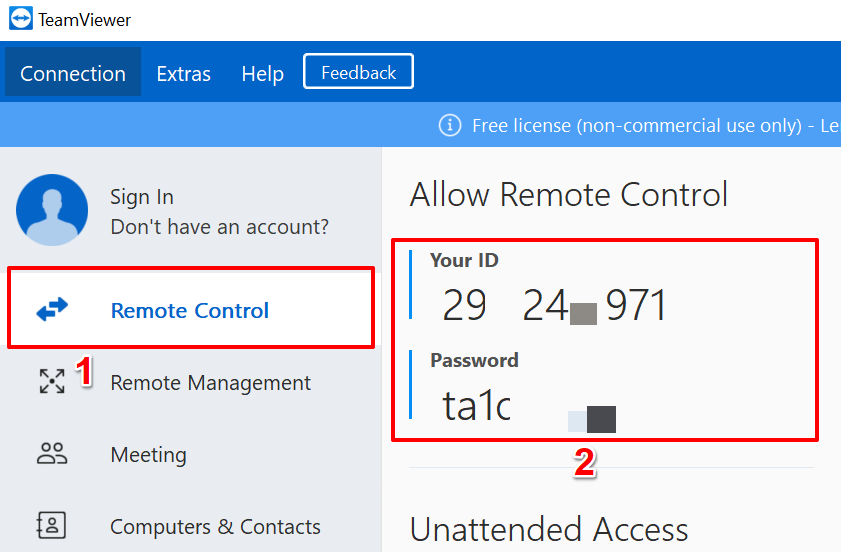
سپس برنامه TeamViewer را در دستگاه iOS یا Android خود بارگیری کنید ، به بخش "اتصال" بروید ، وارد کنید شناسه اتصال در کادر محاوره ای "Partner ID" ، روی کنترل از راه دورضربه بزنید و رمز عبور را در صفحه بعدی وارد کنید.
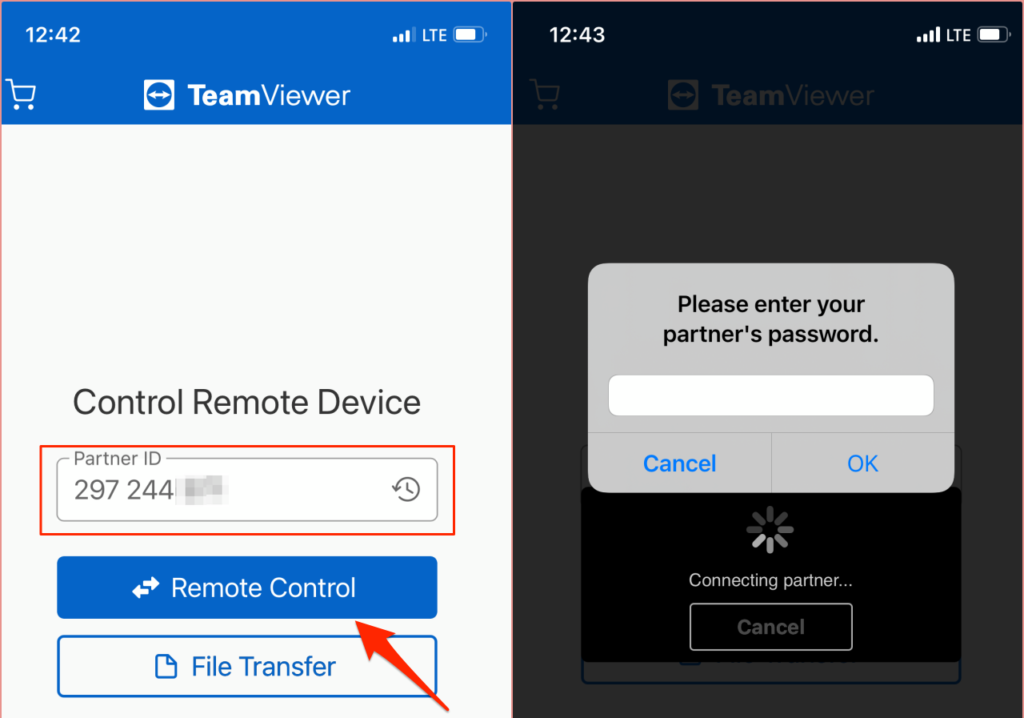
مطمئن شوید که هر دو دستگاهها به اینترنت متصل هستند ، ترجیحاً در یک شبکه. برنامه TeamViewer اتصال را آغاز کرده و نمایشگر رایانه شما را در تلفن هوشمند شما نشان می دهد. رایانه خود را در داشبورد برنامه Teamviewer انتخاب کرده و گذرواژه شریک را وارد کنید. اگر همه چیز بررسی شد ، باید خوراک وب کم را روی صفحه نمایش تلفن یا رایانه لوحی خود ببینید.
مشاهده وب کم خود از راه دور: محدودیت
سعی کنید سیستم نظارت امنیتی خود را روی صفحه بزرگتری تنظیم کنید. از آنجا که تلفن های هوشمند دارای اندازه صفحه نمایش کوچک هستند ، کیفیت تصویر/فیلم برنامه ها (به ویژه نسخه های رایگان) مبهم و پیکسلی است. برنامه هایی که جریان HD را ارائه می دهند (به عنوان مثال ، برنامه Alfred Home Security) اغلب نیاز به اشتراک دارند. هنگام پخش وب کم خود از طریق برنامه های مدیریت از راه دور ، کلیپ ضبط نکنید و کیفیت فیلم را افزایش ندهید. با این وجود ، آنها جایگزین های خلاقانه ای برای برنامه های وب کم مستقل هستند.
هر برنامه ای را که تصمیم بگیرید استفاده کنید ، اطمینان حاصل کنید که مجوزهای لازم برای عملکرد مطلوب را به آن اعطا می کنید. همچنین باید از وب سایت سازنده برای اطلاع از خط مشی ها و دستورالعمل های استفاده از آن دیدن کنید.