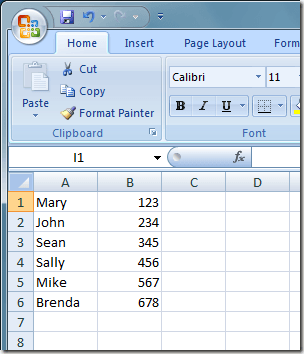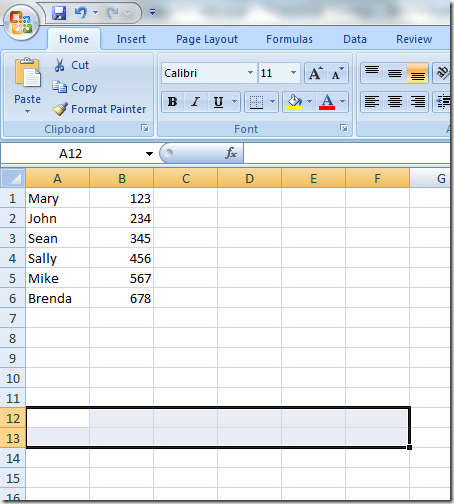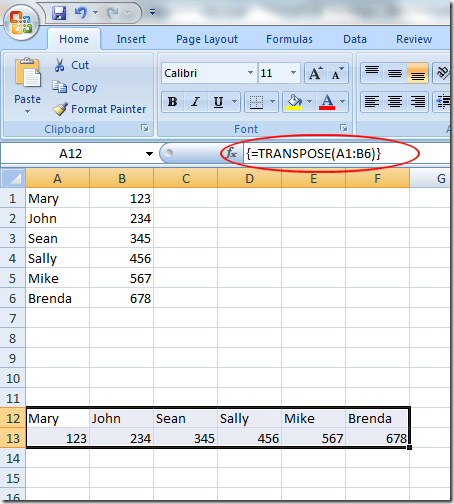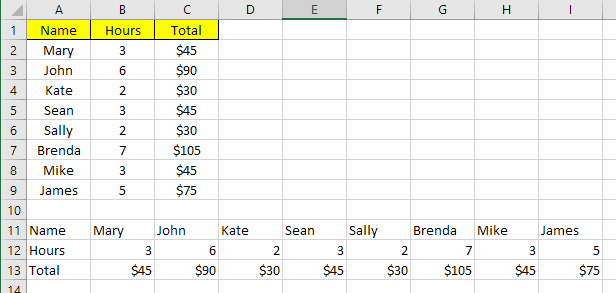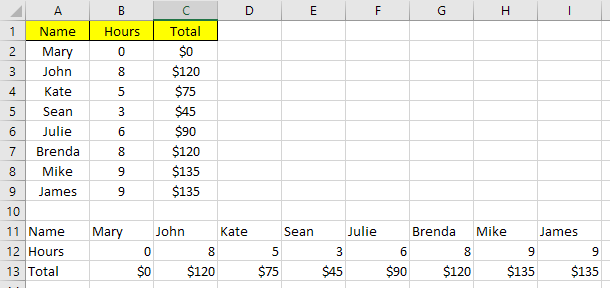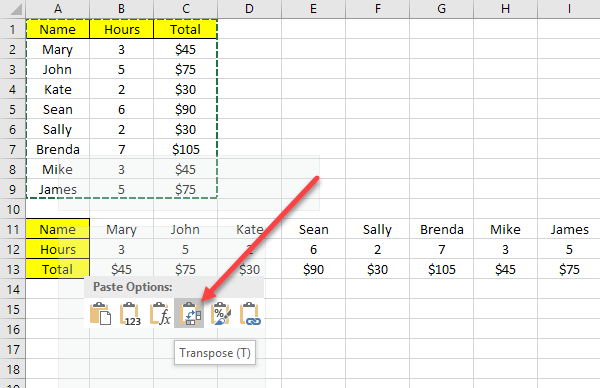اگر به طور گسترده با اکسل در خانه، کار و یا در دفتر خانه کار می کنید، شما با داشتن لوگو کارآیی خود را دقیقا همانطور که می خواهید، تنظیم می کنید. با این حال، هر فرد دارای خواص و روش خاص خود برای کار با اکسل است. بعضی ترجیح می دهند داده ها را به ستونها و دیگران به ردیف ترتیب دهند.
اگر کسی به شما یک فایل اکسل داده و ترجیح می دهد داده ها در یک آرایش متفاوت نمایش داده شود، می توانید ستون ها را به سطرها و ردیف ها به ستون ها اکسل در عملکرد انتقالساخته شده است. اساسا دو راه برای انتقال اطلاعات در اکسل وجود دارد: با کپی و چسباندن و یا با استفاده از تابع انتقال.
انتقال با استفاده از تابع TRANSPOSE
فرض کنید کسی به شما یک فایل اکسل با داده های مرتب شده در ستون داده و به شما می دهد
با انتخاب منطقه ای که می خواهید داده ها را از ستون به ردیف انتقال دهید، شروع می شود. در مثال بالا توجه کنید که داده ها A1 تا B6 را اشغال می کند. این جدول داده 2 تا 6 (2 × 6) است. برای انتخاب منطقه برای انتقال، شما نیاز به مقابل یا 6 به 2 (6 × 2) منطقه است.
<توجه داشته باشید که سلول هایی که انتخاب می کنیم شامل A12 تا F13، یک منطقه 6 × 2 می باشد. با انتخاب این منطقه، روی نوار فرمولدر بالا کلیک کنید. اطمینان حاصل کنید که قبل از شروع تایپ فرمول، منطقه انتخابی شما انتخاب شده است. حالا فرمول زیر را در نوار فرمول
=transpose(a1:b6)
بنویسید اما هنوز وارد نشده اید. ورود به این فرمول در اکسل از بیشتر فرمول های دیگر متفاوت است. شما باید کلید Ctrl و Shift را در هنگام Enter وارد کنید. بنابراین Ctrl + Shift + Enterرا فشار دهید. صفحه اکسل شما در حال حاضر به صورت زیر است:
ترکیبی از کلید ترکیبی Ctrl + Shift + این به اکسل می گوید که خروجی فرمول یک آرایه ای از داده ها خواهد بود، نه یک سلول تک. عجیب و غریب، شما نمی توانید braces را در خود تایپ کنید شما باید از کلید ترکیبی Ctrl + Shift + Enter استفاده کنید.
هنگام استفاده از تابع انتقال برای انتقال داده ها، هر دو مجموعه داده ها مرتبط هستند. این به این معنی است که اگر شما اطلاعات را در A1 تغییر دهید، به عنوان مثال، آن را نیز در A12 تغییر خواهد داد. حتی اگر سلول ها فرمول داشته باشند، ارزش ها را در هر دو مکان به روز می کند.
در مثال زیر، من اطلاعاتی درباره کارگران، ساعات کار و کل پرداخت دارم. من از تابع انتقال برای انتقال داده استفاده می کنم.
من پیش رفتم و یک نام را تغییر دادم و ساعت ها را برای همه افراد و به عنوان شما می توانید ببینید هر دو مجموعه داده همگام سازی شده اند.
این بدان معنی است که اگر سلول ها یا ردیف داده های اصلی را حذف کنید، یک خطای مرجع در سلول های منتقل شده دریافت کنید! اگر نمیخواهید دو مجموعه داده مرتبط شوند، گزینه بهتر این است که از روش کپی و چسباندن زیر استفاده کنید، که دادههای را به جای پیوندهای آن تکرار میکند.
انتقال با استفاده از کپی و چسباندن
روش ساده تر انتقال داده ها در اکسل استفاده از ویژگی کپی و چسباندن است. داده ها پیوند نخواهند داشت، بنابراین اگر بتوانید مجموعه داده های اصلی را با خیال راحت حذف کنید. با این حال، اگر شما تغییرات در مجموعه اولیه داده ها را انجام دهید، در داده های انتقال داده شده از آن نمایش داده نمی شود، زیرا فقط یک کپی است.
اطلاعاتی را که می خواهید برای انتقال آن را انتخاب کنید و سپس روی آن کلیک راست کرده و <CTRL + Cرا روی صفحه کلید خود فشار دهید
حالا روی هر سلول خالی کلیک کنید که در آن می خواهید اطلاعات را وارد کنید و روی <قوی>انتقالرا فشار دهید. اگر شما فقط بر روی دکمه انتقال حرکت کرده اید، در واقع یک پیش نمایش زنده از داده ها در صفحه ارائه می دهد.
اگر تغییر هر داده ای در مجموعه اصلی داده ها، بر روی داده های انتقال داده تاثیر نخواهد گذاشت و بالعکس. این در مورد آن است.