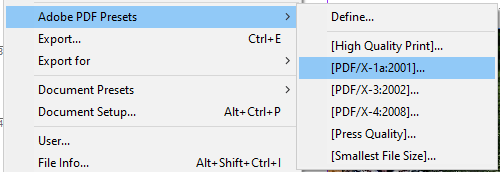هنگامی که از طراحی اسناد در یک واژه پرداز معمولی به استفاده از یک برنامه نشر رومیزی تغییر مسیر می دهید ، دیگر هرگز برنخواهید گشت. InDesign بخشی از سرویس Creative Cloud Adobe است و دارای تعداد باورنکردنی ابزار و ویژگی است.
با این حال ، مبتدیان باید این نکات و ترفندهای InDesign را امتحان کنند تا بتوانند از این برنامه غنی از ویژگی های بیشتر بهره ببرند و کار خود را کاهش دهند. زمان لازم برای ایجاد طرح های خیره کننده.

1. از صفحه کلید برای پیش نمایش سریع سند خود استفاده کنید
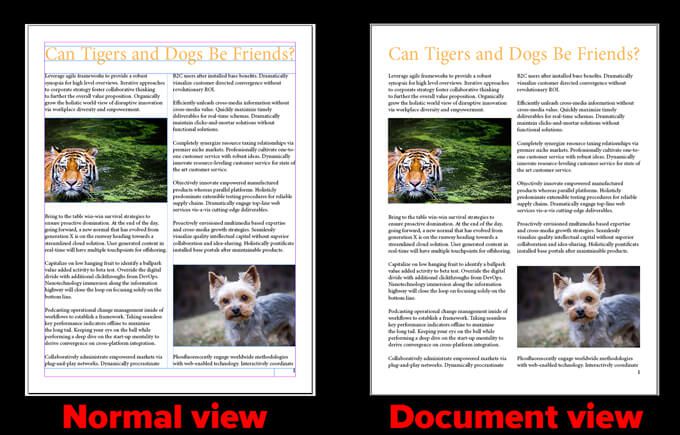
2 گوشه های تصاویر خود را دور بزنید
بعد از قرار دادن تصویر در سند خود ، مراحل زیر را دنبال کنید:

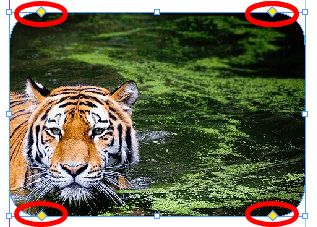
3 شماره صفحات را به روش صحیح اضافه کنید
ابتدا صفحه اصلی را باز کنید. سپس در جایی که می خواهید شماره صفحه در صفحه نشان داده شود ، یک متن متنی ایجاد کنید. نوع>درج نویسه خاص>نشانگرها>شماره صفحه فعلیرا انتخاب کنید. هر طور که صلاح می دانید قالب بندی کنید.

4. خاموش کردن خط خط
InDesign به طور پیش فرض خط تیره را روشن می کند. برای جلوگیری از خط خطی کردن InDesign در انتهای یک خط ، با رفتن به پنجره>تایپ و جداول>پاراگرافصفحه پاراگراف را روشن کنید یا Alt+ Ctrl+ T(Command+ Option+ ) را فشار دهید Tدر Mac) و کادر Hyphenateرا بردارید.
این امر به ویژه اگر متوجه شوید که سند شما دارای خط تیره زیادی است بسیار مفید است.
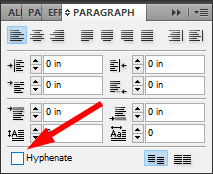
5. Underline Text
برای زیر خط زدن متن در InDesign ، مراحل زیر را دنبال کنید:
روش 1
روش 2
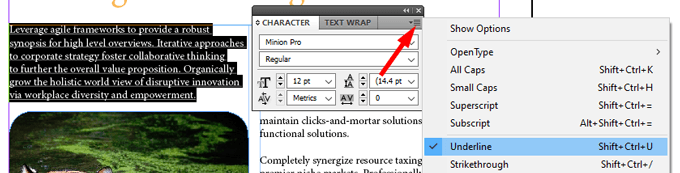
روش 3
6. Balance Ragged Lines
ابزار Balance Ragged Lines تعداد کلمات را در هر سطر یک پاراگراف به طور مساوی توزیع می کند تا خطوط تقریباً یکسان و طول یکنواخت تری داشته باشند.
مراحل زیر:
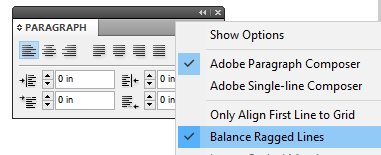
در زیر ، ما از ابزار Balance Ragged Lines در پاراگراف زیر استفاده کرده ایم درست اما نه در اصل. توجه داشته باشید که خط شکسته ها کمی متفاوت هستند و به پاراگراف سمت راست تقارن بیشتری می دهند.

7. کپی و جایگذاری تصاویر نکنید
یکی از کاربردی ترین ویژگی های InDesign (و سایر برنامه های خلاقانه Adobe) پیوند دادن تصاویر است. به جای کپی و چسباندن تصویر ، یک قاب تصویر ایجاد کنید و سپس تصویر را در آن قاب قراردهید.
اگر تصویر پیوندی را تغییر دهید ، InDesign به طور خودکار از نسخه به روز شده استفاده می کند. در مقابل ، اگر بخواهید تصویر را کپی و جایگذاری کنید ، باید هر بار که تصویر تغییر می کند ، نسخه جدید را پیست کنید. فکر را نابود کنید!
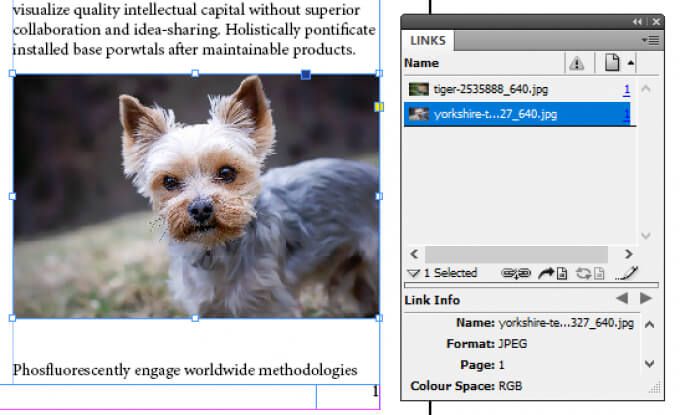
8. تغییر اندازه تصاویر در InDesign
بیشتر مطالب در InDesign درون ظرفی به نام قاب قرار می گیرند. دو فریم وجود دارد: فریم متن و قاب گرافیکی. می توانید تصاویر خود را متناسب با فریم های آنها قرار دهید و می توانید قاب های گرافیکی را متناسب با تصاویر خود تنظیم کنید.
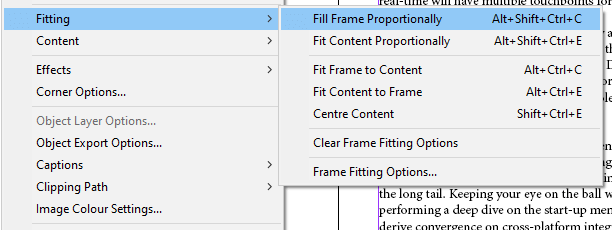
توجه:این گزینه در دسترس نیست ویندوز 32 بیتی.
9. یک صفحه را در یک سند کپی کنید
با دنبال کردن مراحل زیر می توانید به راحتی یک صفحه را در سند InDesign خود کپی کنید:
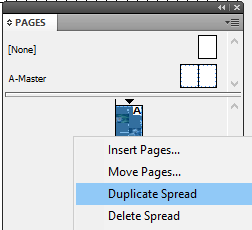
10. هنگام نوشتن خطاهای املایی را مشاهده کنید
برای خط کشی خطاهای املایی ، همانند Microsoft Word ، ویژگی نوشتن پویا InDesign را روشن کنید.
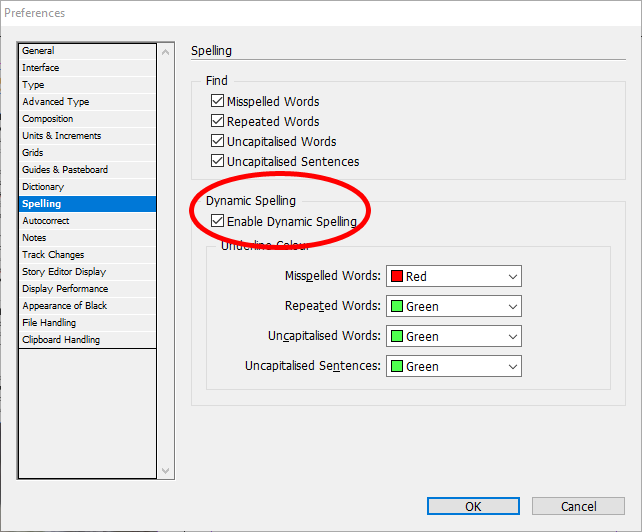
از این پس ، خطاهایی را در سند خود مشاهده خواهید کرد که با رنگ های مختلف زیر خط کشیده شده است. زیر خط قرمز به معنای اشتباه املایی است - یا InDesign این کلمه را تشخیص نمی دهد. یک زیرخط سبز نشان دهنده یک خطای دستوری احتمالی است.
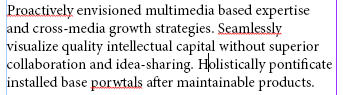
11. رنگ زمینه سند خود را تغییر دهید
مراحل زیر را دنبال کنید:
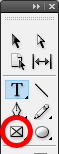
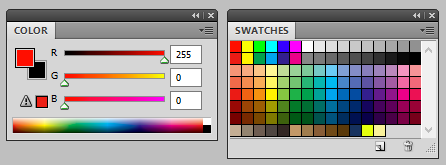
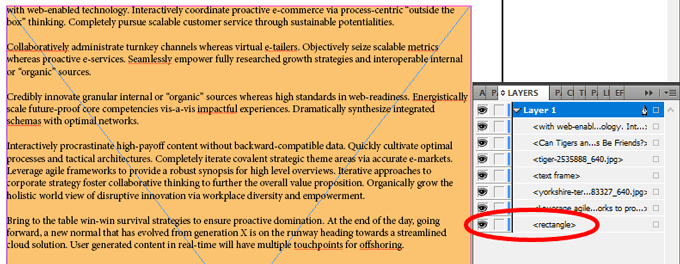
12. برای ایجاد یک دایره یا مربع کامل ، یک شکل کامل ترسیم کنید
در حالی که شکل را می کشید ، کلید Shiftرا نگه دارید. برای ابزار حلقه ها از ابزار بیضی(برای انتخاب گزینه Lصفحه کلید را فشار دهید) و از ابزار مستطیل(Mروشن) استفاده کنید صفحه کلید) برای مربع ها.
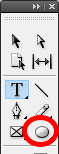
13. واحدها و افزایشهای خود را انتخاب کنید
آیا در معیار سنجش بهتر فکر می کنید یا بنده اندازه گیری های سلطنتی هستید؟
در هر صورت ، InDesign شما را تحت پوشش قرار داده است. به ویرایش>تنظیمات برگزیده>واحد ها و افزایش هابروید. از آنجا می توانید واحد اندازه گیری مورد نظر خود را مانند اینچ ، میلی متر یا پیکسل انتخاب کنید.
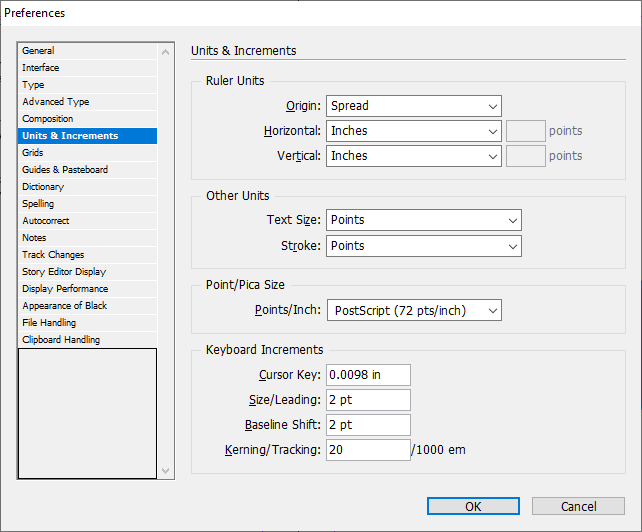
14. سند InDesign خود را به Microsoft Word صادر کنید
صادرات به Word به Adobe Acrobat Pro نیاز دارد (شما همیشه می توانید از نسخه آزمایشی رایگان آنها استفاده کنید).