HDMI رایجترین قالب اتصال نمایشگر مدرن است که معمولاً یک تجربه plug-and-play را ارائه میدهد. با این حال، گاهی اوقات یک صفحه نمایش HDMI را به رایانه ویندوز 10 خود وصل می کنید و هیچ اتفاقی نمی افتد. اگر پورتهای HDMI شما در ویندوز 10 کار نمیکنند، چندین چیز وجود دارد که میتوانید برای رفع مشکل امتحان کنید.
1. از یک خروجی دیگر به طور موقت استفاده کنید
برخی از اصلاحات زیر نیاز به داشتن یک صفحه کار با خروجی در دسترس دارند. کارت گرافیک شما احتمالاً دارای انواع خروجی نمایشگر دیگری است. اگر کارت گرافیک و تلویزیون شما هر دو نوع پورت مشترکی غیر از HDMI دارند، آن را امتحان کنید. این می تواند یک راه حل دائمی باشد (به عنوان مثال، DisplayPort یک گزینه برتر نسبت به HDMI است) یا فقط یک اقدام موقت تا زمانی که مشکل را حل کنید.

اگر صفحه نمایش شما فقط دارای یک ورودی HDMI، می توانید از یک آداپتور استفاده کنید. این روزها خرید DVI، VGA یا آداپتور DisplayPort به HDMI چندان گران نیست.
2. کابل و پورتها را از نظر آسیب بررسی کنید
قبل از امتحان کردن هر چیز دیگری، پورت HDMI رایانه خود و پورت روی صفحه نمایش را از نظر آسیبهایی مانند خوردگی یا دوشاخهای که به صورت شل در درگاه قرار دارد بررسی کنید. کابل را بررسی کنید تا مطمئن شوید که ساییده نشده است یا کانکتورها تغییر شکل داده، خورده یا تا حدی از کابل شکسته نشده اند. در صورت مشاهده هر نوع آسیب، قطعات را در صورت امکان تعویض یا تعمیر کنید.
3. جایگزین کردن چیزها را امتحان کنید
برای اینکه مشکل کار نکردن درگاه HDMI خود را جدا کنید، اجزای اتصال خود را با دستگاه های دیگر ترکیب و مطابقت دهید تا ببینید آیا مشکل مربوط به نمایشگر، رایانه یا خود کابل است. این به تعیین اینکه کدام مؤلفه مقصر است کمک می کند.
4. پورت HDMI مناسب را روی رایانه شخصی خود انتخاب کنید
بسیاری از رایانه های رومیزی دارای گرافیک یکپارچه از طریق یک درگاه HDMI روی خود مادربرد هستند. اگر یک GPU مجزا نصب کرده اید، مطمئن شوید که کابل HDMI را به کارت وصل کنید نه به پورت HDMI روی مادربرد. تصویر بالا نمونه ای از اتصال مادربرد است. یک GPU مجزا دارای رابط روی کارت خواهد بود که از طریق شیارهای بلند پشتی در پشت رایانه قابل دسترسی است.

بعضی از کامپیوترها به شما امکان می دهند هر دو کارت یکپارچه و مجزا را به طور همزمان اجرا کنید یا بین آنها سوئیچ کنید. این گزینه ها در منوی BIOS/UEFI شما خواهند بود. راهنمای مادربرد خود را برای دستورالعملهای خاص در مورد نحوه تغییر این تنظیمات از آنجایی که از مارک مادربرد به برند بعدی متفاوت است، رجوع کنید.
5. راهاندازی مجدد با کابل متصل
با کابل HDMI و صفحه نمایش متصل، رایانه را راهاندازی مجدد کنید. در حالی که HDMI باید به محض اتصال آن کار کند، گاهی اوقات ممکن است ویندوز آن را تشخیص ندهد. بوت کردن با همه چیز در جای خود معمولاً شناسایی صفحه نمایش را تضمین می کند.
6. ورودی HDMI صحیح را انتخاب کنید

اکثر نمایشگرها و تلویزیون ها بیش از یک ورودی HDMI دارند. دوبار بررسی کنید که صفحه نمایش را طوری تنظیم کرده اید که از ورودی HDMI که به آن وصل کرده اید استفاده کند. باید دفترچه راهنمای صفحه نمایش خود را بررسی کنید تا ببینید چگونه انجام می شود، اما معمولاً فقط یک تنظیم در منوها است.
7. حالت صحیح چند مانیتور در ویندوز را انتخاب کنید
اگر از صفحه نمایش HDMI به عنوان نمایشگر دوم در راه اندازی دو مانیتور استفاده می کنید، باید مطمئن شوید که ویندوز از صفحه نمایش صحیح استفاده می کند. حالت نمایشگر دوگانه شما چهار گزینه دارید:
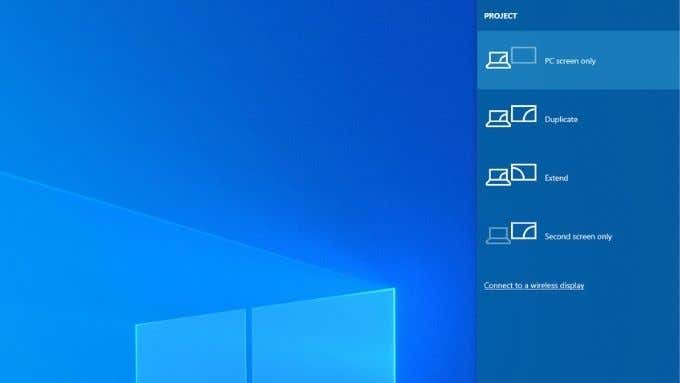
برای جابهجایی سریع بین این حالتها، Windows Key + Pرا نگه دارید. >سپس می توانید از اشاره گر ماوس برای انتخاب حالت دلخواه خود استفاده کنید. اگر نمیتوانید چیزی را روی هیچ صفحهای ببینید، میتوانید کلید Windows را نگه دارید و به طور مکرر روی P ضربه بزنیدتا در حالتهای مختلف حرکت کنید.
8. رزولوشن پشتیبانی شده و نرخ تازه سازی را به صورت دستی انتخاب کنید
هنگامی که یک صفحه نمایش HDMI را متصل می کنید، رایانه شما باید به طور خودکار وضوح تصویر و نرخ تجدید را انتخاب کند. اگر این کار را انجام ندهد، صفحه نمایش باید یک پیام خطا نشان دهد که وضوح یا نرخ تازه سازی پشتیبانی نشده انتخاب شده است. در برخی موارد، چیزی یا فقط یک پیام «بدون سیگنال» را نمیبینید.
برای نمایشگر ثانویه، سادهترین راه حل این است که تنظیمات نمایشگر خود را باز کنید و سپس وضوح و نرخ تازهسازی را تغییر دهید.
نحوه انجام این کار به برند GPU شما بستگی دارد زیرا نام ابزار GPU و طرح آن متفاوت است. چیزی که بین همه برندها جهانی است این است که با کلیک راست روی دسکتاپ و سپس انتخاب ابزار Nvidia، AMD یا Intel از آنجا به این تنظیمات دسترسی پیدا می کنید. پس از وارد شدن به ابزار، باید تنظیمات صفحه نمایش را پیدا کنید. مثال زیر برای GPU لپتاپ Nvidia ما برای اهداف تصویری است.
همچنین میتوانید از صفحه تنظیمات نمایش خود ویندوز برای انجام این تغییرات استفاده کنید:
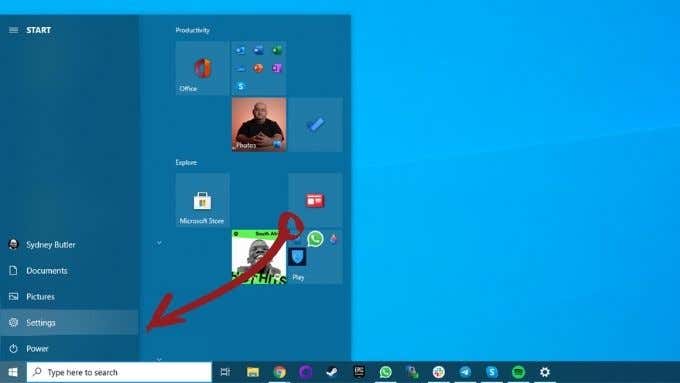
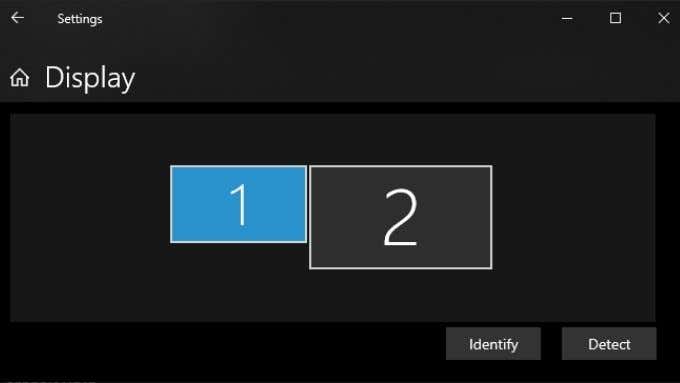
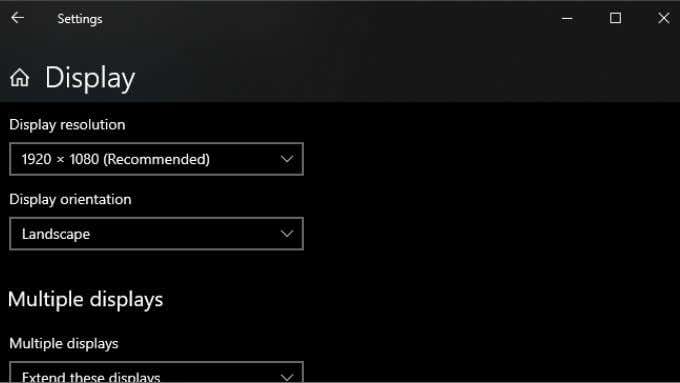
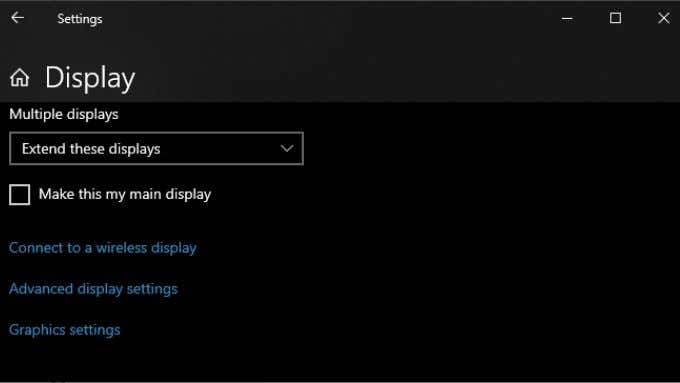
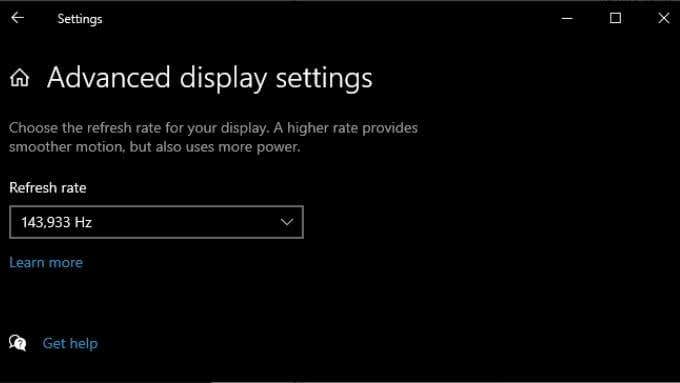
پس از انجام این تغییرات و بستن پنجره تنظیمات، صفحه نمایش شما باید کار می کند اگر مشکل این بود توجه داشته باشید که HDMI بسته به نسخه HDMI که استفاده میکنید به ترکیبهای خاصی از وضوح و نرخ تازهسازی محدود میشود. برای مثال، صفحهنمایش ما میتواند از طریق DisplayPort به 2560×1440 در 165 هرتز برسد، اما با استفاده از HDMI فقط به 144 هرتز برسد.
9. ویدیو به خوبی کار میکند، اما صدا وجود ندارد
HDMI هم دادههای ویدیویی و هم صوتی را حمل میکند و ممکن است متوجه شوید که تصویر دارید اما صدا ندارید. دلیل آن این است که ویندوز 10 جریان صوتی HDMI شما را به عنوان یک دستگاه صوتی جداگانه در نظر می گیرد. برای استفاده از آن باید به آن دستگاه صوتی سوئیچ کنید.
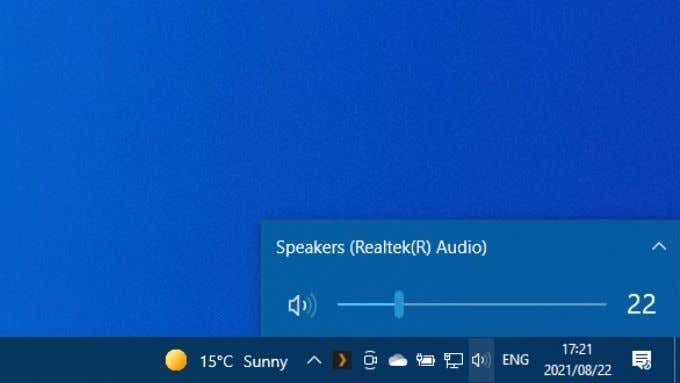
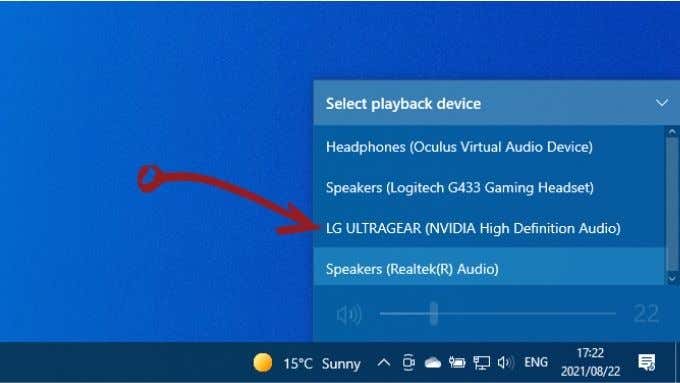
دستگاه HDMI شما اکنون دستگاه صوتی شما خواهد بود و همه صداها باید به آن بروند. اگر می خواهید درباره مسیریابی صدا در ویندوز 10 بیشتر بدانید، نحوه پخش همزمان صدا روی هدفون و بلندگو در ویندوز 10 را بخوانید.
10. ویندوز و درایورهای GPU خود را به روز کنید
در نهایت، مطمئن شوید که نصب ویندوز و درایورهای GPU شما هر دو به روز هستند.
برای اطمینان از اینکه از آخرین نسخه ویندوز 10 استفاده می کنید. ، منوی شروعرا باز کنید، بررسی بهروزرسانیهارا جستجو کنید و سپس آن را باز کنید. دکمه بررسی بهروزرسانیهارا انتخاب کنید، و Windows در صورت وجود بهروزرسانیهای معلق به شما اطلاع میدهد.
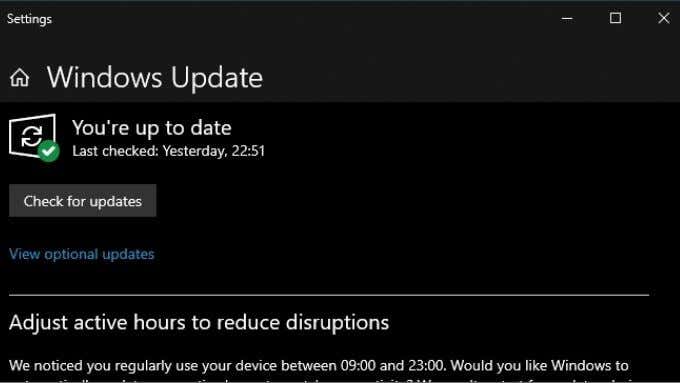
در مورد درایورهای GPU خود، به وب سایت سازنده GPU خود مراجعه کرده و مدل GPU خود را در بخش دانلود درایور جستجو کنید. در برخی موارد، میتوانید با استفاده از برنامه کاربردی GPU که قبلاً روی رایانه شما نصب شده است، بهروزرسانیها را نیز بررسی کنید. برای دستورالعملهای دقیقتر به اسناد خاص GPU خود مراجعه کنید.
11. از جستجوگر فایل سیستم استفاده کنید
اگرچه این یک عکس طولانی است، اما این احتمال وجود دارد که خرابی فایل سیستم در عملکرد GPU شما اختلال ایجاد کند. ساده ترین راه برای اطمینان از سالم بودن همه فایل های سیستم، جستجوگر فایل سیستم است. میتوانید نحوه استفاده از SFC را در مقاله SFC و DISM ما بیاموزید. فقط یک دقیقه طول می کشد تا شروع شود و معمولاً اکثر انواع خرابی فایل های سیستمی تعمیر می شود.