تصاویر می توانند به تنهایی به تنهایی بایستند. اما گاهی اوقات ، شما باید چندین تصویر را در یک فایل PDF ترکیب کنید و آن را ذخیره کنید یا به اشتراک بگذارید. به عنوان مثال ، می توانید عکس های یک تخته سفید را در کلاس بگیرید و از یکی از ابزارهای زیر برای تبدیل این چندین تصویر به یک فایل PDF استفاده کنید.
فایل های PDF رایج هستند و می توانید از آنها در هر سیستم عامل استفاده کنید. به همین دلیل دانستن نحوه تبدیل سریع تصاویر JPEG یا PNG به PDF می تواند مفید واقع شود. بیایید برخی از ساده ترین راه ها برای ایجاد یک فایل PDF از چندین تصویر را بررسی کنیم.
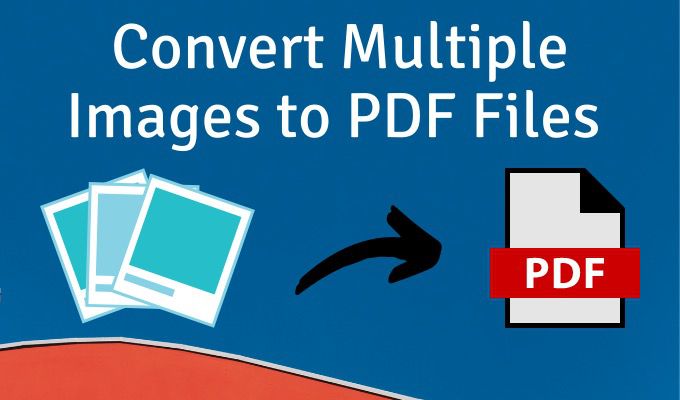
از چاپگر PDF در ویندوز استفاده کنید
Microsoft Print to PDF یک ابزار بومی در ویندوز است. این یک چاپگر مجازی است که از همه برنامه هایی که عملکرد چاپ دارند قابل دسترسی است. بیایید آن را در یک پوشه تصویر امتحان کنیم.
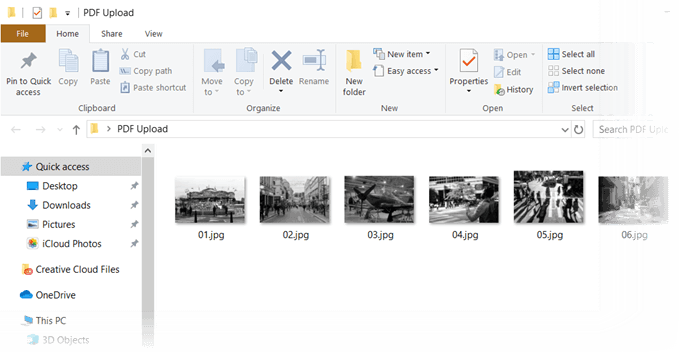
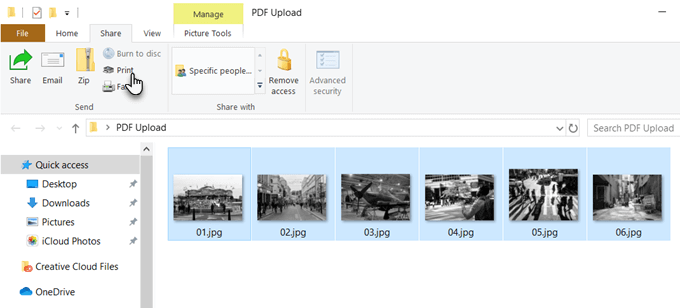
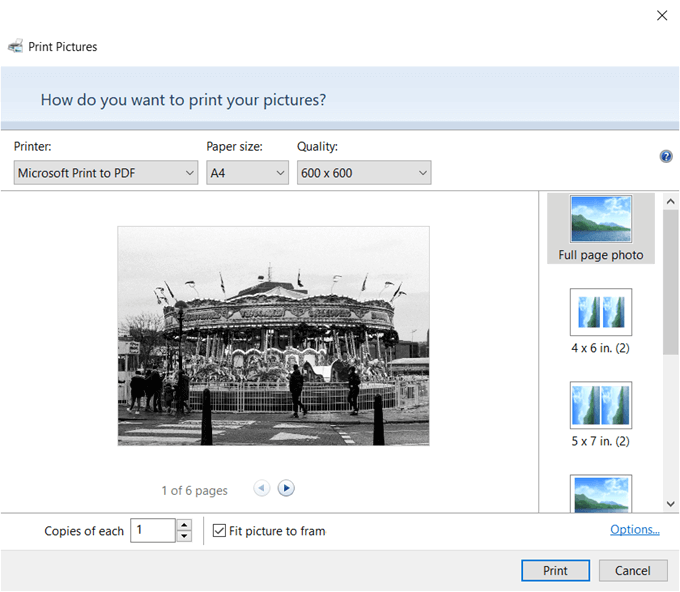
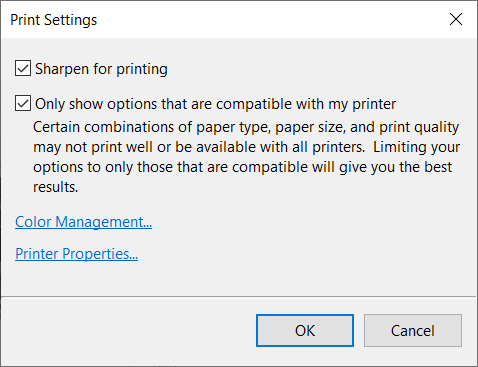
استفاده از Microsoft Word
تبدیل به PDF نیز بخشی از Microsoft Office است و می تواند با یک کلیک اسناد Office را در قالب PDF صادر کنید را به شما کمک کند. Microsoft Word همچنین می تواند به شما کمک کند تصاویر خود را با روش های خلاقانه ترسیم کرده و سپس آن را به صورت فایل PDF صادر کنید.
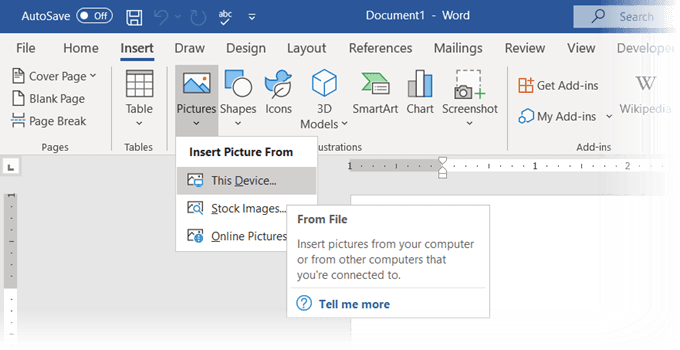
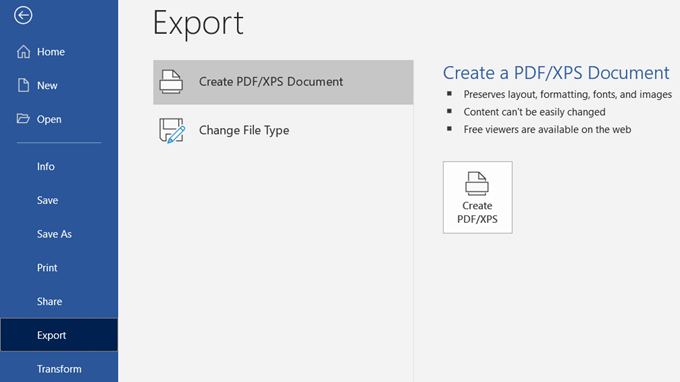
آیا می دانید که حتی می توانید از Microsoft Word برای محافظت با رمز عبور از یک سند PDF استفاده کنید را هم داشته باشید؟
از یک تبدیل تصویر آنلاین به PDF استفاده کنید
قالب PDF یک قالب جهانی است و بسیاری از ابزارهایی که از آن پشتیبانی می کنند نیز هستند. بسیاری از مبدل فایل به صورت آنلاین و رایگان را پیدا خواهید کرد و تقریباً همه آنها PDF را کنترل می کنند.
در اینجا سه مورد وجود دارد که می توانند چندین تصویر را با یک کلیک به پرونده های PDF تبدیل کنند.
JPG به PDF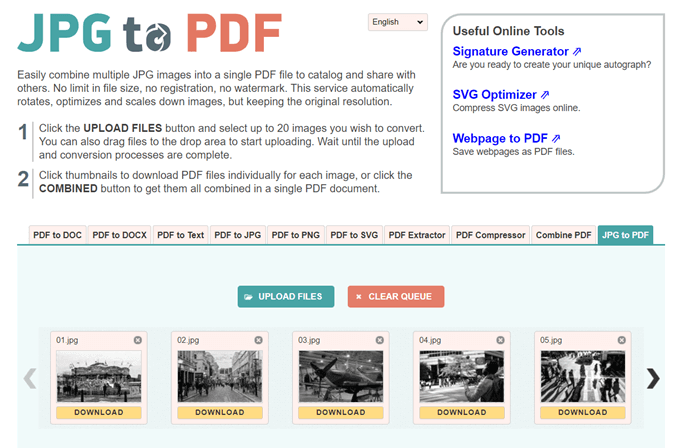
JPG به PDF یک ابزار کوچک برای تبدیل PDF است که یک علامت آب را مجبور کنید یا محدودیت دیگری برای شما ایجاد نمی کند. 20 تصویر را در یک دسته بکشید و رها کنید یا بارگذاری کنید. اندازه محدودیت پرونده وجود ندارد بنابراین می توانید هر تعداد تصویر دلخواه را بارگذاری کنید.
این فشرده سازی تصاویر شما بارگذاری نمی کنید. قبل از تبدیل پرونده ها ، می توانید از ابزارهای ویرایش برای چرخاندن ، بهینه سازی یا کوچک کردن تصاویر استفاده کنید. فایلهای PDF را به صورت جداگانه برای هر تصویر بارگیری کنید یا روی دکمه COMBINEDکلیک کنید تا همه آنها در یک سند PDF قرار گیرد.
من عاشق PDF هستم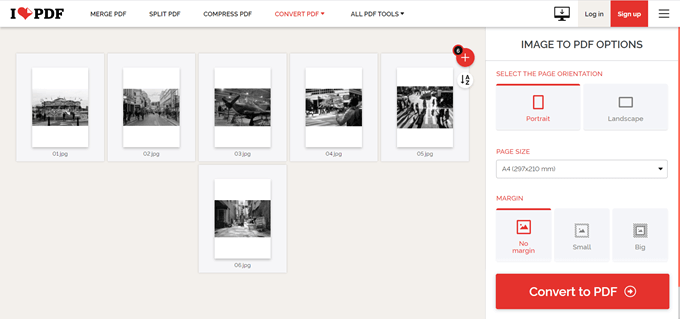
این یک ابزار ساده دیگر JPG به PDF است که چند گزینه دیگر برای کار با شما فراهم می کند. می توانید جهت گیری کنید ، از سه اندازه صفحه معمول استفاده کنید و آن را با حاشیه به پایان برسانید.
بعد از اینکه تصاویر را به یک فایل PDF تبدیل کردید ، مستقیماً آن را در دسک تاپ خود بارگیری کنید یا آن را در پوشه Google Drive یا Dropbox نگه دارید. فایل را از حساب های ابری خود با دوستان خود به اشتراک بگذارید یا از پیوند قابل استفاده استفاده کنید.
سرور بعد از دو ساعت همه پرونده های ذخیره شده را پاک می کند.
آب نبات PDF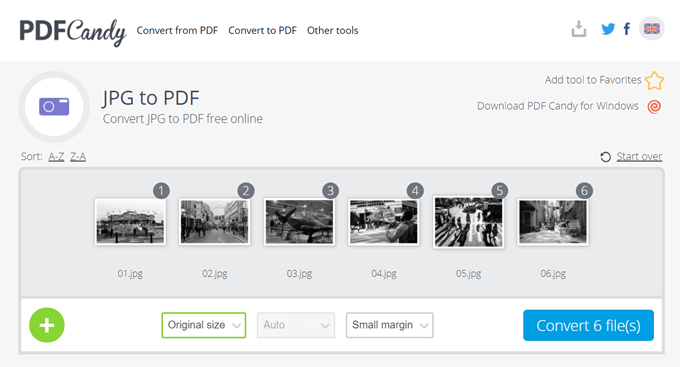
برای همه شما یک چاقوی سوئیسی می خواهید به PDF نیاز دارید؟ PDF Candy دارای یک دسته ابزار برای رسیدگی به پرونده های PDF است. JPG به PDF یکی از گزینه ها است.
PDF Candy ایمن است و سایت می گوید هیچ پرونده ای در سرورهای خود ذخیره نمی شود. هر ابزاری رایگان و بدون هیچ گونه محدودیت ، محدودیت یا موانعی پنهان است. یک نرم افزار PDF Candy برای Windows وجود دارد که می توانید بصورت آفلاین بارگیری و استفاده کنید.
توجه:با کمال تعجب ، مبدل JPG به PDF آنلاین Adobe به شما اجازه نمی دهد بیش از یک عکس را بارگذاری کنید و آن را به PDF تبدیل کنید.
از برنامه افزودنی Chrome استفاده کنید
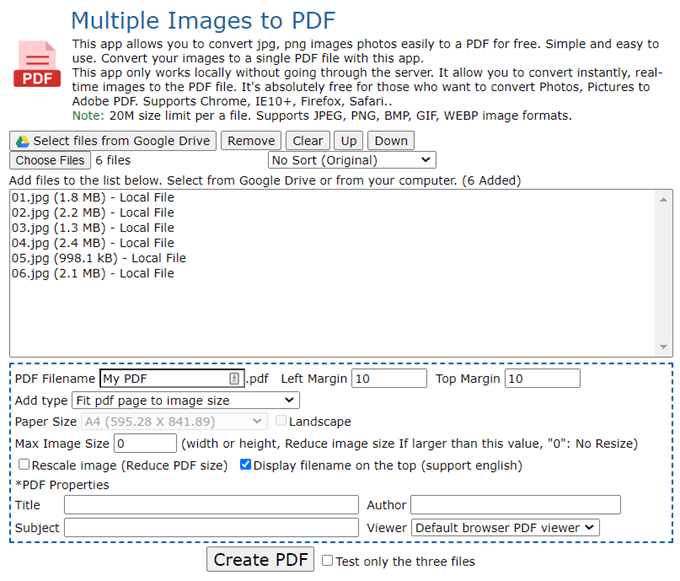
چند برنامه افزودنی Chrome وجود دارد که همچنین می توانند کار را انجام دهند. چندین تصویر به PDF یک برنامه افزودنی Chrome است که قبل از تبدیل تصاویر به PDF از طریق سرور با تصاویر PNG و JPG شما روبرو نمی شود.
پسوند یک نمای پیش رو برای سایتی است که این کار را انجام می دهد تبدیل. همانطور که در صفحه بالا مشاهده می کنید ، چند پارامتر پرونده وجود دارد که می توانید کنترل کنید. به عنوان مثال ، می توانید تصویر را مجددا تهیه کرده و اندازه فایل PDF را کاهش دهید.
برای هر پرونده محدودیت 20 مگابایتی وجود دارد. این ابزار آنلاین می تواند قالب های تصویر JPEG ، PNG ، BMP ، GIF و WEBP را کنترل کند.
برای ایجاد فایلهای PDF قابل جستجو از Adobe Acrobat استفاده کنید
اگر Adobe Acrobat DC را در رایانه خود نصب کرده اید ، گزینه قدرتمندی در دستان شما قرار دارد. Adobe Acrobat یک نرم افزار پولی است و همراه با زنگ ها و سوت های دیگر ارائه می شود.
Acrobat به شما امکان می دهد تصاویر را قبل از ایجاد PDF تصحیح و بهبود دهید. برای ایجاد فایل های PDF قابل جستجو از اسکن فایل های تصویری و تصاویر تخته سفید می توانید از تشخیص متن استفاده کنید.
اما ایجاد PDF سه مرحله ساده است:
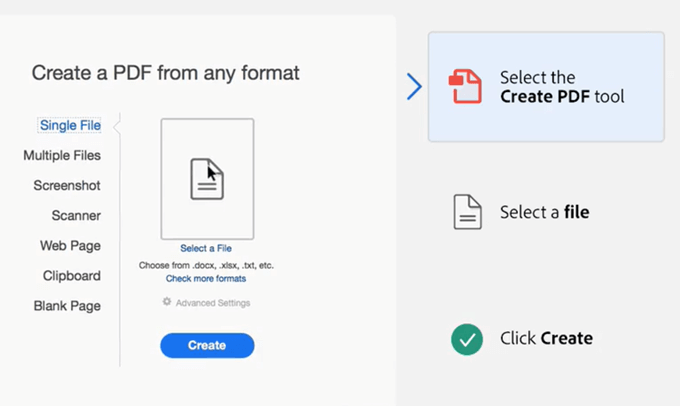
Adobe Photoshop همچنین می تواند فایل های PDF چند صفحه ای ایجاد کنید را به راحتی انجام دهد ، اما شما می تواند این راه حل را برای مشاغل تخصصی کنار بگذارد.
قرار دادن فایلهای PDF با چند تصویر به موارد خلاق
تبدیل چندین تصویر به یک فایل PDF هیچ فایده ای ندارد. این فقط به نفخ شکم اضافه می شود. اما کاری که می توانید انجام دهید استفاده از این قالب برای برخی کاربردهای خلاقانه است.
به استفاده خلاقانه تر از استفاده از تصاویر با قالب PDF فکر کنید و در زیر به ما اطلاع دهید.