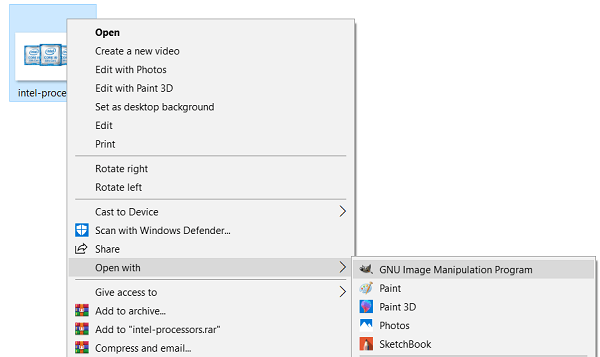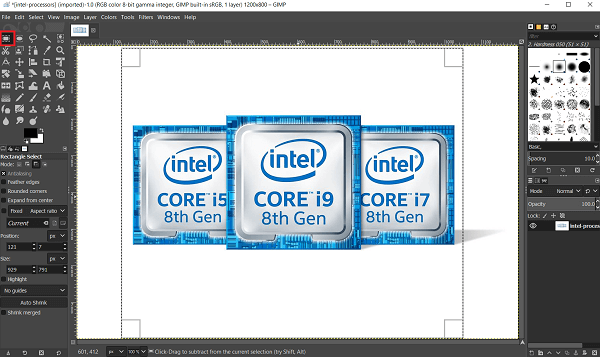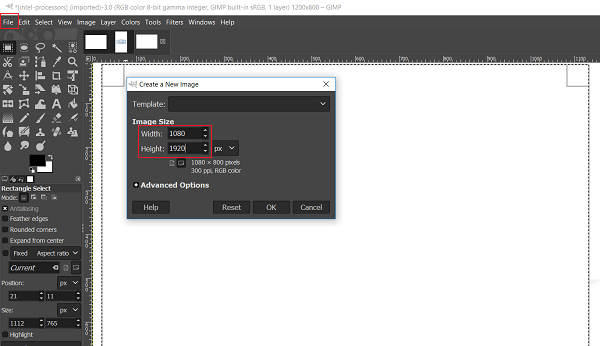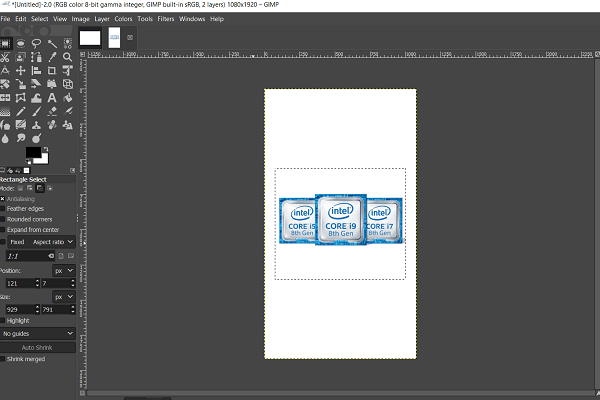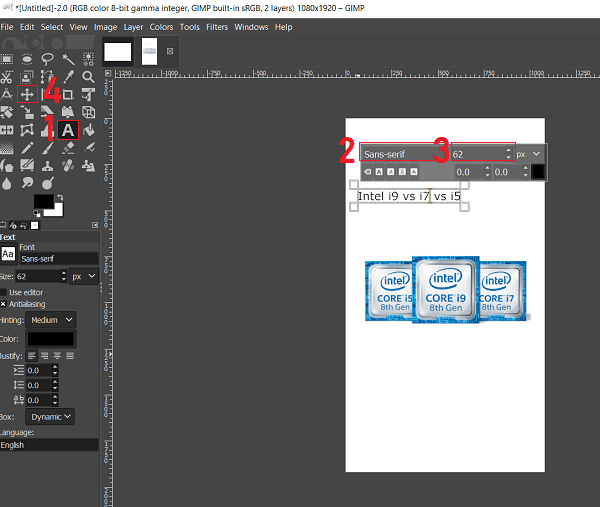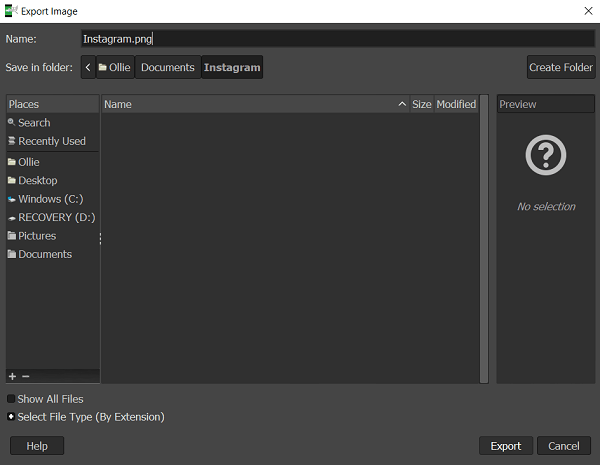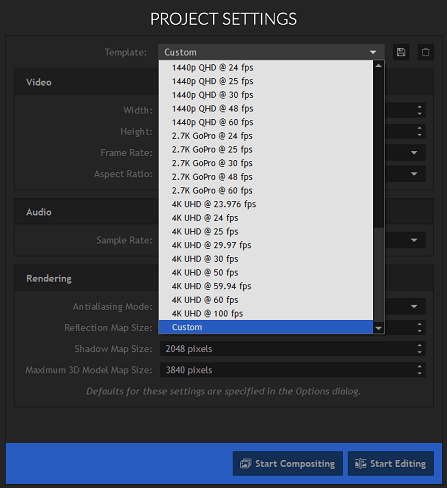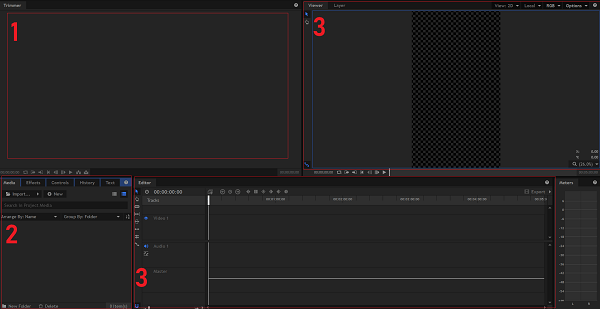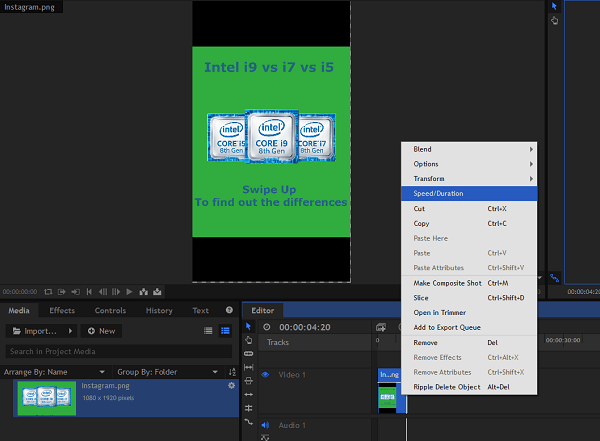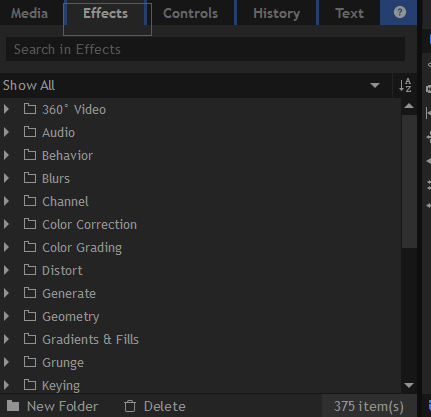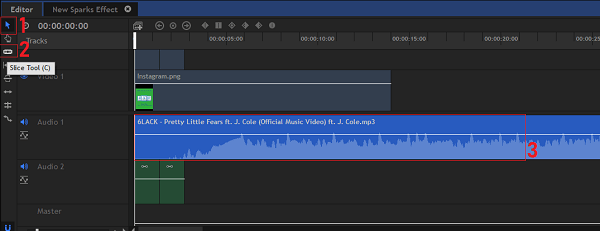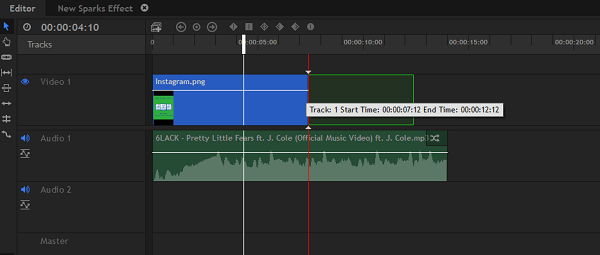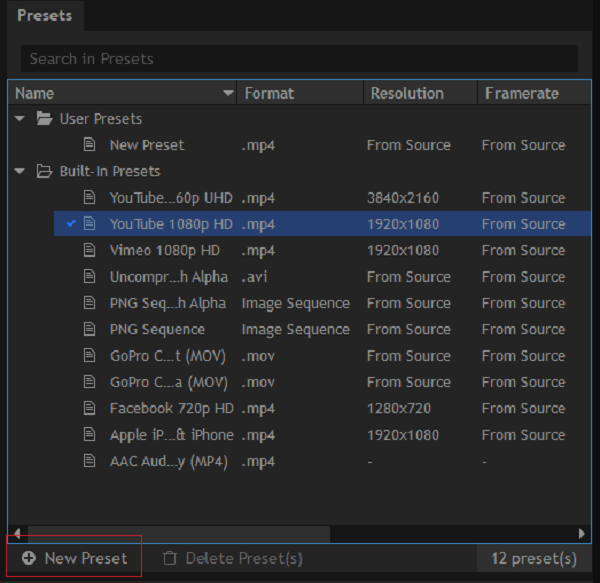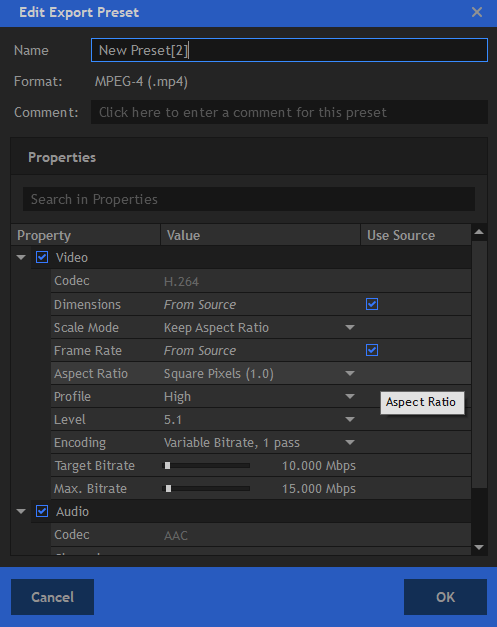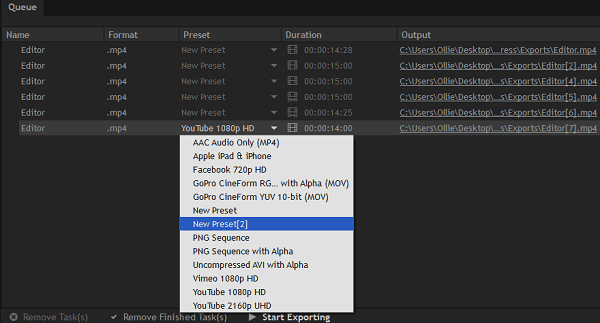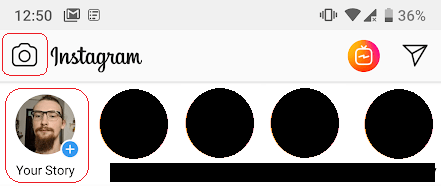اینستاگرام ممکن است به عنوان یک برنامه به اشتراک گذاری عکس آغاز شده باشد ، اما به سرعت تکامل یافته است. امروز ، محتوای ویدیویی در اینستاگرام به مراتب بهتر از عکسها ، به ویژه برای داستانها است.
اگر دوست دارید یاد بگیرید که چگونه داستان های انیمیشن اینستاگرام را بصورت رایگان یاد بگیرید ، ما شما را از طریق اصول. شما همچنین می توانید از این نکات برای تبدیل عکس های خود به نسخه های متحرک در فید خود استفاده کنید.
چرا فیلم ها و داستان های متحرک از عکس بهتر هستند؟
مطمئن نیستید که الگوریتم های دقیق اینستاگرام چیست ، اما به نظر می رسد داستان های ویدیویی بسیار بهتر از داستان های عکس عمل می کنند.
وقتی هشتگ را در داستان خود اضافه می کنید ، شانس آن را دارد که در خوراک داستان برای آن هشتگ خاص ظاهر می شود. با این حال ، اینستاگرام در پشت صحنه دارای سیستم امتیاز دهی مخفی است که تعیین می کند داستان شما نمایش داده خواهد شد یا نه.
در تست های من ، داستان های ویدیویی همیشه شانس بهتری برای نمایش دارند از داستان های عکس این خبر بسیار خوبی است زیرا داستان های برجسته تر به معنای برداشت بیشتر و دنبال کننده های بالقوه بیشتری هستند.
نرم افزار رایگان پیشنهادی برای این آموزش
ما برای این کار از HitFilm Express استفاده می کنیم ، اما اگر از قبل ابزار ویرایش ویدیو دارید ، می توانید به جای آن از آن استفاده کنید.HitFilm Express ابزاری قدرتمند در زمینه ویرایش ویدیو است و استفاده از آن کاملاً رایگان است ، اگرچه می توانید برای جلوه ها و سبک های بیشتری هزینه کنید. برای دسترسی به پیوند بارگیری باید یک ایمیل وارد کنید و یک حساب کاربری ایجاد کنید.
اگر برای اولین بار از گرفتن دست خود در یک ابزار ویرایش ویدیو حساس هستید ، نگران نباشید ، کاملاً ساده است. من تمام مراحل لازم برای این آموزش خاص را برای شما انجام می دهم تا در این راه گم نشوید.
اگر دوست دارید پیچیده تر شوید فیلم های متحرک ، شاید لازم باشد از یک ابزار ویرایش عکس استفاده کنید. می توانید محاکمه 7 روزه رایگان در Photoshop را انتخاب کنید ، و یا از GIMP استفاده کنید. در این آموزش ، ما از GIMP ، یک ویرایشگر تصویر کاملاً رایگان منبع آزاد استفاده خواهیم کرد.
نحوه تبدیل یک عکس اینستاگرام به یک ویدئو با موسیقی
یادگیری نحوه تبدیل یک عکس اینستاگرام به فیلم با موسیقی به راحتی یکی از درخواست ترین راهنماهای ویرایش تصویر است که می بینم. مراحل زیر را تحت پوشش قرار خواهیم داد.
مرحله 1: ایجاد عکس
همه با انتخاب عکسی که می خواهید تبدیل به یک فیلم متحرک شود ، شروع می شود. برای این آموزش ما داستانی را برای تبلیغ مقاله مقایسه CPU Intel .
شما ایجاد می کنیم تا حتما عکس خود را تهیه کنید اندازه و وضوح مناسب اگر از قبل اینستاگرام آماده است ،می توانید از این مرحله بگذرید.
برای استوری های اینستاگرام ، وضوح چاپ شده است. بنابراین ، به جای 1920 x 1080 16: 9 آن 1080 x 1920 9:16 است. به عبارت دیگر ، این یک وضوح تصویر است ، نه یک منظره.
اگر از عکس های خود استفاده می کنید ، ساده ترین گزینه این است که آن را برش دهید یا فقط یک عکس را در عکس بگیرید. حالت هنگام تهیه عکس های آنلاین ، باید ابعاد را ویرایش کنید. این کار را می توان در دو مرحله سریع انجام داد.
سپس روی ابزار انتخاب تصویر کلیک کنید و سپس بر روی قسمت اصلی تصویر کلیک کرده و بکشید. به احتمال زیاد شما نیاز به برداشتن مناطقی در طرف آن دارید.
بعد ، <قوی>را فشار دهید >Ctrl + X. با این کار منطقه انتخابی قطع می شود. پس از آن ، روی پروندهدر بالا سمت چپ ، سپس جدیدکلیک کنید ، سپس پارامترها را روی 1080 عرض و 1920 ارتفاع تنظیم کنید.
پس از آن ، Ctrl + Vرا فشار دهید - اکنون عکس شما در یک منطقه با اندازه مناسب نشسته است.
بدیهی است ، در این تصویر مشکلی وجود دارد. فضای خالی زیادی در بالا و پایین محتوای اصلی وجود دارد. ما می توانیم با اضافه کردن دو مورد این مسئله را برطرف کنیم.
اولین متن برخی متن است که پیروان بتوانند متن مورد نظر خود را بدست آورند. برای افزودن متن می توانید از ابزار نوشتاری "A" (1) استفاده کنید. از جعبه سمت راست (2) برای تنظیم اندازه قلم و کادر در سمت چپ برای تغییر نوع فونت (3) استفاده کنید.
مربع کوچک سیاه گوشه برای انتخاب رنگ متن است. پس از اتمام تایپ کردن ، از ابزار انتقال (4) استفاده کنید تا کادر متن را در یک موقعیت مناسب تر بکشید.
پس از اضافه کردن متن ، این نتیجه است. خیلی بهتر است ، اما هنوز فضای سفید زیادی در قسمت بالا وجود دارد.
خوشبختانه ، ما می توانیم با افزودن میله های سیاه در بالا و پایین تصویر ، این کار را برطرف کنید. به نظر می رسد که اندازه کلی تصویر در اینستاگرام کوچکتر است و حتی می توانیم هشتگ هایی را در این منطقه پنهان کنیم. بعداً درباره این مورد استفاده کنید.
برای ایجاد میله های سیاه ، ابتدا ابزار انتخاب مستطیل (1) را انتخاب کنید ، و سپس یک مستطیل در بالای تصویر خود ایجاد کنید. سپس ابزار سطل رنگ (2) را انتخاب کنید. برای پر کردن منطقه (3) کلیک کنید. اگر در حال حاضر سیاه نیست ، می توانید از ابزار انتخاب رنگ (4) برای تغییر رنگ استفاده کنید.
این روند را در پایین تکرار کنید. در صورت تمایل می توانید از ابزار رنگ در قسمت اصلی سفید نیز استفاده کنید تا کمی تصویر را زنده کنید. پس از آن ، شما باید چیزی داشته باشید که به نظر کمی شبیه این باشد.
اکنون زمان آن است که تصویر را ذخیره کرده و حرکت کنید. روی پرونده>صادراتکلیک کنید و مکان مناسبی پیدا کنید تا بعداً به راحتی پیدا کنید.
هنگام صادرات ، حتماً در پایان نام فایل .PNG را اضافه کنید تا به عنوان نوع فایل مناسب ذخیره شود.
اکنون تصویر خود را برای ویرایش آماده کرده اید.
مرحله 2: تبدیل عکس به یک فیلم
در مرحله بعد ، مطمئن شوید که تنظیمات شما منعکس کننده آنچه ما در زیر انتخاب کرده ایم. در آخر ، روی شروع ویرایشکلیک کنید.
در اینجا یک مرور سریع از آنچه شما هستید در حال مشاهده هستند.
با توضیح آن ، بیایید با بخش عمده آموزش شروع کنیم.
برای شروع با ، باید عکس خود را وارد کنید. در صفحه رسانه ها و افکت ها ، بر روی پیکان واردکلیک کنید ، سپس روی Mediaکلیک کنید .
عکس خود را پیدا کنید و سپس برای وارد کردن آن کلیک کنید. شما چیزی شبیه این خواهید دید.
در حال حاضر ، این ویدئو باید بطور پیش فرض تقریباً 4 ثانیه پخش شود. ما می توانیم آن را تا 14 ثانیه افزایش دهیم. داستانهای اینستاگرام محدودیت 15 ثانیه ای دارند ، اما اگر در این مدت حتی با یک ثانیه انجام شود ، نمی توان از آن استفاده کرد.
برای تغییر مدت زمان عکس شما در ویدیو تغییر دهید ، روی پنل گاهشمار آن را راست کلیک کرده و روی سرعت / مدت زمانکلیک کنید.
شما می توانید گزینه مدت را در زبانه Speed / Duration را به 14 ثانیه تنظیم کنید. پس از آن ، روی تأییدکلیک کنید تا تغییرات اعمال شود. اکنون داستان کامل اینستاگرام خود را خواهید داشت. زمان اضافه کردن برخی از اثرات!
در صفحه رسانه و جلوه ها ، روی برگه اثراتکلیک کنید. در اینجا عکسی برای راهنمایی شما وجود دارد.
جلوه های بسیاری وجود دارد که می توانید با آنها بازی کنید ، که اکثر آنها رایگان هستند. برای آزمایش جلوه ها ، به سادگی بر روی عکس کلیک کرده و در جدول زمانی اثر را بکشید. پس از افزودن جلوه ، پخش را فشار دهید و می توانید آن را در پانل بیننده مشاهده کنید. اگر جلوه ای را دوست ندارید ، برای خنثیسازی آن ، Ctrl + Z را فشار دهید.اگر می خواهید جلوه های متحرک بگیرید ، در پوشه های Warp ، Grunge ، Quick 3D و ذرات و شبیه سازی به دنبال افکت باشید.
اگر دوست دارید موسیقی را اضافه کنید ، باید فایلهای MPP یا سایر فایلهای صوتی را پیدا کنید. بسیاری از منابع رایگان آنلاین برای موسیقی رایگان حق امتیاز وجود دارد که در صورت مشاغل کار باید از آنها استفاده کنید. یا ، شما می توانید از مواد دارای حق چاپ استفاده کنید تا زمانی که مورد استفاده عادلانه واقع شود.
پس از وارد کردن موسیقی ، آن را به جدول زمانی بکشید. ممکن است صدا بیش از 14 ثانیه باشد ، بنابراین باید این تنظیم را انجام دهید. در پنل جدول زمانی دو ابزار وجود دارد که می توانید برای تحقق این هدف از آنها استفاده کنید.
برای ویرایش صوتی ( 3) در جدول زمانی خود می توانید از ابزار برش (2) استفاده کنید تا صدا را به دو بخش جداگانه برش دهید. پس از برش ، از ابزار move (1) برای انتخاب هر قسمت استفاده کنید. برای حذف بخشی که نمی خواهید ، می توانید بر روی صفحه کلید "حذف" فشار دهید. با استفاده از ابزار Move (1) کلیک کنید و صدا را در موقعیت زمانی جدید در جدول زمانی بکشید.
برای پیدا کردن بهترین بخش 14 ثانیه ممکن است نیاز به گوش دادن به صدا داشته باشید. برای استفاده. در اینجا جدول زمانی شما پس از ویرایش صوتی به نظر می رسد.
اگر می خواهید صدا از بین برود ، به برگه جلوه های موجود در رسانه و پانل اثراتبروید. در مرحله بعد ، جلوه ها را مرور کرده و پوشه انتقال - صدارا پیدا کنید. برای باز کردن آن کلیک کنید گزینه محو شدنرا پیدا کنید و آن را کلیک کنید و آن را به انتهای کلیپ صوتی خود در جدول زمانی بکشید.
چگونه می توان تصاویر بیشتری را به ویدیوی خود اضافه کرد
تهیه فیلم ویدیویی به صورت اسلاید با Hitfilm Express کاملاً آسان است. با ابزار حرکت در جدول زمانی ، انتهای کلیپ عکس خود را برجسته کرده و بکشید تا اندازه آن کاهش یابد.
بعد ، برای افزودن عکس های بیشتر ، از گزینه import در پنل رسانه و افکت ها استفاده کنید. شما حتی می توانید فیلم اضافه کنید. تصاویر و عکسهای خود را بر روی جدول زمانی خود کلیک کنید و بکشید.
با انجام این کار ، چیزی شبیه به تصویر زیر مشاهده خواهید کرد. برای تنظیم طول هر کلیپ می توانید از ابزار move در پنل گاهشمار استفاده کنید. همچنین در زبانه جلوه ها در صفحه رسانه ها / افکت ها جلوه ای وجود دارد که می تواند برای محو کردن هر اسلاید استفاده شود.
صادر کردن ویدئوی شما ، آماده برای اینستاگرام
قدم بعدی صادرات جدید شماست فیلم برای این کار ، روی دکمه صادراتدر سمت راست پانل جدول زمانی کلیک کنید. در مرحله بعدی ، روی Contentsکلیک کنید.
254/s>
برای اطمینان از اینکه متناسب با اینستاگرام است ، شما باید یک پیش فرض جدید صادرات سفارشی ایجاد کند. برگه <از پیش تنظیم شدهرا در سمت چپ صفحه جستجو کنید. در این برگه ، روی گزینه های جدید تنظیم مجددکلیک کنید. بعد ، روی MPEG-4 (.mp4)کلیک کنید.
تنظیمات را دنبال کنید ما در زیر لیست کرده ایم ، سپس بر روی "OK" کلیک کنید.
بعدی ، چشم خود را به سمت صفحهصف. پروژه خود را برای صادرات اینجا آماده می کنید. روی کادر کشویی در قسمت از پیش تعیین شدهکلیک کنید و پیش تعیین شده ای را که تازه ایجاد کرده اید انتخاب کنید. در آخر ، روی دکمه شروع صادر کردندر پایین صفحه صف کلیک کنید.
اکنون ویدیوی شما شروع به صادرات خواهد کرد. پس از صادرات ، پیوندی در قسمت خروجیدر پانل Queue به شما داده می شود. برای یافتن ویدیوی خود در رایانه می توانید روی آن کلیک کنید.
بارگذاری داستان جدید متحرک خود در اینستاگرام
اکنون که ما فیلم خود را داشته باشید ، فقط چند مرحله برای دریافت آن در اینستاگرام باقی مانده است. آنچه در حال انجام است باقی مانده است.
تعدادی روش برای انتقال ویدیوی جدید شما به تلفن هوشمند شما وجود دارد. ساده ترین استفاده از یک برنامه عکس ابری مانند iCloud در iOS یا Google Photos در Android است. از طرف دیگر ، می توانید آن را از طریق USB منتقل کنید.
بعد ، روی دکمه حلقه کوچک عکس در پایین سمت چپ ضربه بزنید. اکنون می توانید ویدئویی را که ایجاد کرده اید پیدا کرده و انتخاب کنید.
اکنون می توانید مراحل عادی خود را طی کنید اگر داستان خود را به اینستاگرام ارسال کنید می خواهیم.
روی دکمه متن در بالا ضربه بزنید ، سپس #exex را تایپ کنید. فقط مثال را با هر کدام از هشتگ ها مناسب ترین جایگزین کنید.
می توانید رنگ متن را به سیاه تغییر دهید و سپس متن را در قسمت سیاه خود در داستان بکشید. این به شما امکان می دهد تا ضمن پنهان نگه داشتن آنها ، هشتگ هایی را در اختیار شما قرار دهید.
نتیجه گیری
امیدواریم راهنمای ما در مورد نحوه ساخت اینستاگرام متحرک باشد داستان ها مفید بوده اند. آیا در مورد این راهنما سؤالی دارید؟ اگر چنین است ، لطفاً با ما در تماس باشید.