در این قسمت پایانی از سری سه قسمت ، اکنون می خواهیم نحوه رمزگذاری هارد دیسک ویندوز خود را با استفاده از VeraCrypt بررسی کنیم. در قسمت اول ، ما نحوه ساختن یک پوشه رمزگذاری شده معمولی و در بخش دوم ، نحوه ساختن یک پوشه پنهان در یک پوشه رمزگذاری شده.
را نشان دادیم ، اما اکنون می خواهیم آنتا را بالا ببریم و درایو thehard را رمزگذاری کنیم . بعد از چند نوشیدنی سفت و سخت برای ایجاد شجاعت ، زمان آن رسیده است که این نمایش را در جاده بگذرانید.

چگونه رمزگذاری هارد درایو ویندوز خود را برای از بین بردن جاسوسی
انجام این کار در واقع کار سختی نیست. فقط کافی است این مراحل را دنبال کنید و امیدوارم رایانه شما در چهره شما منفجر نشود. من فرض می کنم VeraCrypt را از قبل نصب کرده اید اما اگر اینگونه نباشد ، می توانید بیار اینجا.
ابتدا VeraCrypt را باز کرده و روی "ایجاد جلد" کلیک کنید.
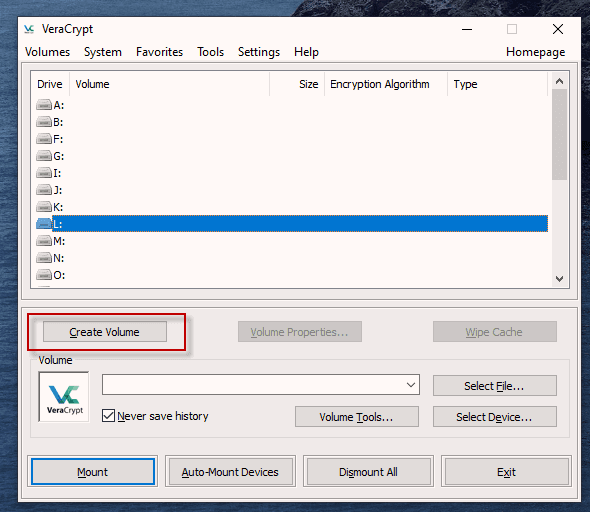
سپس سه گزینه را مشاهده خواهید کرد. ما در مقالات قبلی دو مورد اول را انجام داده ایم. امروز ما به دنبال گزینه شماره سه هستیم - "رمزگذاری پارتیشن سیستم یا درایو کل سیستم."
برای ادامه روی "بعدی" کلیک کنید.
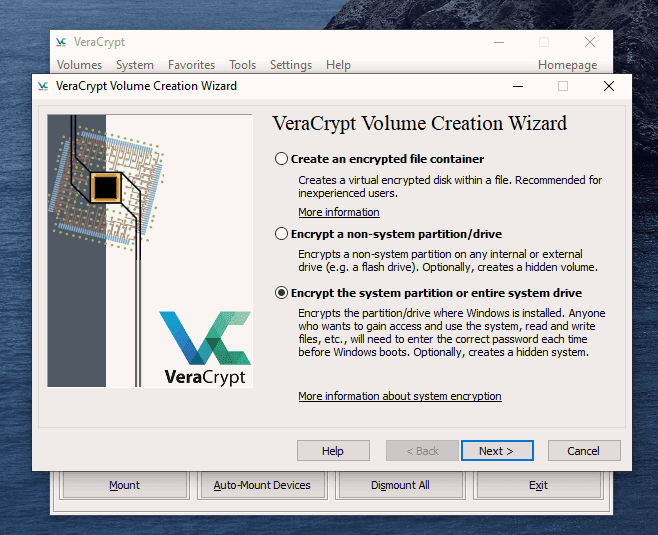
در این حالت ، ما می رویم برای رمزگذاری عادی ، نه یک "سیستم عامل پنهان". بنابراین گزینه اول را انتخاب کرده و روی گزینه "بعدی" کلیک کنید.
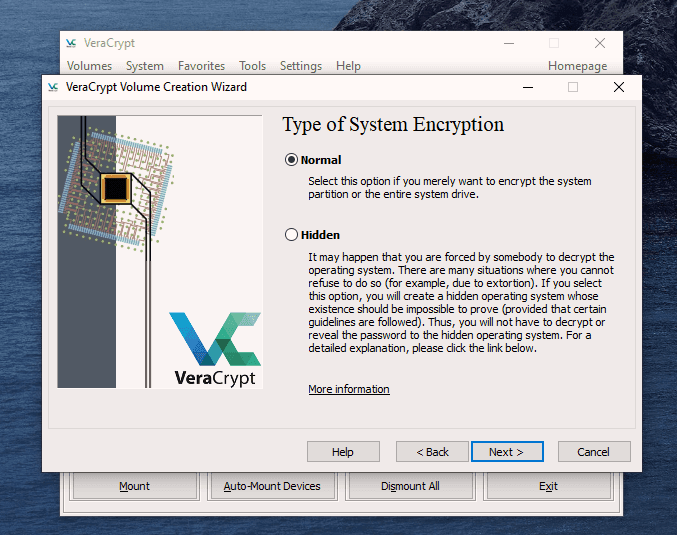
من شخصاً احساس می کنم (اگرچه ممکن است مخالف باشید) لازم است که بخشی از هارد دیسک را با سیستم عامل ویندوز روی آن رمزگذاری کنید. با نگه داشتن آن ساده (که همیشه یک معدن است) ، من به گزینه یک مراجعه کردم - "پارتیشن سیستم ویندوز را رمزگذاری کنید." شما ممکن است تصمیم بگیرید که گزینه دوم را انتخاب کنید ، اما اگر این کار را انجام دهید ، مقدار زیادی کسب خواهید کرد. هشدارها در مورد عواقب در صورت اشتباه بودن.
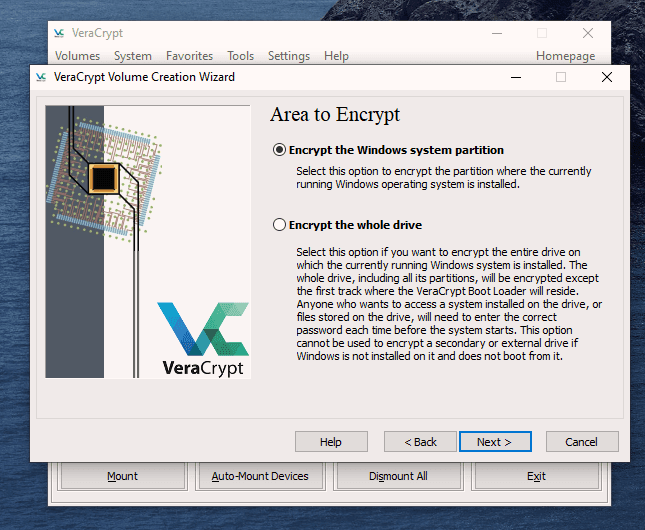
اگر فقط ویندوز را در رایانه خود دارید ، یک سیستم تک بوت دارید. اگر چندین سیستم عامل (مثلاً Windowsand Linux) را در رایانه خود داشته باشید ، این یک سیستم چند بوت است. انتخاب کدام یک از شما است.
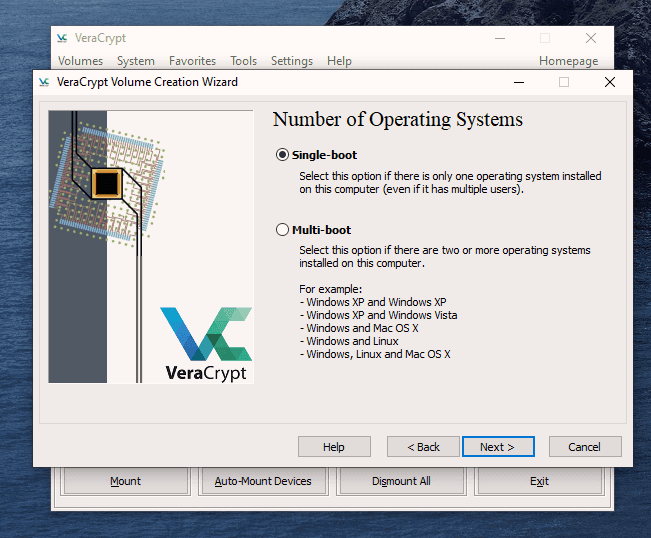
اکنون از شما سؤال خواهد کرد که کدام گزینه رمزگذاری را می خواهید. اما همانطور که در مقاله های قبلی نشان دادم ، مگر اینکه دلیل خاصی داشته باشید ، چرا باید پروتکل های رمزگذاری را روی پیش فرض ها بگذارید. این استاندارد AES است که توسط دولتها برای رمزگذاری اسناد مخفی استفاده می شود. همچنین الگوریتم هش-همانطور که هست را ترک کنید.
بر روی "Next" کلیک کنید.
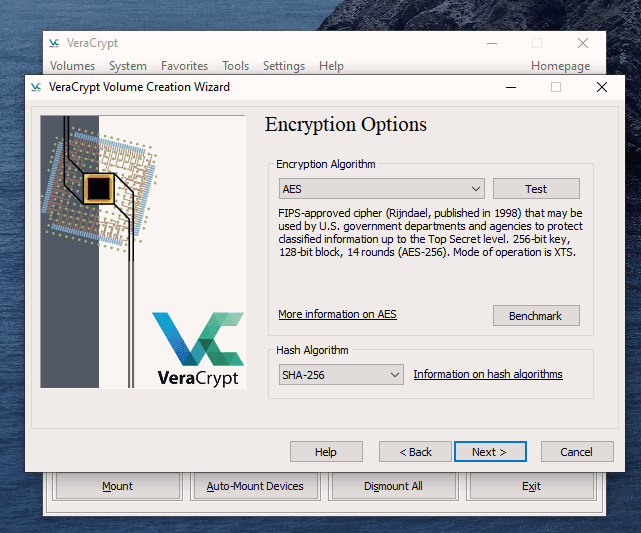
پس از مشخص کردن گذرواژه مورد نظر ، وقت آن است که کلیدهای رمزگذاری خود را تنظیم کنید. برای اینکه آنها را به بهترین شکل ممکن قوی کنید ، باید ماوس یا صفحه لمسی خود را در پنجره VeraCrypt در یک "ترتیب تصادفی" قرار دهید.
همانطور که شما این کار را انجام می دهید ، نوار در پایین از رنگ قرمز زرد تا در نهایت سبز خواهد رفت. وقتی نوار سبز کاملاً در سمت راست سمت راست صفحه است ، روی "بعدی" کلیک کنید.
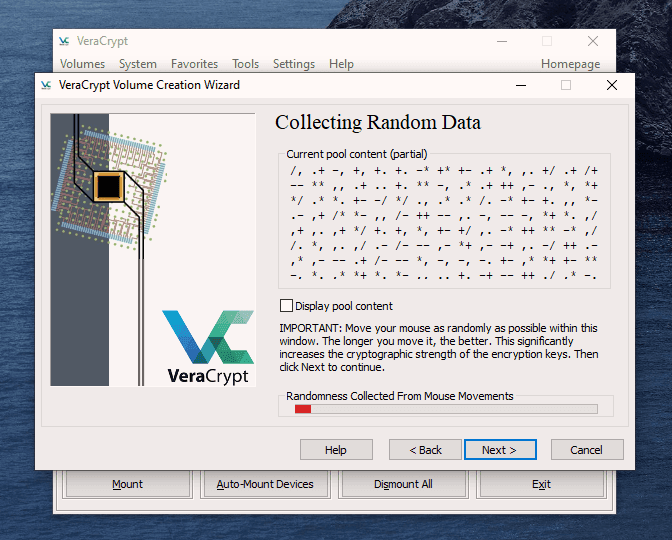
از آنجا که اکنون هارد دیسک (یا بخشی از آن را رمزگذاری می کنید) رمزگذاری می کنید ، در صورت قفل شدن از هارد دیسک خود ، باید یک گام احتیاطی اضافی بردارید. به این VeraCrypt Rescue Disk (VRD) گفته می شود که باعث آسیب دیدن بوت لودر VeraCrypt یا ویندوز می شود و به شما امکان می دهد (امیدوار باشید) وارد شوید. >یک ریسک امنیتی برای داشتن این دیسک نجات ، زیرا شما هنوز نیاز به کلید واژه رمزگذاری برای کار دارید.
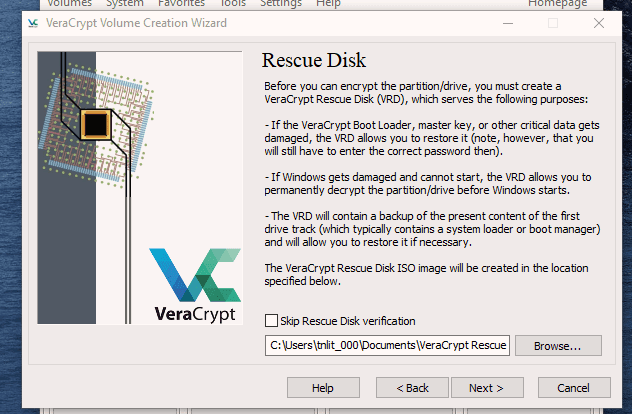
VeraCrypt محلی را برای ایجاد دیسک نجات شما انتخاب می کند که پس از ایجاد آن قرار گیرد. اما اگر می خواهید ، با کلیک بر روی دکمه "مرور" می توانید به راحتی آن را به مکان دیگری منتقل کنید. "Skip Diskverification" را امتحان نکنید "- ضروری است.
روی" بعدی "کلیک کنید.
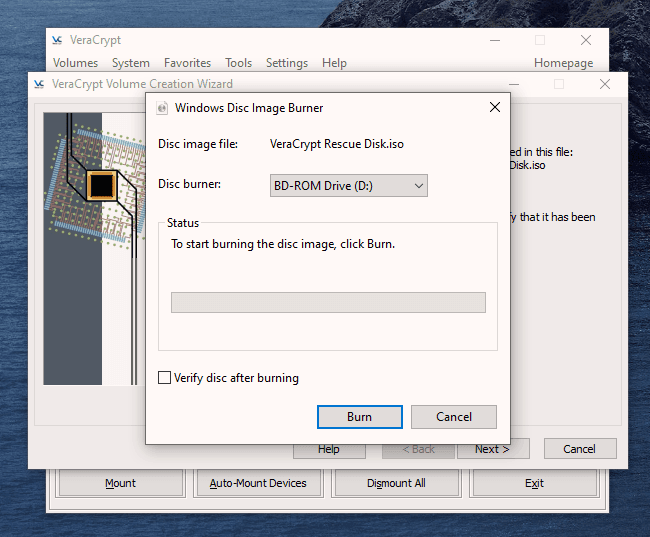
این مرحله بعدی Windows Disc Image Burner را باز می کند. شما خواهید دید که دیسک نجات یک فایل ISO است و شما باید مشعل مورد نظر را انتخاب کنید دیسک سخت شما یک دیسک CD 700MB معمولی کافی است. "تأیید دیسک پس از سوختن را انتخاب کنید" را انتخاب کنید.
وقتی دیسک درایو مشعل شماست ، روی فرآیند شروع عملیات روی "رایت" کلیک کنید.
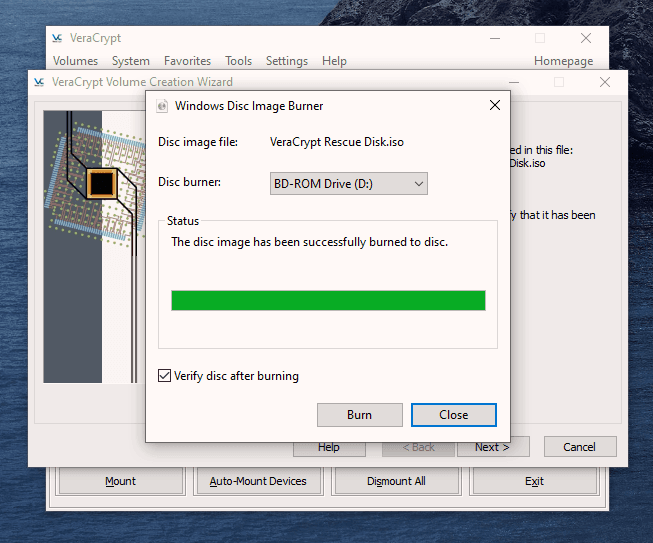
وقتی این فرآیند به پایان رسید ، دیسک مشعل دیسک سینی خود را در هارد دیسک باز می کند. سینی را دوباره ببندید ، بگذارید دیسک در حال اجرا باشد ، بنابراین دیسک Image Burner می تواند دیسک را تأیید کند تا مطمئن شود همه چیز خوب کار کرده است.
امیدوارم در نهایت این را ببینید.
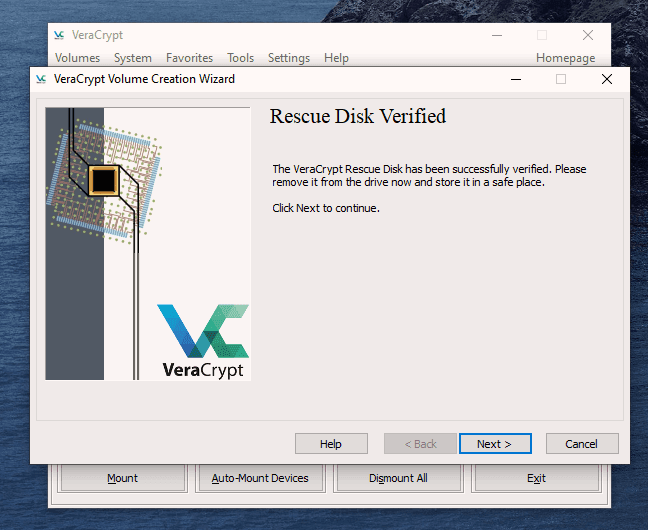
اکنون زمان آن رسیده است كه وراكریپت قبل از انجام آزمایشاتی از قبل اقدام كند ، از این رو شروع به رمزگذاری می كند هارد دیسک یا پارتیشن (بسته به آنچه شما انتخاب می کنید).
همانطور که در تصویر بعدی می گوید ، سیستم ویندوز شما از بین خواهد رفت ، بار گیرنده نصب خواهد شد و با فرض اینکه همه چیز خوب پیش رفته باشد ، سیستم شروع به رمزگذاری خواهد کرد. روی "تست" کلیک کنید تا این فرآیند آغاز شود.
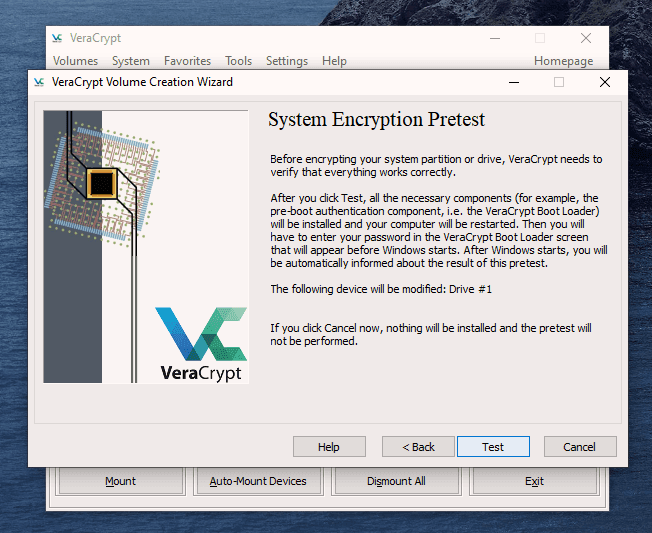
هنگام شروع مجدد رایانه - قبل از لود شدن ویندوز ، اکنون صفحه زیر را مشاهده خواهید کرد.
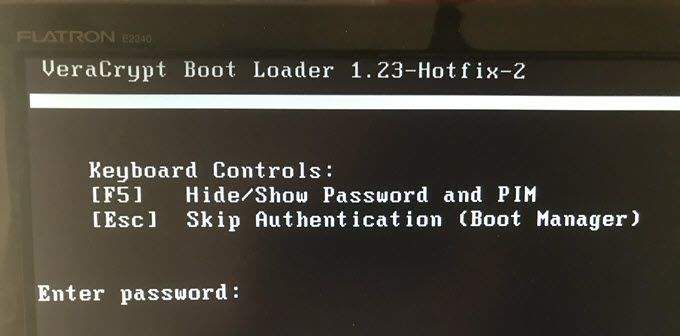
رمز عبور خود را در فضای ارائه شده وارد کنید. مطمئناً یک PIM را در تنظیمات گذرواژه مشخص نکرده اید (من این کار را نکردم) بنابراین ، در آن کیف ، آن را خالی بگذارید وقتی از شما درخواست PIM کرد و وارد enter شد.
اکنون صبر کنید تا سیستم شما وارد شود اگر اولین بار است که شما این کار را انجام می دهید ، ورود به سیستم ممکن است کمی به تأخیر بیفتد.
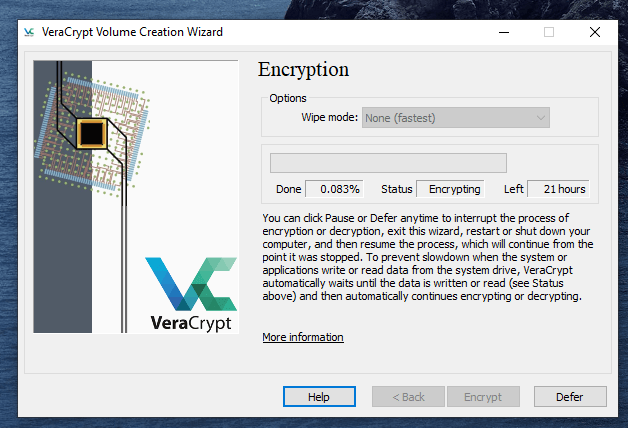
پس از تأیید رمز عبور خود ،سیستم شما شروع به رمزگذاری می کند. همانطور که مشاهده می کنید بسته به میزان بزرگ بودن آن ، رمزگذاری سیستم بسیار طولانی است ، بنابراین این ممکن است یکی از آن زمانهایی باشد که باید شبانه روز کامپیوتر را ترک کنید تا این کار را انجام دهد. >پس از اتمام این کار ، رایانه شما بسیار امن تر است. حالا که هم اتاقی های ناخوشایند شما سعی می کنند رایانه خود را خراب کنید تا نامه های عاشقانه خود را به عشق بی سابقه شما بخواند ، از رایانه خود اطمینان بیشتری پیدا کنید.