اگر یک توزیع لینوکس در کنار Windows در رایانه شخصی خود دارید ، در دسترسی به درایو ویندوز خود مشکلی نخواهید داشت. NTFS ، سیستم پیش فرض ویندوز ، به خوبی پشتیبانی می شود ، و بسیاری از توزیع کنندگان لینوکس قادر خواهند بود درایوهای NTFS را با سهولت سوار کنند.
با این وجود نمی توان گفت برای کاربران ویندوز همین حرف را زد سیستم های فایل رایج لینوکس مانند Ext4 پشتیبانی نمی شوند. اگر می خواهید به بخش های لینوکس در ویندوز دسترسی پیدا کنید ، برای انجام کار باید تعدادی نرم افزار اضافی نیز نصب کنید.
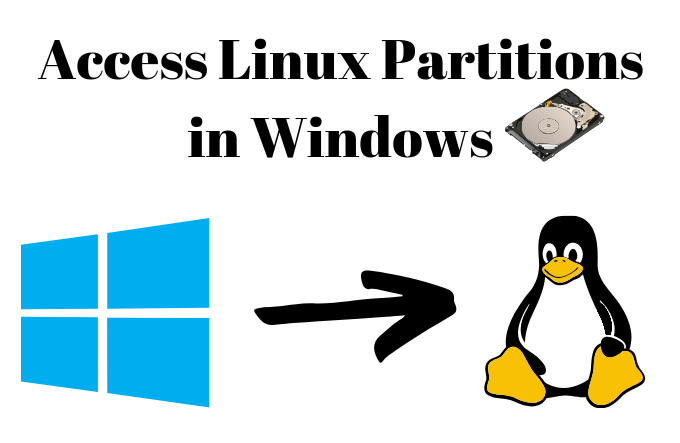
انتخاب نرم افزار مناسب برای پارتیشن های لینوکس
گزینه های مختلف نرم افزاری برای کاربران Windows وجود دارد که می خواهند دسترسی به پرونده های آنها در لینوکس. چندین سال است که Ext2Fsd گزینه رفتن به شما بوده است که به شما امکان می دهد در سیستمهای فایل لینوکس خود را در داخل ویندوز خود بخوانید و بنویسید.
متأسفانه ، Ext2Fsd به روز نشده است. از سال 2017 و نسخه پیش فرض 0.68 دارای "اشکال بحرانی " بود که می تواند داده های شما را در درایوهای Ext4 با حالت 64 بیتی فعال کند. سایت Ext2Fsd از بین رفته است ، و مشخص نیست که آیا Ext2Fsd 0.69 این اشکال را برطرف کرده است یا خیر. اگر نیاز به دسترسی به درایو لینوکس خود داشته باشید ، هنوز گزینه دیگری است ، اما با توجه به خطرات ، اگر یک پارتیشن 64 بیتی Ext4 Linux Linux دارید ، توصیه اصلی ما نیست. اطمینان حاصل کنید که از داده های مهم ابتدا نسخه پشتیبان تهیه کرده اید و فقط از جدیدترین نسخه 0.69 نسخه Ext2Fsd استفاده کرده اید.
به عنوان یک گزینه جایگزین ، ما DiskInternals Linux Reader را توصیه می کنیم. این امکان را به شما می دهد تا از رایج ترین سیستمهای پرونده لینوکس به فایلها دسترسی پیدا کنید. بر خلاف Ext2fs ، این کار را از طریق ویندوز اکسپلورر انجام نمی دهد ، بلکه از طریق مدیر فایل خاص خود است. استفاده از این مجانی نیز رایگان است.
In_content_1 همه: [300x250] / dfp: [640x360]->به شما امکان نمی دهد تا پرونده ها را به طور مستقیم در درایو لینوکس خود بنویسید ، اما می توانید فایلهای مورد نیاز برای ویرایش را در درایو ویندوز خود ذخیره کنید. یک گزینه جایگزین با منبع آزاد ، Ext2read ، با بسیاری از همین ویژگی ها ، برای استفاده شما نیز وجود دارد. شما نیازی به نصب Ext2read ندارید ، زیرا به عنوان یک فایل .exe قابل حمل قابل استفاده است.
استفاده از DiskInternals Linux Reader
DiskInternals Linux Reader نرم افزار رایگان است ، بنابراین لازم نیست برای بارگیری و استفاده از آن هزینه پرداخت کنید.
برای شروع ، باید نصب کننده لینوکس ریدر را بارگیری کنید را انجام دهید. نصب را باز کنید ، شرایط را بپذیرید ، محل نصب خود را تأیید کنید و روی نصبکلیک کنید.
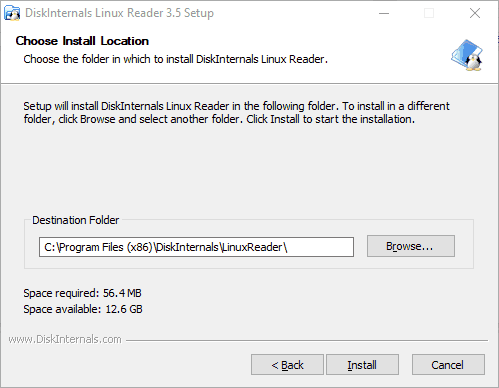
پس از اتمام نصب ، مطمئن شوید که کادر Run DiskInternals Linux Readerرا بررسی کرده و سپس بر روی پایان کلیک کنید.
مشتری Linux Reader به خوبی طراحی شده است و دارای برخی شباهت ها در طراحی با Windows File Explorer است. لیستی از درایوهای خود ، از جمله هرگونه حافظه قابل جابجایی مانند درایوهای USB یا کارتهای SD را مشاهده خواهید کرد.
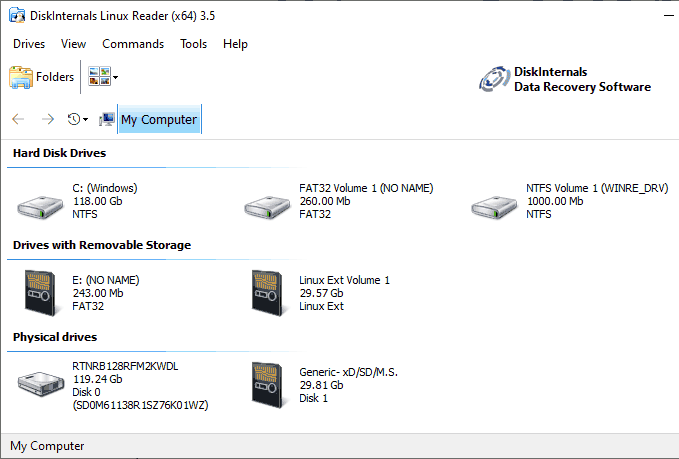
بخش زیر لینوکس خود را پیدا کنید ، زیر هر دو <قوی>>درایوهای سخت دیسکیا درایوهای دارای ذخیره سازی قابل جابجایی.
برای مشاهده پرونده های خود می توانید دو بار کلیک کنید ، یا بر روی راست کلیک کنید و به جای آن ، از گزینه "Open Partition" را انتخاب کنید.
شما یک صفحه اسپلیت را مشاهده خواهید کرد ، در حالی که نیمه اول پرونده ها و پوشه های موجود در درایو لینوکس شما را نشان می دهد. همانطور که قبلاً نیز اشاره کردیم ، شما نمی توانید مستقیماً درایو را تغییر دهید. شما نیاز به کپی کردن پرونده ها در درایو ویندوز خود یا در یک بخش دیگر مناسب برای ویندوز دارید.
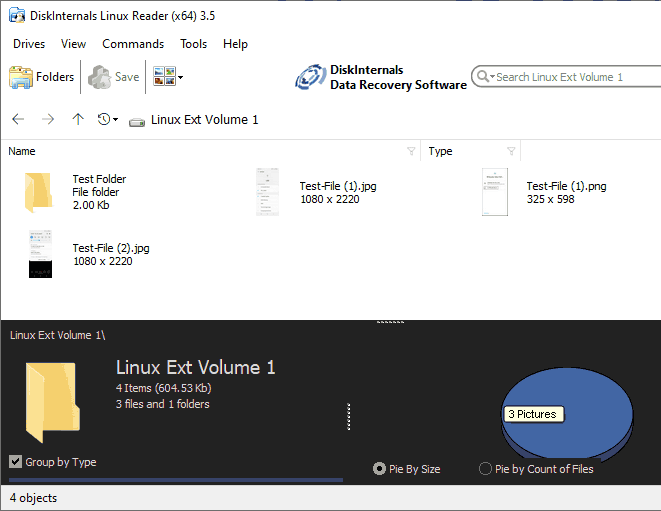
برای انجام این کار ، پرونده ها و پوشه هایی را که می خواهید کپی کنید انتخاب کنید. روی پرونده های انتخاب شده راست کلیک کرده و روی ذخیرهکلیک کنید.
در صادر کننده جادوگر، گزینه ذخیره فایل ها از قبل انتخاب شده را مشاهده خواهید کرد.
روی بعدیکلیک کنید.
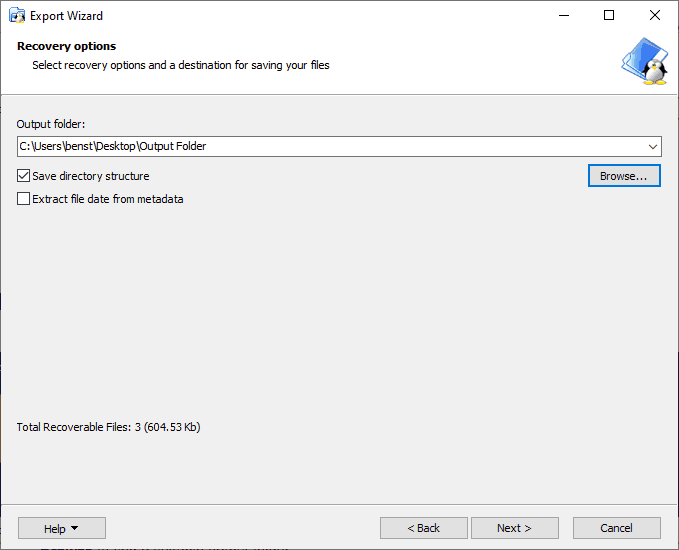
مکان را برای ذخیره خود انتخاب کنید پرونده ها و پوشه ها می توانید مکان را خودتان تایپ کنید ، یا بر روی مرورکلیک کنید تا یک پوشه خروجی مناسب را پیدا کنید قبل از کلیک بر روی Next.
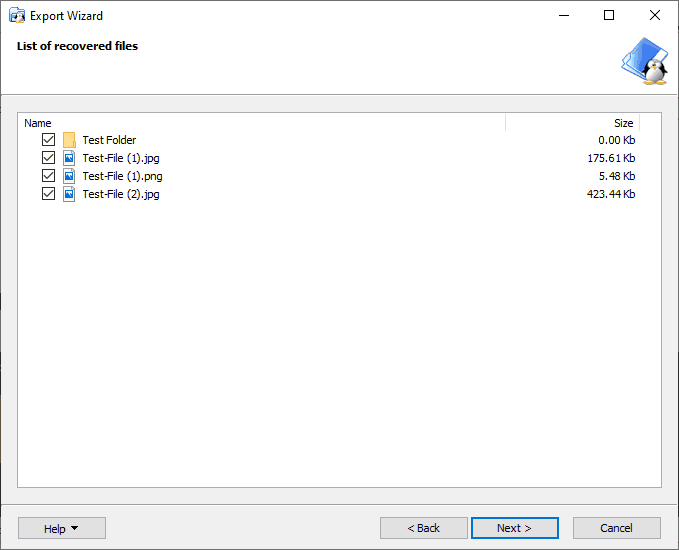
لیستی از پرونده ها و پوشه های انتخاب شده خود را مشاهده خواهید کرد. اگر می خواهید قبل از شروع مراحل کپی کردن ، پرونده ها یا پوشه ها را حذف کنید ، کادر انتخاب کنار همه موارد را بردارید.
برای ادامه ، روی بعدیکلیک کنید.
پس از اتمام ، تأیید نهایی را مشاهده می کنید ، با تأیید تعداد پرونده ها و پوشه های کپی شده ، و همچنین ذخیره مکان برای بستن جادوگر صادراتیکلیک کنید.
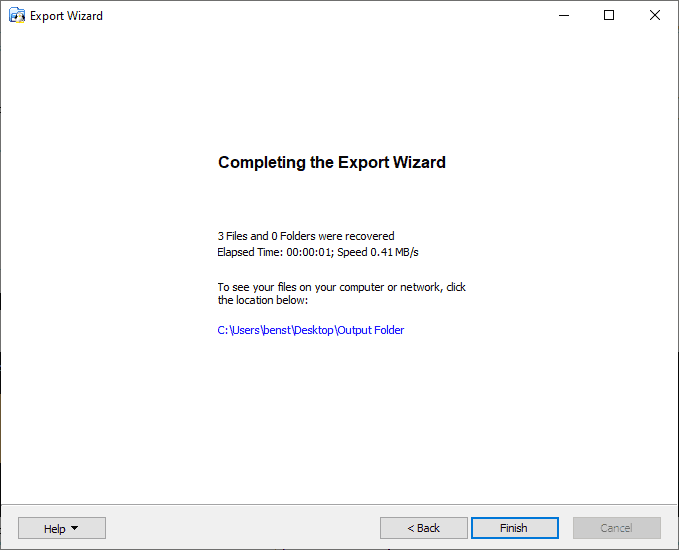
در حالی که DiskInternals Linux Reader به شما امکان نمی دهد مستقیماً پرونده ها یا پوشه ها را تغییر دهید ، می توانید از آن برای دسترسی سریع به هر فایل ضروری لینوکس استفاده کنید. بعد از اجرای برنامه لینوکس می توانید این موارد را دوباره به درایو لینوکس خود منتقل کنید یا اگر مایل هستید خطرات لازم را ایجاد کنید ، می توانید به جای آن از Ext2Fsd استفاده کنید.
دسترسی با Ext2Fsd را بخوانید و بنویسید
همانطور که قبلاً هم اشاره کردیم ، Ext2Fsd تنها گزینه برای کاربرانی است که نیاز به ایجاد تغییر در پرونده ها یا پوشه های موجود در درایو لینوکس خود را مستقیماً از داخل ویندوز دارند. پس از نصب ، می توانید به حالت عادی از داخل Windows File Explorer به درایو خود دسترسی پیدا کنید. Ext2Fsd 0.69 بخصوص برای کاربرانی که دارای پارتیشن 64 بیتی لینوکس Ext4 هستند توصیه می شود.
برای شروع ، نصب کننده Ext2Fsd را بارگیری کنید پرونده را شروع کرده و نصب را شروع کنید. شرایط و محل نصب را بپذیرید و مطمئن شوید که در کارهای اضافی را انتخاب کنید ،همه کادرهای چک بررسی شده اند.
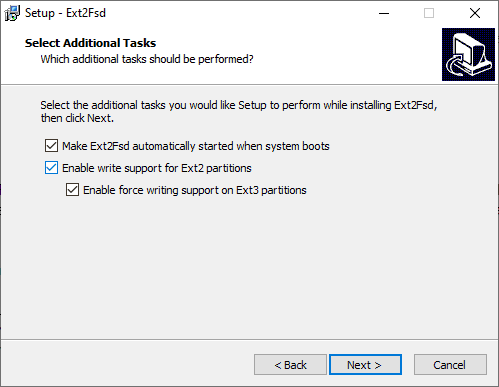
پس از اتمام نصب ، از شما خواسته می شود کامپیوتر خود را مجدداً راه اندازی کنید. با خیال راحت برنامه های ضروری را ببندید و برای راه اندازی مجدد روی پایانکلیک کنید
پس از راه اندازی مجدد ، ببینید که آیا درایو خود را در File Explorer مشاهده می کنید و برای باز کردن آن دوبار کلیک می کنید. اگر آن را نمی بینید ، مدیر Volume Ext2 را باز کنید ، روی درایو خود راست کلیک کنید و روی اختصاص نامه نامه رانندگی کلیک کنید.
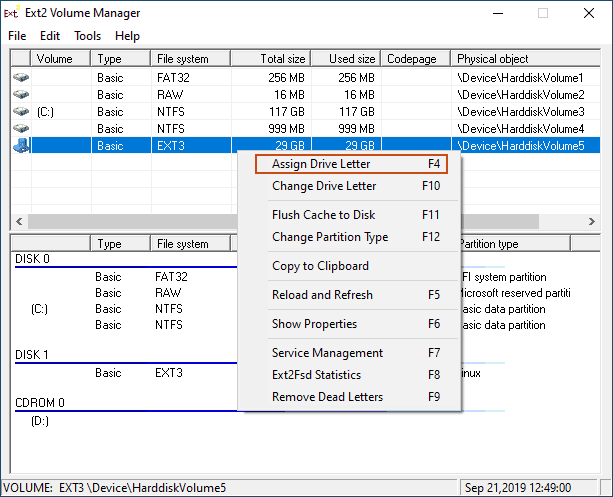
به محض اختصاص یک نامه درایو به درایو شما ، باید بتوانید آن را در File Explorer مشاهده کنید. . شما قادر خواهید بود فایلهایی را مانند هر درایو دیگر ایجاد کنید ، کپی کنید ، جابجا کنید یا حذف کنید ، اما با توجه به خطرات ، از این داده برای داده های مهم استفاده نکنید ، مگر اینکه مطمئن باشید که نسخه پشتیبان تهیه کرده اید.
دسترسی ایمن به پرونده های Linux شما در ویندوز
امن ترین روش برای دسترسی به پرونده ها یا پوشه های لینوکس استفاده از گزینه فقط خواندنی مانند DiskInternals Linux Reader است. با وجود نرم افزاری مانند این ، شانس خراب کردن پرونده های شما صفر نیست.
اگر کاملاً نیاز به ویرایش فایل ها یا پوشه ها در درایو لینوکس خود دارید ، Ext2Fsd به شما امکان می دهد این کار را انجام دهید ، اما مراقب باشید تا از خطرات جلوگیری کنید با استفاده از جدیدترین نسخه و فقط در درایو با پرونده های غیر مهم.
اگر می خواهید در آینده از بروز این مشکل جلوگیری کنید ، برای در اختیار گذاشتن پرونده های خود در هر دو سیستم یا درایو پارتیشن لینوکس "مخلوط" (به عنوان NTFS) در نظر بگیرید. در عوض Google Drive.