یکی از ناخوشایندترین بخش های داشتن SSD اختصاصی SSD به سیستم عامل ویندوز شما ، این واقعیت است که نصب کننده های نرم افزار somesoftware به سادگی امکان نصب خارج از درایو اصلی را به شما نمی دهند.
حتی برخی از برنامه هایی که به شما امکان می دهند داده های نصب خود را بر روی درایو ثانویه ذخیره کنید اما هنوز هم پرونده های حافظه پنهان یا حافظه پنهان را در درایو اصلی قرار دهید. برای هر کسی که علاقه مند به نگه داشتن درایو اصلی آنها خوب و مرتب باشد ، این مسئله می تواند یک مسئله مهم باشد.
Spotify یکی از بسیاری از برنامه های کاربردی در ویندوز است که در نهایت پیدا کردن فضای کل فضای ظریف را پیدا خواهید کرد. این به دلیل روشی است که Spotify به صورت محلی داده های شما را ذخیره می کند ، بنابراین شما به طور موقت نمی توانید دوباره پخش موسیقی را از سرورهای آنها پخش کنید. این به عنوان راهی برای Spotify برای صرفه جویی در پهنای باند و تحویل فوری موسیقی شما بدون نیاز به توتون و تنباکو است.
با این حال ، این قیمت برای کسانی که در حال استفاده هستند برای صرفه جویی در فضای دیسک گرانبها است. همه افراد قادر نیستند چندین گیگابایت از داده های محلی Spotify را در درایو اصلی خود داشته باشند و خبر خوب این است که راهی در اطراف آن وجود دارد. بیایید در مورد چگونگی انتقال داده های مربوط به حافظه محلی Spotify به مکان جدیدی در ویندوز صحبت کنیم.
نحوه تغییر مکان داده های شخصی سازی داده در ویندوز استفاده از آن به عنوان پیوند نمادین یا اتصال دایرکتوری نام دارد. یک اتصال نامناسب دایرکتوری آینه ای از داده های شما را در یک مسیر پرونده ایجاد می کند اما در واقع داده های دیگری را خاموش می کند.
اولین کاری که ما باید انجام دهیم این است که دقیقاً جایی را پیدا کنیم که پوشه داده Spotify ما واقعاً در آن باشد. برای انجام این کار ، کلیدهای Windows + Rرا فشار دهید تا اعلان سریع آنرا بیاورید. در اینجا "٪ localappdata" را تایپ کرده و را واردکنید.
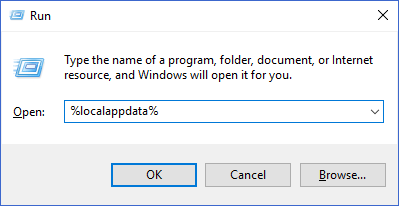
این باید یک پنجره ویندوز اکسپلورر از پوشه AppData \ محلیرا در محل نمایه Windows Windows شما ایجاد کند. در این لیست از پرونده ها ، پوشه Spotifyرا پیدا کنید و آن را باز کنید.
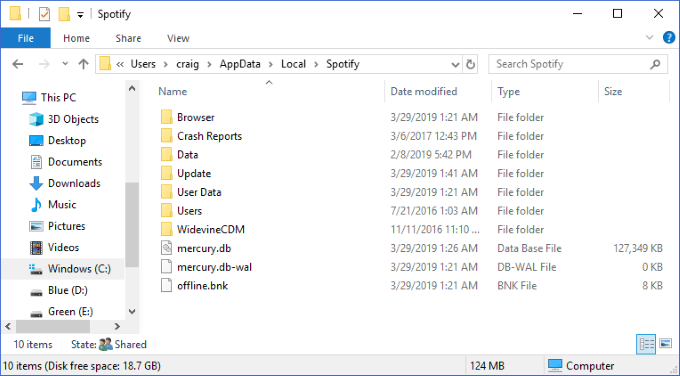
پوشه دادهدر درون پوشه ای است که شامل تمام داده های موسیقی ذخیره شده شما است. ممکن است بخواهید روی آن کلیک کنید و گزینه Propertiesرا انتخاب کنید تا ببینید این پوشه بزرگ است. آیا آنقدر بزرگ است که شما می خواهید آن را از درایو فعلی خود و بر روی دیگری منتقل کنید؟ عالی! این کاری است که ما در آینده انجام خواهیم داد.
اولین قدم این است که مطمئن شوید Spotify در حال حاضر روی دستگاه شما اجرا نمی شود. پس از اطمینان از بسته بودن ، می خواهید پوشه دادهرا انتخاب کنید و برای کپی کردن آن ، کلیدهای Ctrl + Cرا فشار دهید.
بعدی ، یک پنجره دوم Windows Explorer از محلی که می خواهید داده های Spotify خود را جابجا کنید ، بیاورید. در آن مکان برای چسباندن پوشه Ctrl + Vرا فشار دهید.
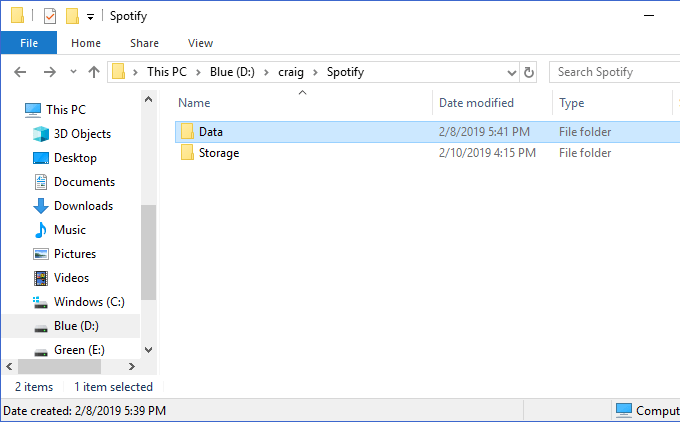
در بالا ، می بینید که من یک مکان جدید ایجاد کرده ام تا داده هایم را در D: \ craig \ Spotifyذخیره کنم. پوشه دادهقرار داده شده در اینجا حاوی محتوای آن است همان پوشه در C:\Users\craig\AppData\Local\Spotify..//>
بعدی ، مطمئن شوید که دو پوشه غیرمجاز هستند. به داخل هر دو نگاه کنید تا ببینید که تمام فایلها را بطور صحیح کپی کرده اید. پس از اتمام ، به محل اصلی پوشه Spotifyبرگردید (در اولین پنجره Windows Explorer ما در AppData \ محلی) ، پوشه دادهرا انتخاب کنید که ما فقط کپی کرده ایم ، و کلید حذفرا حذف کرده ایم.
در مرحله بعد ، ما می خواهیم یک عملکرد دایرکتوری ایجاد کنیم تا پوشه جدید دادهشما نشان داده شود به جایی که یک بار قدیمی بود. برای انجام این کار ، کلیدهای Windows + Rرا فشار دهید تا دوباره اعلان Run ظاهر شود. "cmd" را وارد کنید ، اما با فشار دادن Ctrl + Shift + Enter(به جای فقط وارد کردن) این گزینه را سریعاً وارد کنید.
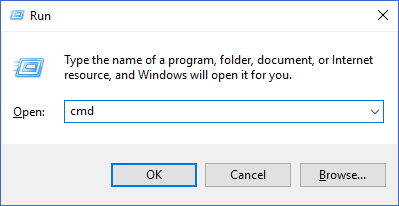
اینجاست که شروع به ایجاد اتصالات راهنمای مستقیم کنید. شما می خواهید دستور زیر را تایپ کنید: mklink / j
در مثال من در بالا ، این دستور را اجرا کردم: mklink / jC: \ Users \ craig \ AppData \ Local \ Spotify D: \ craig \ Spotify
مهم است که در صورت وجود یک فضای ، علائم استعلام مسیر پوشه را محصور کنید.
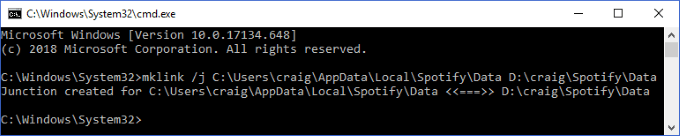
بعد از اتصال راهبری مستقیم پیام موفقیتی را مشاهده خواهید کرد. ایجاد شده است همچنین باید مشاهده کنید که پوشه دادهاکنون دوباره در محل اصلی ظاهر می شود ، این بار با نماد کوچک "میانبر" در سمت چپ سمت چپ.
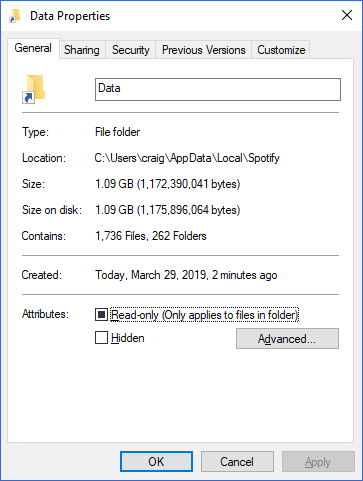
همین! اکنون ، هنگام پخش موسیقی inSpotify ، هنوز هم آن داده را در پوشه اصلی در محل پیوند خود ذخیره می کنید. با این وجود ، اتصال دایرکتوری به طور خودکار آن را به مکان جدید جابجا می کند و آن را در محل اصلی "آینه می کند". به اندازه گسترده ای. با این ترفند اتصال ساده دایرکتوری ، می توانید تمام پوشه های داده را در هر درایو ذخیره کنید.
بهتر از همه این است که این رویه مشابه می تواند در بسیاری از سناریوهای مفید دیگر مفید باشد. نحوه استفاده از پیوند نمادین به پوشه ها را در Dropbox و OneDrive همگام کنید!